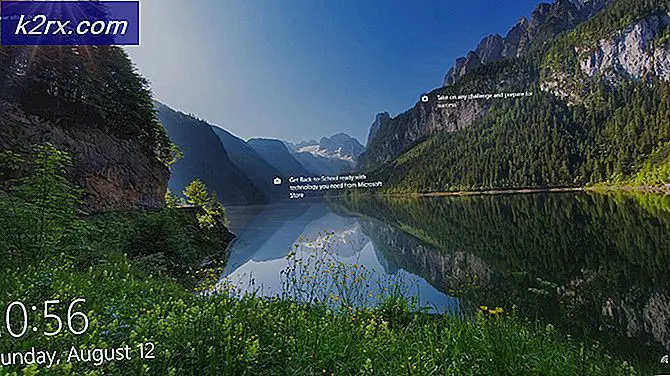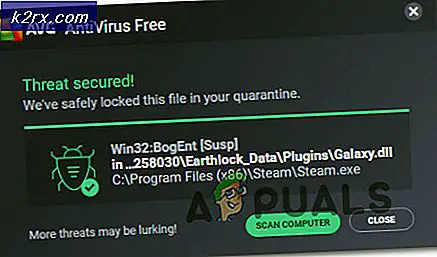Tệp .Docx không hiển thị biểu tượng Word
Tệp .docx có thể không hiển thị các biểu tượng Word nếu các liên kết tệp Docx được định cấu hình sai hoặc bị hỏng. Hơn nữa, cài đặt Office đã lỗi thời hoặc bị hỏng cũng có thể gây ra lỗi đang thảo luận.
Sự cố phát sinh khi biểu tượng của tệp .docx thay đổi thành biểu tượng trống / khiên (không phải biểu tượng MS Word mặc định). Các tệp có thể được mở và chỉnh sửa bình thường, nhưng các biểu tượng Word không được hiển thị (hoạt động hoàn hảo cho các tệp .doc).
Trước khi chuyển sang sửa biểu tượng Docx, hãy kiểm tra xem có gỡ cài đặt nào khác không ứng dụng tài liệu lỗi thời (như Adobe Acrobat Reader) giải quyết vấn đề của các biểu tượng.
Giải pháp 1: Cập nhật Windows và MS Office của PC lên bản dựng mới nhất
Sự cố biểu tượng MS Word có thể phát sinh nếu cài đặt Windows hoặc MS Office đã lỗi thời vì nó có thể tạo ra sự không tương thích giữa cả hai. Trong trường hợp này, cập nhật Windows & MS Office lên các bản dựng mới nhất có thể giải quyết được sự cố.
- Cập nhật Windows theo cách thủ công lên bản phát hành mới nhất và kiểm tra xem sự cố biểu tượng tệp đã được giải quyết chưa.
- Nếu không, hãy khởi chạy ứng dụng Office (ví dụ: MS Word) & chỉ đạo nó Tập tin thực đơn.
- Bây giờ mở rộng Hơn & lựa chọn Tài khoản.
- Sau đó bấm vào Cập nhật các tùy chọn & trong menu được hiển thị, hãy nhấp vào Cập nhật bây giờ.
- Bây giờ hãy để quá trình cập nhật Office hoàn tất và kiểm tra xem sự cố biểu tượng tệp Word đã được giải quyết chưa.
Giải pháp 2: Hoàn nguyên Liên kết tệp thành MS Word và đặt lại các giá trị mặc định
Sự cố biểu tượng có thể phát sinh nếu liên kết tệp .docx không được đặt thành MS Word hoặc bị hỏng. Trong trường hợp này, hoàn nguyên liên kết tệp .docx thành MS Word và đặt lại các ứng dụng mặc định về mặc định MS có thể giải quyết được sự cố.
Đặt MS Word làm Ứng dụng Mặc định cho Loại Tệp .docx
- Nhấn nút các cửa sổ và trong tìm kiếm, nhập: Ứng dụng mặc định. Sau đó mở Ứng dụng mặc định.
- Bây giờ mở Chọn ứng dụng mặc định theo loại tệp & mở rộng tùy chọn ở phía trước .docx.
- Sau đó chọn Word & nói lại giống với .docxml. Nếu tùy chọn cũng được đặt thành Word, hãy chọn một ứng dụng khác làm ứng dụng mặc định cho .docx và hoàn nguyên cài đặt về MS Word.
- Hiện nay khởi động lại PC của bạn và kiểm tra xem sự cố biểu tượng đã được giải quyết chưa.
Sử dụng Menu ngữ cảnh khi nhấp chuột phải
- Nhấp chuột phải trên một MS Word tập tin và chọn Mở bằng> Chọn một ứng dụng khác.
- Bây giờ bấm vào Thêm nhiều ứng dụng và lựa chọn Wordpad.
- Sau đó, đánh dấu chọn Luôn sử dụng cái này để mở tệp .docx và nhấp vào đồng ý cái nút.
- Sau đó nói lại các bước trên nhưng thiết lập MS Word như là ứng dụng mặc định và kiểm tra xem các biểu tượng đã hoàn nguyên về mặc định của Word hay chưa.
- Nếu sự cố vẫn tiếp diễn, hoàn nguyên các mặc định Docx ứng dụng cho Wordpad (bằng cách làm theo các bước từ 1 đến 3) và nhấp chuột phải trên một Word Tập tin.
- Bây giờ di chuột qua Mở với và mở ra Chọn một ứng dụng khác.
- Sau đó mở rộng Thêm nhiều ứng dụng và nhấp vào Tìm ứng dụng khác trên PC này.
- Bây giờ hướng đến Thư mục cài đặt MS Word (bạn có thể sử dụng phương pháp được thảo luận trong giải pháp 5).
- Sau đó nhấp đúp vào WINWORD.exe (đảm bảo đánh dấu tùy chọn Luôn sử dụng Điều này) và kiểm tra xem sự cố của các biểu tượng đã được giải quyết chưa.
Đặt lại các ứng dụng mặc định thành Microsoft Recommended
- Mở Ứng dụng mặc định (đã thảo luận ở trên) và cuộn xuống cho đến cuối.
- Bây giờ, dưới Đặt lại về mặc định được khuyến nghị của Microsoft, nhấp vào Cài lại và kiểm tra xem sự cố biểu tượng MS Word đã được giải quyết chưa.
Giải pháp 3: Xây dựng lại cơ sở dữ liệu bộ nhớ đệm biểu tượng
Sự cố biểu tượng Docx có thể là do Cơ sở dữ liệu bộ nhớ đệm biểu tượng bị hỏng. Trong trường hợp này, việc xây dựng lại Cơ sở dữ liệu bộ nhớ đệm biểu tượng có thể giải quyết được vấn đề.
- Đóng tất cả các ứng dụng / thư mục trên hệ thống và nhấp chuột phải trên các cửa sổ cái nút.
- Sau đó chọn Quản lý công việc và nhấp chuột phải trong quá trình Explorer.exe (hoặc Windows Explorer).
- Bây giờ chọn Kết thúc nhiệm vụ và xác nhận để kết thúc quá trình.
- Sau đó, mở rộng Tập tin menu và chọn Chạy tác vụ mới.
- Bây giờ hãy đánh dấu tùy chọn của Tạo Tác vụ này với Đặc quyền của Quản trị viên và trong hộp Mở, nhập: CMD.exe.
- Sau đó nhấp vào đồng ý và trong cửa sổ Command Prompt, hành hình từng cái sau:
CD / d% userprofile% \ AppData \ Local DEL IconCache.db / a EXIT
- Bây giờ, trong Trình quản lý tác vụ, hãy mở Tập tin menu và chọn Chạy tác vụ mới.
- Sau đó gõ Explorer.exe và nhấp vào nút OK.
- Bây giờ hãy kiểm tra xem sự cố biểu tượng Word đã được giải quyết chưa. Nếu không, khởi động lại hệ thống của bạn và kiểm tra xem các biểu tượng có được khôi phục hay không.
Giải pháp 4: Sửa chữa cài đặt MS Office
Cài đặt MS Office bị hỏng có thể gây ra sự cố thiếu biểu tượng Word. Trong bối cảnh này, việc sửa chữa cài đặt MS Office có thể giải quyết được sự cố.
- Nhấn nút các cửa sổ chìa khóa và mở Cài đặt.
- Bây giờ chọn Ứng dụng và mở rộng Cài đặt MS Office.
- Sau đó nhấp vào Sửa đổi nút và nhấp vào Đúng (nếu nhận được lời nhắc UAC).
- Bây giờ hãy chọn Sửa chữa nhanh và nhấp vào Sửa cái nút.
- Sau đó, hãy để quá trình hoàn tất và khởi động lại PC của bạn để kiểm tra xem biểu tượng Word đã khôi phục lại bình thường hay chưa.
- Nếu không, nói lại các bước trên nhưng ở bước 4, hãy chọn Sửa chữa trực tuyến.
- Sau khi quá trình sửa chữa Trực tuyến hoàn tất, hãy kiểm tra xem sự cố của biểu tượng đã được giải quyết chưa.
Giải pháp 5: Đăng ký lại MS Word
Sự cố của các biểu tượng có thể phát sinh nếu ứng dụng MS Word không yêu cầu liên kết tệp .docx (mặc dù người dùng đã đặt nó là) trong Windows. Trong trường hợp này, đăng ký lại ứng dụng MS Word (có thể lấy lại liên kết) có thể giải quyết được vấn đề. Trước khi tiếp tục, hãy đảm bảo đóng mọi quy trình đang chạy liên quan đến MS Office trong Trình quản lý tác vụ.
Đăng ký lại ứng dụng MS Word
- Nhấn nút các cửa sổ và trong hộp tìm kiếm, hãy nhập: CMD. Bây giờ, trong danh sách kết quả, hãy nhấp chuột phải vào Dấu nhắc lệnhvà trong menu nhỏ, hãy chọn Chạy như quản trị viên.
- Sau đó, hành hình sau (sao chép-dán lệnh):
winword / r
- Hãy nhớ rằng không có gì sẽ được hiển thị trong cửa sổ Command Prompt nhưng ứng dụng Word sẽ tự đăng ký trong Windows. Một khi con trỏ được hiển thị trong Command Prompt, hãy kiểm tra xem sự cố biểu tượng đã được giải quyết chưa.
- Nếu không, hãy khởi chạy MS Word và nhấp chuột phải trên Thanh tác vụ. Bây giờ mở Quản lý công việc.
- Hiện nay, nhấp chuột phải trong quá trình MS Word và lựa chọn Mở vị trí file.
- Sau đó sao chép địa chỉ từ thanh địa chỉ, ví dụ:
C: \ Program Files \ Microsoft Office \ root \ Office16)
- Sau đó khởi chạy một Nâng cao Command Prompt (bước 1) và hành hình sau đây để chuyển đến thư mục cài đặt của MS Word.
cd C: \ Program Files \ Microsoft Office \ root \ Office16
(bạn có thể dán đường dẫn được lưu ý ở bước 6)
- Hiện nay, hành hình sau đây và kiểm tra xem các biểu tượng đã được khôi phục hay chưa:
winword / r
- Nếu sự cố vẫn tiếp diễn và bạn đã cài đặt nhiều bộ Office, hãy kiểm tra xem lặp lại bước 8 từ thư mục cài đặt của bộ Office khác giải quyết vấn đề.
Đăng ký lại ứng dụng MS Word
- Khởi chạy một Nâng cao Command Prompt (như đã thảo luận ở trên trong bước 1) và hành hình sau đây (với dấu phẩy ngược):
"C: \ Program Files \ Microsoft Office \ root \ Office16 \ winword.exe" / ungserver
Đường dẫn trong dấu phẩy ngược là đường dẫn giống như được lưu ý trong bước 6 (đã thảo luận ở trên).
- Khi quá trình thực hiện hoàn tất, hành hình sau trong cửa sổ Command Prompt:
"C: \ Program Files \ Microsoft Office \ root \ Office16 \ winword.exe" / regserver
- Khi quá trình thực thi hoàn tất, hãy kiểm tra xem các biểu tượng tệp Word đã hoàn nguyên về mặc định chưa.
Giải pháp 6: Chỉnh sửa Sổ đăng ký của Hệ thống và Cài đặt lại Bộ Office
Sự cố của biểu tượng có thể phát sinh nếu khóa đăng ký của ứng dụng MS Word không được định cấu hình đúng hoặc bị hỏng. Trong trường hợp này, chỉnh sửa các khóa đăng ký liên quan đến MS Word có thể giải quyết được sự cố.
Cảnh báo: Bạn tự chịu rủi ro trước và hết sức thận trọng vì chỉnh sửa sổ đăng ký của hệ thống là một nhiệm vụ thành thạo và nếu không được thực hiện đúng cách, bạn có thể gây ra thiệt hại vĩnh viễn cho hệ điều hành / dữ liệu / hệ thống của mình.
Trước khi tiếp tục, hãy đảm bảo thực hiện sao lưu sổ đăng ký hệ thống của bạn. Nhấn nút các cửa sổ và tìm kiếm: Trình chỉnh sửa sổ đăng ký. Bây giờ, trong danh sách kết quả, nhấp chuột phải trên Trình chỉnh sửa sổ đăng kývà trong menu nhỏ, hãy chọn Chạy như quản trị viên.
Bạn có thể thử các chỉnh sửa sau để kiểm tra xem có giải quyết được sự cố biểu tượng hay không (lưu ý rằng một số phím này có thể không khả dụng với một số người dùng).
Xóa khóa IconHandler
- Điều hướng đến đường dẫn sau:
Máy tính \ HKEY_CLASSES_ROOT \ Word.Document.12 \ ShellEx
- Bây giờ, trong ngăn bên phải, hãy xóa IconHandler chìa khóa và khởi động lại PC của bạn.
- Khi khởi động lại, hãy đặt Word như là ứng dụng mặc định cho các tệp .docx (như đã thảo luận trong giải pháp 2) và kiểm tra xem sự cố biểu tượng từ đã được giải quyết chưa.
Thay đổi đường dẫn khóa mặc định
- Điều hướng đến đường dẫn sau:
Máy tính \ HKEY_CLASSES_ROOT \ .docx
- Bây giờ, trong khung bên phải, nhấn đúp chuột trên Mặc định và đặt giá trị của nó thành Word.Document.16.
- Sau đó lặp lại giải pháp 2 để đặt MS Word làm ứng dụng mặc định và kiểm tra xem các biểu tượng thích hợp có được hiển thị hay không.
- Nếu không, nói lại giải pháp trên nhưng ở bước 2, đặt giá trị của Mặc định đến Word.Document.12 và kiểm tra xem nó có giải quyết được vấn đề về biểu tượng hay không.
Nhập khóa đăng ký .docx
- Trên một máy tính đang hoạt động và đáng tin cậy, điều hướng đến đường dẫn sau:
Máy tính \ HKEY_CLASSES_ROOT \ .docx
- Bây giờ, trong ngăn bên trái, nhấp chuột phải trên .docx phím và chọn Xuất khẩu.
- Sau đó tiết kiệm tệp đến một nơi nào đó (ví dụ: máy tính để bàn) và chuyển khoản nó vào máy tính bị ảnh hưởng.
- Bây giờ, trên máy tính bị ảnh hưởng, hãy khởi chạy Trình chỉnh sửa sổ đăng ký và điều hướng đến đường dẫn sau:
Máy tính \ HKEY_CLASSES_ROOT \ .docx
- Sau đó, trong ngăn bên trái, hãy chọn .docx chìa khóa và mở rộng Tập tin thực đơn.
- Bây giờ chọn Nhập khẩu và sau khi hoàn thành quá trình nhập, khởi động lại PC của bạn.
- Sau đó nói lại giải pháp 2 để kiểm tra xem sự cố biểu tượng đã được giải quyết chưa.
Xóa tệp Docx
- Điều hướng đến đường dẫn sau:
Máy tính \ HKEY_CLASSES_ROOT \ docxfile
(đối với một số người dùng, khóa sẽ là Tệp Docx tự động)
- Sau đó, trong ngăn bên trái, nhấp chuột phải trên docxfile phím và chọn Xóa bỏ.
- Hiện nay xác nhận để xóa khóa docxfile và lối ra người biên tập.
- Sau đó, khởi động lại PC của bạn và khởi chạy tệp word (nếu được yêu cầu, hãy chọn MS Word làm ứng dụng mặc định) để kiểm tra xem sự cố của biểu tượng có được giải quyết hay không.
Xóa các khóa .docx và cài đặt lại Office Suite
- Gỡ cài đặt Office và trong Registry Editor, điều hướng đến đường dẫn sau:
Máy tính \ HKEY_CLASSES_ROOT \ .docx
- Bây giờ, trong ngăn bên trái, nhấp chuột phải trên .docx chìa khóa và chọn Xóa bỏ. Sau đó xác nhận để xóa khóa .docx
- Hiện nay nói lại giống với xóa bỏ các .docx từ đường dẫn sau và lối ra người biên tập:
Máy tính \ HKey_Classes_Root \ SystemFileAssociations \ .docx
- Hiện nay khởi động lại PC của bạn và cài đặt lại Office để kiểm tra xem sự cố biểu tượng đã được giải quyết chưa.
Giải pháp 7: Tạo tài khoản người dùng Windows mới
Nếu không có giải pháp nào thực hiện được thủ thuật của bạn, sự cố có thể do hồ sơ người dùng bị hỏng gây ra. Trong bối cảnh này, việc tạo tài khoản người dùng Windows mới có thể giải quyết được vấn đề.
- Tạo tài khoản người dùng Windows mới (sẽ tốt hơn nếu tạo tài khoản quản trị viên cục bộ) và đăng xuất của người dùng hiện tại của bạn.
- Sau đó đăng nhập sử dụng tài khoản Windows mới được tạo và kiểm tra xem các biểu tượng tệp Word đã hoàn nguyên về mặc định chưa. Nếu vậy, bạn có thể chuyển khoản tất cả dữ liệu tài khoản cũ (một nhiệm vụ tẻ nhạt).
Nếu sự cố vẫn tiếp diễn, bạn có thể sử dụng các tiện ích của bên thứ 3 (như IconsExtract & FileTypesMan) để giải quyết vấn đề. Nếu sự cố vẫn còn, bạn có thể chỉnh sửa quyền bảo mật (nó có thể có hậu quả) của thư mục Cục bộ để cho phép Mọi người (trong Tên nâng cao và Nhóm / Người dùng) ở vị trí sau:
% userprofile% \ AppData