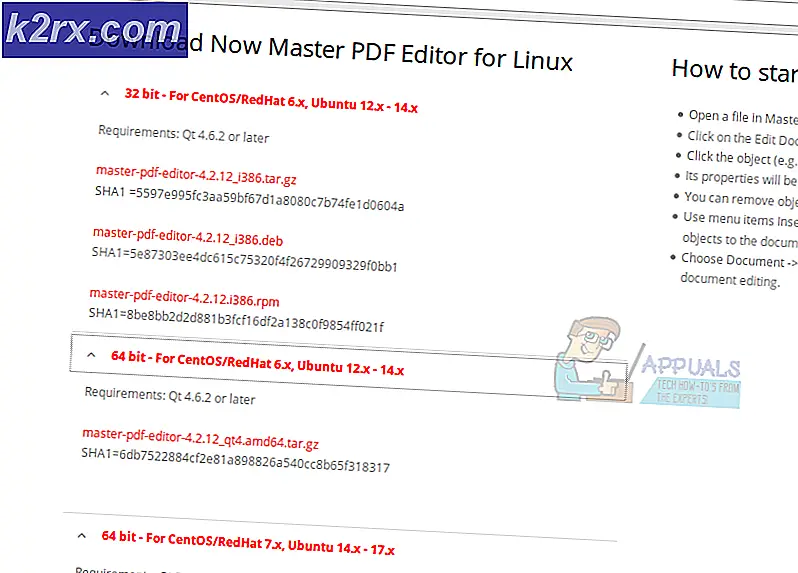Làm thế nào để khắc phục lỗi "Publisher đã phát hiện ra sự cố" trên Windows?
Một số người dùng Windows đã gặp phải “Nhà xuất bản đã phát hiện ra sự cố trong tệp bạn đang cố mở” bất cứ khi nào họ cố gắng mở tệp bằng Publisher. Điều này xảy ra với cả hai tệp được tạo trong chương trình Publisher này hoặc được lấy từ bên ngoài. Hóa ra, sự cố cụ thể này được xác nhận là xảy ra với Windows 7, Windows 8.1 và Windows 10.
Điều gì đang gây ra Lỗi "Nhà xuất bản đã phát hiện ra sự cố"?
Chúng tôi đã điều tra vấn đề cụ thể này bằng cách xem xét các báo cáo người dùng khác nhau và thử các chiến lược sửa chữa khác nhau mà những người dùng bị ảnh hưởng khác đã đề xuất. Hóa ra, một số trường hợp khác nhau được biết là tạo ra lỗi này. Dưới đây là danh sách rút gọn các thủ phạm có thể gây ra vấn đề này:
Nếu bạn hiện đang đấu tranh để giải quyết ‘Nhà xuất bản đã phát hiện ra sự cố 'lỗi, bài viết này sẽ cung cấp cho bạn một số chiến lược sửa chữa khác nhau để giải quyết vấn đề. Ở bên dưới, bạn sẽ tìm thấy một bộ sưu tập các bản sửa lỗi tiềm năng đã được xác nhận là có hiệu quả đối với ít nhất một vấn đề bị ảnh hưởng.
Nếu bạn muốn duy trì hiệu quả nhất có thể, chúng tôi khuyên bạn nên thực hiện theo các bản sửa lỗi bên dưới theo thứ tự mà chúng tôi đã sắp xếp. Cuối cùng, bạn sẽ tìm ra bản sửa lỗi sẽ giải quyết được sự cố bất kể thủ phạm gây ra sự cố là gì.
Hãy bắt đầu nào!
Phương pháp 1: Tắt tính năng bảo vệ AV của bên thứ 3 (nếu có)
Trước đây, Publisher được biết là có vấn đề về khả năng tương thích với một số tùy chọn bảo mật của bên thứ 3 - đặc biệt là với các sản phẩm Norton. Nếu bạn đang sử dụng Norton (hoặc một AV bên thứ 3 khác), bạn nên bắt đầu hướng dẫn khắc phục sự cố này bằng cách đảm bảo rằng AV bên ngoài không can thiệp vào Publisher.
Nếu trường hợp này áp dụng cho tình huống hiện tại của bạn, bạn nên bắt đầu bằng cách tắt tính năng bảo vệ thời gian thực của AV. Nếu cách đó không hiệu quả, bạn nên chuyển sang gỡ cài đặt bộ bảo vệ quá mức và hoàn nguyên về tiện ích tích hợp để xem liệu ‘Nhà xuất bản đã phát hiện ra sự cố 'lỗi ngừng xảy ra.
Nếu lỗi không xảy ra trong khi AV bên thứ 3 bị xóa, thì rõ ràng rằng trước đây nó là nguồn gốc của xung đột.
Hãy bắt đầu bằng cách tắt tính năng bảo vệ theo thời gian thực của bộ bảo mật bên thứ 3 của bạn và xem liệu sự cố có ngừng xảy ra hay không. Nhưng hãy nhớ rằng các bước thực hiện việc này sẽ khác nhau tùy thuộc vào AV bên thứ ba nào bạn đang sử dụng. Trong hầu hết các trường hợp, bạn sẽ có thể thực hiện việc này trực tiếp từ menu thanh tác vụ.
Sau khi bạn quản lý để tắt tính năng bảo vệ theo thời gian thực, hãy xem liệu sự cố hiện đã được giải quyết hay chưa bằng cách thử mở tệp Publisher trước đó đã kích hoạt ‘Nhà xuất bản đã phát hiện ra sự cố 'để xem sự cố đã được xử lý chưa.
Nếu sự cố tương tự vẫn xảy ra, rất có thể các cài đặt bảo mật đang gây ra sự cố (của AV của bạn) vẫn được đặt. Trong trường hợp này, bạn cần gỡ cài đặt chương trình hoàn toàn để đảm bảo rằng sự cố không phải do bộ bảo mật bên thứ 3 của bạn gây ra.
Để gỡ cài đặt bộ bảo mật đang hoạt động và đảm bảo rằng bạn không để lại bất kỳ tệp nào còn sót lại mà vẫn có thể tạo điều kiện cho sự cố này xuất hiện, hãy làm theo bài viết từng bước này (đây).
Sau khi bộ của bên thứ 3 bị xóa, hãy khởi động lại máy tính của bạn và lặp lại hành động trước đó đã kích hoạt ‘Nhà xuất bản đã phát hiện ra sự cố 'lỗi.
Nếu trường hợp này không áp dụng được hoặc bạn vẫn gặp phải thông báo lỗi tương tự ngay cả khi bạn đã làm theo các hướng dẫn ở trên, hãy chuyển xuống phương pháp tiếp theo bên dưới.
Phương pháp 2: Nhân bản tệp .pup
Nếu bạn đang tìm kiếm một bản sửa lỗi nhanh chóng và không gây đau đớn mà sẽ giải quyết được vấn đề với nỗ lực tối thiểu, bạn có thể thử sao chép tệp và mở bản sao mới bằng Publisher thay thế. Một số người dùng bị ảnh hưởng đã thực hiện việc này đã báo cáo rằng ‘Nhà xuất bản đã phát hiện ra sự cố 'lỗi không còn xuất hiện với bản sao mới.
Không có lời giải thích chính thức về lý do tại sao phương pháp này hiệu quả, nhưng một số vấn đề bị ảnh hưởng đang đưa ra giả thuyết rằng một số thuộc tính sẽ bị mất trong quá trình sao chép, điều này cuối cùng sẽ giải quyết được vấn đề.
Để sử dụng bản sửa lỗi này, chỉ cần nhấp chuột phải vào tệp Nhà xuất bản đang gây ra sự cố và chọn Sao chép từ menu ngữ cảnh mới xuất hiện.
Nhấp chuột phải vào màn hình trống / tệp khám phá không gian và chọn Dán từ menu ngữ cảnh để tạo ra một bản sao của Nhà xuất bản tập tin.
Khi tệp mới đã được lấy, hãy mở tệp đó và xem liệu ‘Nhà xuất bản đã phát hiện ra sự cố 'lỗi ngừng xảy ra.
Nhưng hãy nhớ rằng phương pháp này không giải quyết được các nguyên nhân cơ bản của vấn đề. Vì vậy, nếu một thủ phạm khác gây ra sự cố này với nhiều Nhà xuất bản các tệp, mong đợi lỗi sẽ trả lại kịp thời.
Nếu bạn vẫn gặp phải sự cố tương tự hoặc bạn đang tìm cách khắc phục vĩnh viễn, hãy chuyển sang phương pháp tiếp theo bên dưới.
Phương pháp 3: Ẩn Ảnh bằng Trình quản lý đồ họa
Hóa ra, sự cố cụ thể này cũng có thể xảy ra do một số loại tệp bị hỏng trong tệp Nhà xuất bản mà bạn đang cố mở. Một số người dùng cũng gặp phải vấn đề tương tự đã báo cáo rằng cuối cùng họ đã mở được tệp mà không gặp sự cố sau khi họ mở Trình quản lý đồ họa của nhà xuất bản và ẩn hiển thị ảnh.
Sau khi thực hiện việc này và lưu các thay đổi, họ có thể mở tệp trước đó đã bị lỗi với ‘Nhà xuất bản đã phát hiện ra sự cố 'lỗi. Trong hầu hết các trường hợp, thông báo lỗi đã ngừng xảy ra.
Nhưng hãy nhớ rằng tương tự như phương pháp ở trên, đây là một giải pháp thay thế hơn là một bản sửa lỗi. Nếu một số loại tệp bị hỏng gây ra lỗi này, rất có thể nó sẽ trả về với một tệp khác.
Nếu bạn muốn sử dụng bản sửa lỗi này, hãy làm theo hướng dẫn bên dưới để ẩn ảnh tệp Publisher bằng Trình quản lý đồ họa:
Ghi chú: Bạn có thể làm theo các hướng dẫn bên dưới bất kể phiên bản Office của bạn là gì.
- Mở Publisher và đi tới thanh ribbon ở trên cùng. Khi bạn ở đó, hãy chọn Lượt xem và chọn hộp được liên kết với Trình quản lý đồ họa.
- Khi Trình quản lý đồ họa được bật, hãy di chuyển xuống menu bên phải (Trình quản lý đồ họa) và nhấp vào Thay đổi hiển thị hình ảnh.
- Khi bạn đã ở bên trong Hiển thị hình ảnh menu, đặt chuyển đổi thành Ẩn hình ảnh và bấm vào Đồng ý để lưu các thay đổi.
- Đóng dòng điện Nhà xuất bản , sau đó mở tệp mà trước đó đã hiển thị thông báo lỗi và xem lần này thao tác có thành công hay không.
Nếu giống nhau ‘Nhà xuất bản đã phát hiện ra sự cố 'vẫn đang xảy ra lỗi, hãy chuyển xuống phương pháp tiếp theo bên dưới.
Phương pháp 4: Khôi phục dữ liệu bằng tính năng Chèn văn bản
Nếu bạn đang gặp phải sự cố ngay cả khi đã làm theo các hướng dẫn ở trên, có thể bạn đang xử lý tệp bị hỏng hoặc tệp không được phiên bản Nhà xuất bản của bạn hỗ trợ. Bạn có thể đang sử dụng phiên bản Publisher đã lỗi thời hoặc tệp bạn đang cố mở không phải là tệp Publisher.
Trong những tình huống như thế này, bạn có thể giải quyết vấn đề bằng cách lấy lại một số nội dung bằng cách sử dụng tính năng Chèn / Tệp văn bản. Một số người dùng bị ảnh hưởng bởi sự cố này đã báo cáo rằng họ có thể khôi phục hầu hết dữ liệu của mình bằng cách làm theo các hướng dẫn bên dưới.
Dưới đây là hướng dẫn nhanh về cách khôi phục Nhà xuất bản dữ liệu bằng cách sử dụng tính năng Chèn văn bản:
- Mở của bạn Nhà xuất bản ứng dụng và tạo không gian làm việc Trống mới bằng cách đi tới Mới> Trống.
- Khi tệp mới đã được tạo, hãy chuyển đến Chèn (từ thanh ruy-băng ở trên cùng) và nhấp vào Chèn tập tin hoặc là Chèn văn bản tập tin (tùy thuộc vào Nhà xuất bản phiên bản).
- Sau khi bạn ở bên trong cửa sổ Chèn văn bản, hãy chọn tệp .pub mà bạn đang gặp sự cố và nhấp vào Đồng ý.
- Bây giờ nội dung được nhập vào tệp mới, hãy sắp xếp nó, sau đó lưu các tệp bằng tính năng Save As.
- Mở lại tệp mới tạo và xem liệu ‘Nhà xuất bản đã phát hiện ra sự cố 'lỗi đã được giải quyết.
Nếu bạn vẫn gặp phải sự cố tương tự, hãy chuyển sang phương pháp tiếp theo bên dưới.
Phương pháp 5: Tạo khóa con PromptForBadFiles
Nếu không có phương pháp nào ở trên cho phép bạn giải quyết vấn đề, rất có thể cài đặt Publisher của bạn đang thiếu khóa Đăng ký được gọi là PromptForBadFiles.Một số người dùng bị ảnh hưởng trước đây đang cố gắng mở nhiều tệp Nhà xuất bản gốc đã báo cáo rằng quy trình này đã sửa quy trình vô thời hạn.
Thủ tục này tẻ nhạt hơn một chút vì nó liên quan đến việc thực hiện một số chỉnh sửa sổ đăng ký, nhưng nó sẽ giải quyết tốt vấn đề (bạn sẽ không gặp phải ‘Nhà xuất bản đã phát hiện ra sự cố 'lại lỗi).
Ghi chú: Điều này thường được báo cáo là có hiệu quả với các phiên bản Nhà xuất bản cũ hơn, nhưng chúng tôi sẽ bao gồm hướng dẫn về cách áp dụng bản sửa lỗi này bất kể phiên bản Nhà xuất bản của bạn là gì.
Dưới đây là hướng dẫn nhanh về cách tạo PromptForBadFiles khóa con để giải quyết ‘Nhà xuất bản đã phát hiện ra sự cố 'lỗi khi mở tệp Nhà xuất bản:
- nhấn Phím Windows + R để mở ra một Chạy hộp thoại. Tiếp theo, gõ 'Regedit' và hãy nhấn Đi vào mở ra Cơ quan đăng ký Biên tập viên. Khi bạn nhìn thấy UAC (Kiểm soát tài khoản người dùng)nhắc nhở, bấm vào Đúng để cấp đặc quyền quản trị.
- Khi bạn đã ở trong Trình chỉnh sửa sổ đăng ký, hãy điều hướng đến một trong các vị trí sau, tùy thuộc vào phiên bản Nhà xuất bản của bạn:
Nhà xuất bản 2016: HKEY_CURRENT_USER \ Software \ Microsoft \ Office \ 16.0 \ Publisher Nhà xuất bản 2007: HKEY_CURRENT_USER \ Software \ Microsoft \ Office \ 12.0 \ Publisher Nhà xuất bản 2003: HKEY_CURRENT_USER \ Software \ Microsoft \ Office \ 11.0 \ Publisher Nhà xuất bản 2002: HKEY_CURRENT_USER \ Software \ Microsoft \ Office \ 10.0 \ Publisher Nhà xuất bản 2000: HKEY_CURRENT_USER \ Software \ Microsoft \ Office \ 9.0 \ Publisher
- Với khóa Nhà xuất bản được chọn, hãy chuyển đến đầu menu và chọn Chỉnh sửa> Mới> Từ khóa (Giá trị 32 bit).Sau đó, đặt tên cho tệp mới tạo PromptForBadFiles.
- Khi khóa PromptForBadFiles đã được tạo, hãy nhấp đúp vào nó. Khi bạn ở trong Chỉnh sửa DWORD (32-bit) Giá trị cửa sổ, đặt Cơ sở thành Hệ thập lục phân và Dữ liệu giá trị đến 1 trước khi nhấp vào Đồng ý.
- Sau khi bạn quản lý để tạo tệp mới và đặt giá trị cho phù hợp, hãy đóng Trình chỉnh sửa sổ đăng ký và mở lại tệp trước đó đã gây ra lỗi một lần nữa.
Nếu bạn vẫn thấy ‘Nhà xuất bản đã phát hiện ra sự cố 'lỗi, hãy chuyển xuống phương pháp tiếp theo bên dưới.
Phương pháp 6: Sửa chữa Cài đặt Office
Nếu không có phương pháp nào ở trên cho phép bạn giải quyết sự cố này, thì rất có thể bạn đang gặp phải sự cố này do một số loại lỗi bên trong cài đặt Office của bạn. Những người dùng khác gặp phải vấn đề tương tự đã tìm cách giải quyết vấn đề bằng cách sửa chữa cài đặt văn phòng bằng menu Chương trình và Tính năng.
Quy trình này sẽ làm mới mọi thành phần trong cài đặt Office của bạn mà không ảnh hưởng đến tệp hoặc tùy chọn người dùng của bạn. Dưới đây là hướng dẫn nhanh về cách sửa chữa cài đặt Office:
- Mở ra một Chạy hộp thoại bằng cách nhấn Phím Windows + R. Bên trong hộp văn bản, nhập “Appwiz.cpl” và hãy nhấn Đi vào để mở ra Chương trình và các tính năng màn.
- Khi bạn đã ở bên trong Chương trình và các tính năng màn hình, cuộn xuống qua danh sách các ứng dụng đã cài đặt và tìm Văn phòng cài đặt. Sau khi bạn quản lý để xác định vị trí của nó, hãy nhấp chuột phải vào nó và chọn Thay đổi từ menu ngữ cảnh mới xuất hiện.
- Tại lời nhắc sửa chữa đầu tiên, hãy chọn Sửa chữa nhanh chóng từ danh sách các tùy chọn có sẵn, sau đó nhấp vào Sửa để bắt đầu thủ tục.
- Kiên nhẫn đợi cho đến khi quá trình hoàn tất, sau đó khởi động lại máy tính của bạn và xem sự cố có được giải quyết ở lần khởi động hệ thống tiếp theo hay không.