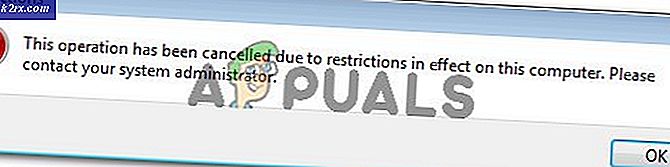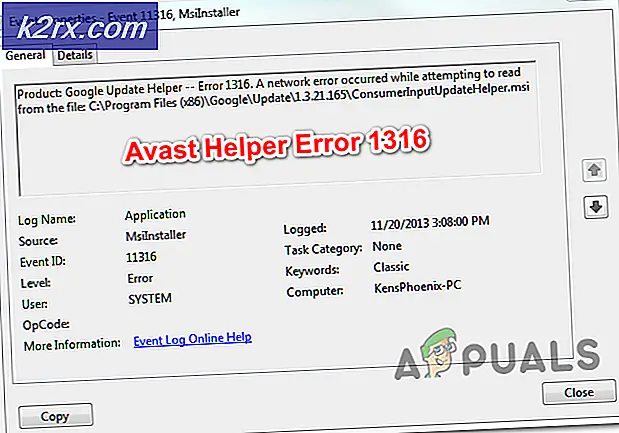Khắc phục: Recaptcha không hoạt động trong Google Chrome
Một số sự cố Chrome đang gặp khó khăn khi sử dụng reCAPTCHA từ trình duyệt Google Chrome. Hầu hết những người dùng bị ảnh hưởng đều báo cáo rằng Recaptcha hiển thị ban đầu nhưng khi người dùng nhấp vào nó, toàn bộ Recaptcha chỉ biến mất. Khi tải lại trang web, những người dùng bị ảnh hưởng sẽ nhận được thông báo cảnh báo rằng “Máy tính hoặc mạng của bạn có thể đang gửi các truy vấn tự động.”
Điều gì đang gây ra sự cố “Recaptcha không hoạt động trong Chrome”?
Chúng tôi đã điều tra vấn đề cụ thể này bằng cách xem xét các báo cáo người dùng khác nhau và các chiến lược sửa chữa ảnh hưởng đến người dùng đã triển khai để giải quyết vấn đề. Dựa trên những gì chúng tôi thu thập được, có một số trường hợp khá phổ biến sẽ kích hoạt thông báo lỗi cụ thể này:
Nếu bạn đang gặp khó khăn trong việc giải quyết vấn đề cụ thể này, bài viết này sẽ cung cấp cho bạn một số bước khắc phục sự cố đã được xác minh. Ở bên dưới, bạn sẽ khám phá một bộ sưu tập các phương pháp mà những người dùng khác trong tình huống tương tự đã sử dụng để xử lý reCaptcha.
Để tối đa hóa hiệu quả, hãy làm theo các phương pháp dưới đây theo thứ tự được trình bày. Cuối cùng, bạn sẽ tình cờ tìm ra một bản sửa lỗi giải quyết vấn đề cho bạn.
Phương pháp 1: Cập nhật Chrome lên phiên bản mới nhất
Bạn có thể gặp phải sự cố này do một lỗi Google Chrome đã được vá. Ngoài ra, hãy nhớ rằng một trong những yêu cầu quan trọng nhất của reCaptcha V2 là duy trì phiên bản trình duyệt. Lưu ý điều này, hãy hủy kích hoạt bất kỳ plugin hoặc phần mềm nào chặn quá trình cập nhật (nếu bạn có) và làm theo hướng dẫn bên dưới:
- Mở Google Chrome và nhấp vào nút hành động (biểu tượng ba chấm) ở góc trên cùng bên phải. Sau đó đi đến Trợ giúp> Giới thiệu về Google Chrome.
- Sau khi bạn truy cập vào cửa sổ tiếp theo này, Chrome sẽ quét để xem có phiên bản mới hay không. Nếu có, bạn sẽ được nhắc cài đặt nó.
- Ở lần khởi động trình duyệt tiếp theo, hãy truy cập lại cửa sổ reCaptcha và xem sự cố đã được giải quyết chưa.
Nếu bạn vẫn gặp phải sự cố tương tự, hãy chuyển sang phương pháp tiếp theo bên dưới.
Phương pháp 2: Tạo cấu hình trình duyệt Chrome mới
Một số người dùng đang đấu tranh để giải quyết vấn đề tương tự đã báo cáo rằng vấn đề đã được giải quyết sau khi họ tạo hồ sơ trình duyệt mới. Phương pháp này dường như cho thấy rằng cấu hình trình duyệt bị hỏng cũng có thể gây ra sự cố cụ thể này.
Làm theo các bước bên dưới để tạo một cấu hình trình duyệt mới nhằm giải quyết vấn đề Sự cố Recaptcha không hoạt động trong Chrome:
- Đóng hoàn toàn Google Chrome (đảm bảo rằng quá trình này vẫn không được mở bên trong thanh khay).
- Mở Windows Explorer (phím Windows + E) và điều hướng đến vị trí sau bằng cách dán nó vào bên trong thanh điều hướng và nhấn Đi vào:
% LOCALAPPDATA% \ Google \ Chrome \ Dữ liệu người dùng \
- Bên trong Dữ liệu người dùng thư mục, nhấp chuột phải vào thư mục Mặc định và chọn Đổi tên. Sau đó, đổi tên nó thành “Mặc định sao lưu“. Điều này sẽ buộc trình duyệt Chrome tạo một Mặc định vào lần khởi động tiếp theo, kết thúc việc tạo một cấu hình trình duyệt mới.
- Mở Google Chrome để buộc nó tạo hồ sơ trình duyệt mới và điều hướng đến trang reCaptcha để xem sự cố đã được giải quyết chưa.
Phương pháp 3: Tắt dịch vụ VPN hoặc Proxy
Như một số người dùng bị ảnh hưởng đã chỉ ra, chức năng reCaptcha cũng có thể bị cản trở bởi giải pháp VPN. Nếu bạn thực sự đang sử dụng một ứng dụng VPN, hãy tạm thời vô hiệu hóa nó và xem liệu sự cố reCaptcha có được loại bỏ hay không.
Nếu sự cố không còn xảy ra khi VPN bị tắt và bạn đang trả tiền cho một dịch vụ cao cấp, bạn sẽ cần liên hệ với nhà cung cấp dịch vụ và hỏi hướng dẫn về cách kết nối đúng cách.
Điều tương tự cũng xảy ra nếu bạn đang sử dụng dịch vụ Proxy - Bắt đầu bằng cách tắt nó và xem sự cố có còn xảy ra hay không. Nếu không, hãy tìm một nhà cung cấp khác hoặc liên hệ với bộ phận hỗ trợ.
Phương pháp 4: Đặt lại địa chỉ IP
Nếu bạn đang gặp sự cố này với nhiều trình duyệt (không chỉ trên Google Chrome), một giải pháp dường như đã giúp được rất nhiều người dùng là đặt lại địa chỉ IP. Hãy nhớ rằng chúng là một số lượng lớn cơ sở dữ liệu (công khai hoặc riêng tư) theo dõi các địa chỉ IP đáng ngờ.
Nếu bạn không may có một IP trong phạm vi đáng ngờ, lời nhắc reCAPTCHA có thể hiển thị cho bạn các kỹ thuật "rào đón" bổ sung. Trong trường hợp này, việc buộc bộ định tuyến / modem của bạn chỉ định địa chỉ IP mới sẽ cho phép bạn tránh được sự cố.
Vì hầu hết các ISP hiện nay đều cung cấp địa chỉ IP động, bạn rất có thể sẽ đặt lại IP của mình chỉ bằng cách ngắt kết nối internet và kết nối lại để có địa chỉ IP mới. Hoặc, bạn có thể làm theo các bước bên dưới để đặt lại địa chỉ IP của mình theo cách thủ công:
- nhấn Phím Windows + R để mở ra một Chạyhộp thoại. Sau đó, nhập “cmd" và hãy nhấn Ctrl + Shift + Enterđể mở Command Prompt nâng cao. Nếu được nhắc bởi UAC (Kiểm soát tài khoản người dùng), nhấp chuột Đúng để cấp đặc quyền quản trị.
- Trong Command Prompt nâng cao, nhập các lệnh sau theo thứ tự và nhấn Enter sau mỗi lệnh để đặt lại địa chỉ IP của bạn:
netsh winock reset netsh int ip reset ipconfig / release ipconfig / gia hạn
- Khi tất cả các lệnh đã được xử lý thành công, hãy mở lại Google Chrome và xem Captcha lại hoạt động bình thường.
Phương pháp 5: Quét hệ thống bằng Malwarebytes
Các vấn đề về ReCaptcha cũng được liên kết với phần mềm độc hại như hacker và trojan trình duyệt. Các trường hợp phổ biến nhất là bị nhiễm các tệp bên trong thư mục Chrome (phần mềm quảng cáo và kẻ xâm nhập).
Trong trường hợp cụ thể này, hầu hết người dùng bị ảnh hưởng đã báo cáo rằng các vấn đề của họ đã biến mất một cách kỳ diệu sau khi họ sử dụng Malwarebytes để làm sạch sự lây nhiễm. Dưới đây là hướng dẫn nhanh về cách cài đặt Malwarebytes và chạy quét trước khi cài đặt lại phiên bản Google Chrome sạch:
- Trước tiên, hãy loại bỏ phần mềm độc hại bằng cách quét Malwarebytes. Malwarebytes - Windows 10
- Sau khi quá trình quét hoàn tất và phần mềm độc hại đã được loại bỏ, hãy nhấn Phím Windows + R để mở ra một Chạy hộp thoại. Sau đó, nhập “appwiz.cpl" và hãy nhấn Đi vào mở ra Chương trình và các tính năng.
- Phía trong Chương trình và các tính năng, cuộn qua danh sách và tìm Google Chrome. Khi bạn nhìn thấy nó, hãy nhấp chuột phải vào nó và chọn Gỡ cài đặt. Sau đó, làm theo lời nhắc trên màn hình để gỡ cài đặt Google Chrome hoàn toàn.
- Sau khi gỡ cài đặt Google Chrome, hãy khởi động lại máy tính của bạn.
- Truy cập liên kết này (đây) từ IE hoặc một trình duyệt khác và tải xuống phiên bản Chrome mới nhất. Sau đó, mở tệp thực thi cài đặt và làm theo lời nhắc trên màn hình để cài đặt lại trình duyệt trên máy tính của bạn.
- Điều hướng đến cửa sổ reCaptcha và xem tính năng hiện đang hoạt động bình thường hay không.
Nếu không có phương pháp / cách giải quyết nào được hiển thị ở trên phù hợp với bạn. Trước tiên, bạn có thể thử thay đổi một trình duyệt khác như Opera, Mozilla Firefox, v.v. Bạn có thể thử chu kỳ điện của bạn Thiết bị dẫn wifi, để nhận một địa chỉ IP được chỉ định từ bộ định tuyến của bạn DHCP. Đối với bộ định tuyến của bạn, chỉ cần tắt bộ định tuyến của bạn và tắt tất cả các thiết bị được kết nối với bộ định tuyến đó hoặc tắt WiFi từ các thiết bị đó. Bây giờ, hãy đợi khoảng 30 giây sau đó cắm lại bộ định tuyến của bạn, đợi tất cả các đèn kiểm tra sự ổn định, sau đó bạn có thể kết nối với bộ định tuyến. Nếu điều đó cũng không hiệu quả với bạn, hãy thử liên hệ với ISP và giải thích tình huống của bạn cho anh ấy.