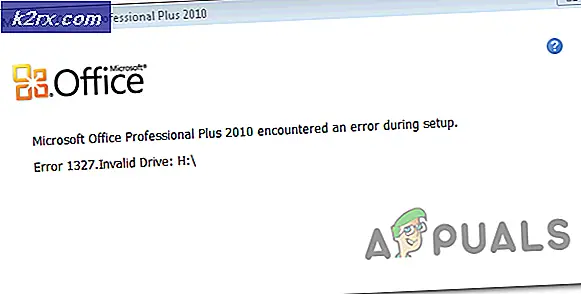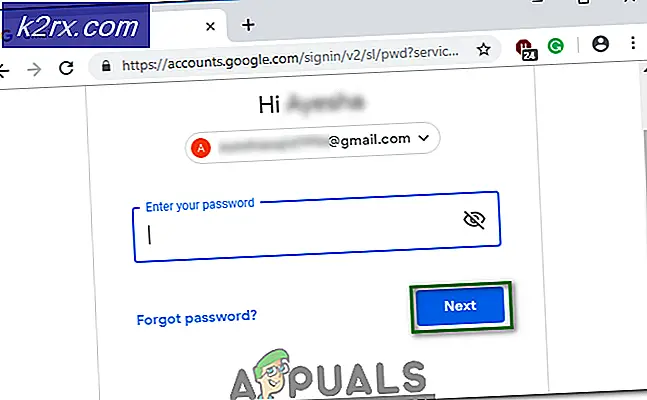Cách chỉnh sửa tệp XPS trên Linux
Đặc tả giấy XML là một ngôn ngữ mô tả trang tương đối mở tương tự như Postscript ở một mức độ nào đó. Nó thường được sử dụng trên nhiều loại thiết bị của Microsoft, nhưng bạn sẽ không thấy nó nhiều trên các hệ thống Unix.
Một số người dùng Linux chuyển sang Google Drive và Google Documents để chỉnh sửa các tệp XPS, đây là một giải pháp tốt vì nó cho phép họ làm việc thông qua trình duyệt của họ. Hệ thống này là nền tảng độc lập và nên làm việc với FreeBSD và các triển khai Unix khác. Tuy nhiên, có hai phương pháp khác sử dụng các công cụ gốc.
Phương pháp 1: Cài đặt Trình chỉnh sửa PDF chính
Trong khi PDF là một định dạng phổ biến hơn, XPS thích ít nhất một số hỗ trợ chính thức được tiếp tục bởi Microsoft để bạn có thể cần chỉnh sửa vào một thời điểm nào đó. Nếu bạn cần làm như vậy, bạn có thể làm như vậy bằng cách giữ phím Ctrl, Alt và T để mở dấu nhắc lệnh và sau đó gõ cd ~ / Downloads để đến thư mục tải xuống của bạn theo sau bởi wget http: //get.code-industry .net / public / master-pdf-editor-4.2.12_i386.deb để tải xuống gói. Trong khi nó từng nằm trong kho phần mềm Debian và Ubuntu chính thức, nó đã bị loại bỏ. Bạn có thể bắt đầu một dấu nhắc lệnh bằng cách tìm kiếm nó trên Dấu gạch ngang nếu bạn là người dùng Ubuntu, hoặc bằng cách khởi động nó từ trình đơn Ứng dụng trong Debian và Mint.
Khi bạn đã tải xuống tệp, bạn có thể sử dụng sudo dpkg -i master-pdf-editor-4.2.12_i386.deb để cài đặt nó. Nên dpkg ném một số loại lỗi lạ ở bạn, sau đó bạn có thể thử sudo apt -f cài đặt để có được xung quanh nó. Bạn có thể phải chạy sudo dpkg -i master-pdf-editor-4.2.12_i386.deb lần thứ hai. Hãy nhớ rằng khi làm như vậy, bạn sẽ cần phải có mật khẩu quản trị viên của mình. Nhân tiện, bạn sẽ muốn sử dụng wget http://get.code-industry.net/public/master-pdf-editor-4.2.12_qt5.amd64.deb theo sau bởi sudo dpkg -i master-pdf-editor- 4.2.12_qt5.amd64.deb để cài đặt nó nếu bạn đang chạy phiên bản Linux 64 bit. Điều này cũng nên làm việc với Linux Mint, Bodhi và các biến thể khác sử dụng loại trình quản lý gói này. Một lần nữa, bạn sẽ muốn quét phần mềm độc hại như thường lệ khi cài đặt phiên bản 64 hoặc 32 bit của gói này và có thể bạn sẽ phải đáp ứng các phụ thuộc vì nó sử dụng thư viện QT. Tuy nhiên, Kubuntu và những người sử dụng phân phối dựa trên KDE khác nên được sử dụng tốt. Cũng vậy với những người dùng đầu tiên sử dụng LXQT.
Bạn cũng có thể chọn truy cập https://code-industry.net/free-pdf-editor/ trong trình duyệt web thông thường của mình. Cuộn xuống đến nơi nó đọc Tải xuống ngay Trình chỉnh sửa PDF gốc cho Linux và nhấp vào các tiêu đề, cũng nên cung cấp các gói độc lập .tar.gz nền tảng hữu ích cho các gói cũng như .rpm cho người dùng Red Hat, CentOS và Fedora.
Ngay sau khi Trình chỉnh sửa PDF chính được cài đặt, bạn có thể tải nó từ Unity Dash, Trình đơn Whisker, Bảng điều khiển LX hoặc bất kỳ hệ thống khởi chạy ứng dụng nào khác mà môi trường máy tính để bàn ưa thích của bạn sử dụng. Chương trình có thể mở các tệp XPS và lưu từ menu Tệp. Bạn cũng có thể giữ phím Ctrl và O để mở tệp và sử dụng Ctrl và sau đó nhấn S để lưu tệp. Đương nhiên bạn cũng có thể giữ F10 trong hầu hết các trường hợp để truy cập menu này.
Mẹo CHUYÊN NGHIỆP: Nếu vấn đề xảy ra với máy tính của bạn hoặc máy tính xách tay / máy tính xách tay, bạn nên thử sử dụng phần mềm Reimage Plus có thể quét các kho lưu trữ và thay thế các tệp bị hỏng và bị thiếu. Điều này làm việc trong hầu hết các trường hợp, nơi vấn đề được bắt nguồn do một tham nhũng hệ thống. Bạn có thể tải xuống Reimage Plus bằng cách nhấp vào đâyKhi bạn đã chỉnh sửa và lưu một tài liệu, bạn vẫn có thể chỉ cần nhấp đúp vào nó trong trình quản lý tệp của bạn để tải nó trong trình xem tài liệu Evince thông thường.
Bạn cũng có thể bắt đầu Evince từ Dash, Menu Whisker, Menu LX hoặc thậm chí từ dòng lệnh và sau đó sử dụng menu Tệp để mở tệp XPS. Nếu bạn sử dụng MuPDF, Okular hoặc Harlequin với tư cách người xem thì các chương trình này cũng sẽ hoạt động tốt. Người dùng Okular cũng đã có tất cả các phụ thuộc cho Trình chỉnh sửa PDF chính cũng được đáp ứng.
Phương pháp 2: Thủ thuật chuyển đổi đơn giản
Phương pháp đó liên quan đến số tiền chơi ít nhất, nhưng nếu bạn không bận tâm nhiều hơn một chút thì có một cách khác bạn có thể thực hiện việc này mà không cần cài đặt thêm phần mềm. Mở tập tin XPS của bạn trong trình xem tài liệu Evince nếu bạn có nó, hoặc một trong số những người khác nếu bạn đang sử dụng hệ thống dựa trên QT hoặc KDE. Khi bạn ở đó, hãy chọn Tệp và sau đó In hoặc giữ phím Ctrl và nhấn P.
Điều này sẽ bật lên một hộp thoại cung cấp cho phép bạn in các tập tin nếu bạn có một máy in, hoặc nó sẽ chỉ liệt kê Print to File nếu không.
Chọn Print to File và sau đó chọn một trong ba định dạng đầu ra. Bạn có thể chọn PDF, Postscript hoặc SVG. Chọn một trong những bạn có thể chỉnh sửa và sau đó nhấn nút In. Bây giờ bạn có thể mở tệp này trong bất kỳ chương trình nào bạn có cho phép chỉnh sửa tệp PDF, PS hoặc SVG. Nó không phải là một giải pháp lý tưởng, nhưng nó sẽ làm việc cho nhiều người dùng.
Mẹo CHUYÊN NGHIỆP: Nếu vấn đề xảy ra với máy tính của bạn hoặc máy tính xách tay / máy tính xách tay, bạn nên thử sử dụng phần mềm Reimage Plus có thể quét các kho lưu trữ và thay thế các tệp bị hỏng và bị thiếu. Điều này làm việc trong hầu hết các trường hợp, nơi vấn đề được bắt nguồn do một tham nhũng hệ thống. Bạn có thể tải xuống Reimage Plus bằng cách nhấp vào đây