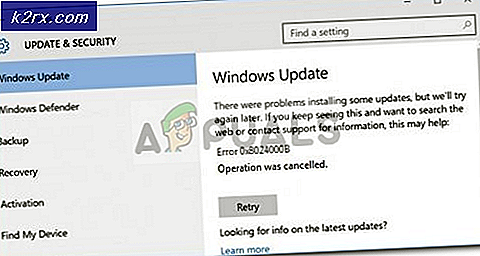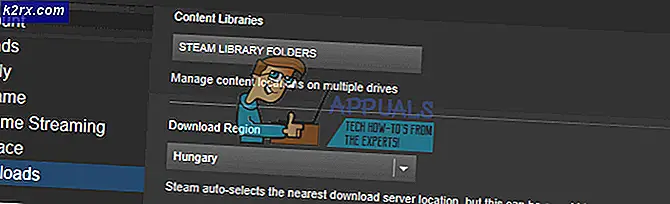Khắc phục: Tài nguyên được yêu cầu đang được sử dụng
Cài đặt và gỡ cài đặt các chương trình trên Windows OS đôi khi có thể cảm thấy khó khăn hơn mức cần thiết. Quá trình thông thường khá đơn giản. Bạn mở ứng dụng Settings hoặc vào Control Panel >> Programs and Features và bạn có thể dễ dàng truy cập các chương trình và ứng dụng mà bạn muốn gỡ bỏ. Tuy nhiên, một số vấn đề nhất định sẽ xảy ra nếu thuật sĩ gỡ cài đặt của chương trình bắt đầu hoạt động sai hoặc nếu nó không được bao gồm trong chương trình. Mặt khác, có một số ứng dụng độc hại sẽ ngăn bạn gỡ cài đặt một số chương trình nhất định và bạn nên loại bỏ nó càng sớm càng tốt.
Tài nguyên được yêu cầu đang sử dụng lỗi
Vấn đề nổi tiếng này thường xảy ra do rootkit độc hại dưới tên SmartService. Rootkit thường khó xử lý hơn virus và sâu vì chúng hoạt động âm thầm và chúng tạo ra những thay đổi tinh tế cho hệ điều hành của bạn và ngăn các chương trình khác xóa hoặc tìm ra nó.
Điều này đang được nói, người dùng sẽ gặp vấn đề nếu họ đang cố gỡ cài đặt một số phần mềm của bên thứ ba vì SmartService chặn rất nhiều chữ ký điện tử đang chạy. Các quy trình và chương trình bị chặn là các chương trình bảo mật như tường lửa và phần mềm chống vi-rút khiến bạn không thể quét máy tính của mình. Ngoài ra, SmartService rootkit ngăn chặn các quy trình nhất định bị chấm dứt; các quy trình độc hại giữ cho phần mềm độc hại đang chạy. Hãy xem cách bạn có thể giải quyết vấn đề cụ thể này.
Giải pháp 1: Malwarebytes Anti-Rootkit
Malwarebytes thường tạo ra các công cụ bảo mật miễn phí mà chắc chắn có thể giúp bạn giữ cho máy tính của bạn được bảo vệ. Công cụ Anti-Rootkit đặc biệt này được thiết kế để loại bỏ rootkit như thế này và rất nhiều người đã báo cáo rằng phần mềm này thực sự quản lý để loại bỏ vấn đề.
- Tải xuống công cụ Malwarebytes Anti-Rootkit tại đây.
- Đóng tất cả mọi thứ bạn có thể đóng trên máy tính của mình và mở tệp bạn vừa tải xuống.
- Cài đặt MBAR đến một vị trí thuận tiện và mở nó sau khi cài đặt kết thúc.
- Cập nhật cơ sở dữ liệu và nhấp vào Quét với tất cả các mục tiêu quét đang được kiểm tra.
- Sau khi quá trình quét kết thúc, hãy giữ tùy chọn Tạo điểm khôi phục được chọn và nhấp vào Dọn dẹp.
- Máy tính của bạn sẽ khởi động lại để kiểm tra xem liệu vấn đề tương tự vẫn còn khi bạn cố mở phần mềm chống vi-rút của mình.
Nếu một cái gì đó cản trở quá trình cài đặt MBAR, mở hoặc loại bỏ phần mềm độc hại, bạn sẽ cần phải sử dụng công cụ Rkill sẽ giúp các quá trình chấm dứt gây ra sự cố để bạn có thể xóa chúng ngay lập tức.
- Tải xuống Rkill từ đây.
- Sau khi bạn tải xuống, hãy định vị nó trong thư mục Tải xuống và đổi tên nó để đánh lừa rootkit.
- Chạy nó và đợi cho đến khi quá trình kết thúc. KHÔNG khởi động lại máy tính của bạn ngay bây giờ. Chỉ cần chạy lại công cụ MBAR và loại bỏ phần mềm độc hại này.
Giải pháp 2: Quét bảo mật bổ sung
Nếu Malwarebytes Anti-Rootkit không thể loại bỏ rootkit hoặc nếu bạn muốn chạy một vài lần quét bổ sung thì có một số công cụ chất lượng cao mà bạn có thể sử dụng.
- Tải xuống Zemana AntiMalware từ đây.
- Đổi tên tệp bạn vừa tải xuống một thứ khác.
- Chạy cài đặt và chọn thư mục bạn muốn cài đặt Zemana.
- Ứng dụng sẽ chạy tự động nhưng nếu không, mở thư mục mà bạn đã chọn để cài đặt Zemana và đổi tên tệp ZAM.exe thành tệp khác và nhấp đúp vào tệp đó.
- Quét máy tính của bạn bằng tùy chọn Quét sâu.
Một công cụ tuyệt vời để sử dụng là Malwarebytes Anti-Malware (MBAM).
- Tải về tại đây.
- Chạy tệp bạn vừa tải xuống và cài đặt công cụ này vào PC của bạn.
- Khởi chạy phần mềm.
- Định vị Cài đặt ở bên trái màn hình và chuyển đến tab Bảo vệ.
- Bật tùy chọn Quét tìm rootkit để xác định phần mềm độc hại này.
- Quét máy tính của bạn bằng Quét Threat.
Giải pháp 2: Kaspersky Rescue Disk
Vì rootkit SmartService ngăn tất cả các công cụ bảo mật chạy, nó có thể ngăn bạn chạy một số công cụ loại bỏ rootkit hoặc trình quét chống vi-rút ngay cả sau khi bạn đã đổi tên chúng. Ví dụ, một số người dùng đã báo cáo rằng họ không thể chạy Malwarebytes trên máy tính của họ khi họ bị nhiễm SmartService. Tuy nhiên, bạn có thể chạy công cụ chống vi-rút có khả năng khởi động sẽ khởi động mà không cần chạy Windows. Một tùy chọn miễn phí tốt là Kaspersky Rescue Disk.
- Tải xuống Kaspersky Rescue Disk tại đây.
- Ghi công cụ vào đĩa CD hoặc DVD. Nếu bạn đã sở hữu Kaspersky Anti-Virus hoặc Kaspersky Internet Security, bạn sẽ có thể ghi công cụ này vào đĩa DVD bằng giao diện ứng dụng. Nếu bạn không sở hữu các chương trình này, bạn có thể sử dụng bất kỳ đầu ghi hình ảnh hoặc đĩa nào bạn quen thuộc. Sử dụng cài đặt tốc độ thấp để ngăn lỗi xảy ra.
- Tải menu BIOS bằng cách bấm phím được chỉ định khi bạn khởi động máy tính. Nó thường là F8 hoặc F11.
- Sau khi bạn đã mở cài đặt BIOS, hãy chuyển đến tab Khởi động và chọn khởi động từ Ổ đĩa Di động.
- Đưa đĩa CD hoặc DVD của bạn vào đĩa khôi phục Kaspersky.
- Khởi động lại máy tính của bạn và màn hình chính của Kaspersky sẽ tải với một thông báo yêu cầu bạn bấm phím bất kỳ. Nhấn bất cứ điều gì trong 10 giây đầu tiên hoặc Windows sẽ khởi động.
- Chọn ngôn ngữ của bạn bằng cách sử dụng mũi tên trên bàn phím và Enter và đọc thỏa thuận cấp phép. Nhấn 1 để tiếp tục, 2 để khởi động lại hoặc 3 để tắt máy tính của bạn.
- Chọn chế độ đồ họa đĩa cứu hộ của Kaspersky, đây là cách dễ nhất để đi lại.
- Cập nhật cơ sở dữ liệu vi-rút bằng cách truy cập Trung tâm cập nhật của tôi >> Bắt đầu cập nhật.
- Bắt đầu quá trình quét bằng cách nhấp vào tab Đối tượng quét, kiểm tra mọi thứ trong danh sách bên dưới và nhấp vào Bắt đầu đối tượng quét.
Có ba tùy chọn cho mỗi tệp độc hại mà phần mềm phát hiện:
- Khử trùng - Nó làm sạch các tập tin và không loại bỏ nó, để nó an toàn để sử dụng.
- Kiểm dịch - Đánh dấu tệp là độc hại và ngăn không cho nó được sử dụng. Nó có thể được phục hồi sau này.
- Xóa - Thao tác này sẽ xóa hoàn toàn tệp và xóa tệp khỏi PC của bạn.
Chúng tôi khuyên bạn nên Kiểm dịch hoặc Xóa các tệp độc hại.
Mẹo CHUYÊN NGHIỆP: Nếu vấn đề xảy ra với máy tính của bạn hoặc máy tính xách tay / máy tính xách tay, bạn nên thử sử dụng phần mềm Reimage Plus có thể quét các kho lưu trữ và thay thế các tệp bị hỏng và bị thiếu. Điều này làm việc trong hầu hết các trường hợp, nơi vấn đề được bắt nguồn do một tham nhũng hệ thống. Bạn có thể tải xuống Reimage Plus bằng cách nhấp vào đây