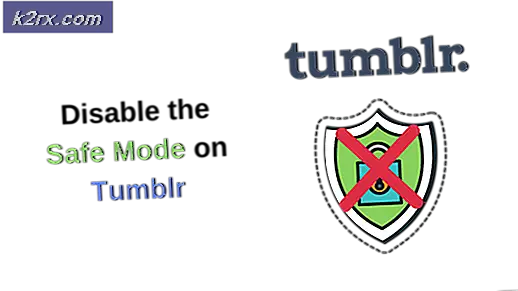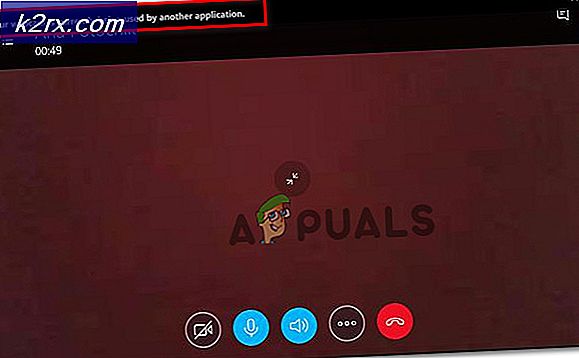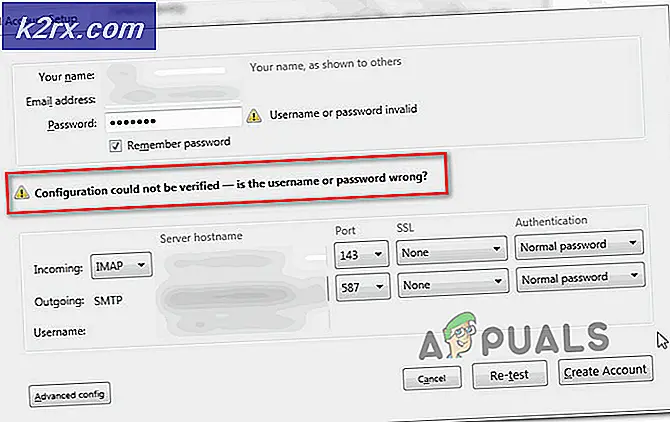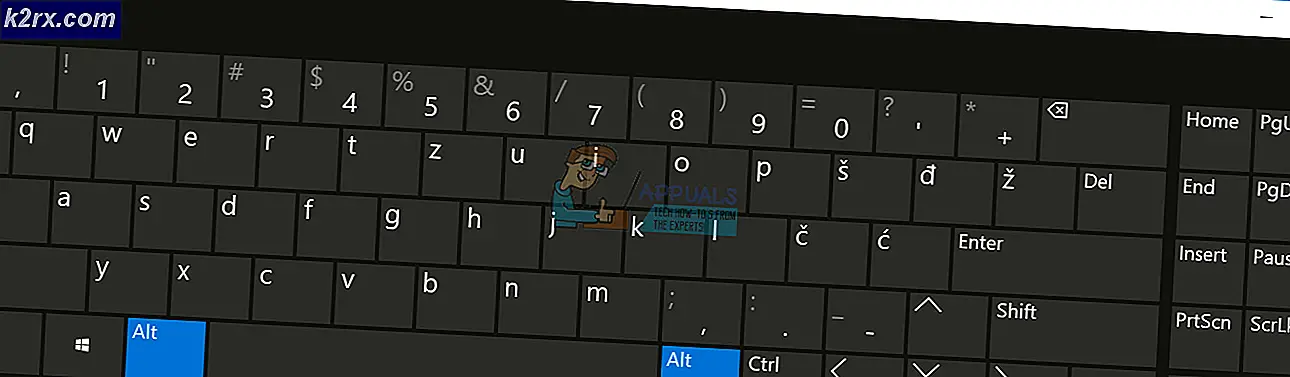Cách sửa Overwatch BC-101
Một số người chơi Overwatch đang gặp phải BC - lỗi 101 khi cố gắng đăng nhập vào trò chơi bằng tài khoản của họ. Lỗi này báo hiệu máy khách không kết nối được với máy chủ và chỉ được báo cáo là xảy ra trên bảng điều khiển (Ps4 và Xbox One).
Khi bạn đang khắc phục sự cố cụ thể này, bạn nên bắt đầu bằng cách đảm bảo rằng Blizzard hiện không giảm thiểu một số sự cố máy chủ nằm ngoài tầm kiểm soát của bạn. Mã lỗi này cũng có thể xảy ra do sự cố máy chủ trong khu vực của bạn hoặc nếu máy chủ trò chơi đang trong thời gian bảo trì.
cũng có thể bạn chỉ đơn giản là đối phó với sự không khớp về ngày và giờ giữa máy chủ và máy khách. Hãy nhớ rằng Overwatch là một trong những trò chơi triển khai xác minh ngày và giờ khi bảng điều khiển cố gắng kết nối. Nếu ngày và giờ bị lệch, kết nối có thể bị từ chối. Trong trường hợp này, tất cả những gì bạn cần làm là đặt ngày và giờ thành các giá trị chính xác.
Tuy nhiên, sự không nhất quán của mạng cũng có thể là nguyên nhân dẫn đến sự xuất hiện của BC - 101 lỗi.Bạn có thể đang đối phó với một vấn đề khá phổ biến TCP / IP sự cố trong trường hợp khởi động lại hoặc đặt lại bộ định tuyến sẽ khắc phục được sự cố. Nhưng trong trường hợp bạn đang giải quyết vấn đề NAT, bạn sẽ cần bật UPnP (nếu được bộ định tuyến của bạn hỗ trợ) hoặc chuyển tiếp các cổng mà Overwatch yêu cầu theo cách thủ công.
Nhưng như một số người dùng bị ảnh hưởng đã xác nhận, sự cố này cũng có thể xảy ra khi các phiên bản Overwatch xung đột được cài đặt cùng một lúc (Overwatch và Overwatch Beta). Trong trường hợp này, bạn cần gỡ cài đặt Overwatch Beta để khắc phục sự cố.
Trong trường hợp các tệp hệ thống bị hỏng đang kích hoạt mã lỗi này (và bạn đang gặp phải sự cố tương tự với các trò chơi khác), bạn nên cân nhắc khôi phục cài đặt gốc nếu vẫn không thành công.
Phương pháp 1: Kiểm tra sự cố máy chủ
Vì mã lỗi này có thể nằm ngoài tầm kiểm soát của bạn, bạn nên bắt đầu nhiệm vụ khắc phục sự cố này bằng cách đảm bảo rằng vấn đề không nằm ngoài tầm kiểm soát của bạn. Có thể bạn đang cố chơi trò chơi ở giữa thời gian ngừng hoạt động đang ảnh hưởng đến rất nhiều người dùng trong khu vực của bạn.
Để điều tra khả năng này, hãy kiểm tra DownDetector hoặc là Outage.report để xem liệu những người dùng khác trong khu vực của bạn cũng gặp phải tình trạng tương tự BC - 101 lỗi.
Nếu cuộc điều tra của bạn cho thấy những người dùng khác hiện đang gặp khó khăn với cùng một mã lỗi, bạn nên kiểm tra hai tài khoản Twitter này (@PlayOverwatch và @BlizzardCS) để xem Blizzard có đăng thông báo chính thức nào về tình huống này hay không.
Nếu bạn xác nhận rằng bạn thấy mã lỗi này do sự cố máy chủ, không có cách khắc phục nào khác ngoài việc đợi Blizzard khắc phục sự cố máy chủ của họ.
Tuy nhiên, nếu các cuộc điều tra không tiết lộ bất kỳ sự cố máy chủ cơ bản nào, bạn chỉ xác nhận rằng sự cố chỉ xảy ra cục bộ - Trong trường hợp này, một trong các bản sửa lỗi tiềm năng bên dưới sẽ cho phép bạn giải quyết sự cố.
Phương pháp 2: Đặt ngày và giờ hiện tại
Hóa ra, Overwatch cũng triển khai xác minh ngày và giờ khi bảng điều khiển khách cố gắng kết nối với máy chủ trò chơi. Vì vậy, nếu thời gian của bảng điều khiển Xbox One hoặc PS4 của bạn bị tắt, bạn có thể mong đợi thấy BC - lỗi 101 do ngày và giờ không khớp.
Nếu trường hợp này có thể áp dụng và đây thực sự là nguồn gốc của sự cố của bạn, bạn có thể khắc phục sự cố một cách dễ dàng bằng cách đặt ngày và giờ thành các giá trị chính xác.
Để thực hiện việc này, hãy làm theo hướng dẫn bên dưới được liên kết với bảng điều khiển mà bạn đang gặp sự cố:
A. Đặt Ngày và Giờ chính xác trên PS4
- Từ menu bảng điều khiển chính của PS4, hãy truy cập vào Cài đặt thực đơn.
- Khi bạn đã ở bên trong Cài đặt menu, cuộn xuống qua danh sách các tùy chọn và truy cập vào Ngày giờ thực đơn.
- Bên trong Ngày giờ menu, truy cập vào Cài đặt ngày và giờ thực đơn.
- Tiếp theo, hãy định cấu hình các giá trị ngày và giờ theo cách thủ công bằng cách chọn Đặt thủ công hoặc sử dụng Đặt Sử dụng Tùy chọn Internet để tự động đặt các giá trị chính xác.
- Sau khi bạn quản lý để đặt ngày và giờ thành các giá trị chính xác, hãy khởi động lại bảng điều khiển của bạn và khởi động Overwatch sau khi quá trình khởi động tiếp theo hoàn tất để xem liệu sự cố hiện đã được giải quyết chưa.
B. Đặt ngày giờ chính xác trên Xbox One
- Từ menu trang tổng quan chính của Xbox Console, hãy truy cập vào Cài đặt thực đơn.
- Bên trong Cài đặt menu, chọn Hệ thống từ menu bên trái, sau đó chuyển sang phần bên phải và truy cập vào Thời gian thực đơn.
- Bên trong Thời gian menu, chuyển sang Giờ & Ngày và thay đổi giá trị cho phù hợp.
- Lưu sửa đổi và khởi động lại bảng điều khiển của bạn. Ở lần khởi động bảng điều khiển tiếp theo, hãy khởi chạy Overwatch và xem sự cố hiện đã được khắc phục chưa.
Trong trường hợp bạn vẫn thấy BC - lỗi 101 khi khởi chạy trò chơi, hãy chuyển xuống phần sửa lỗi tiềm năng tiếp theo bên dưới.
Phương pháp 3: Đặt lại hoặc khởi động lại bộ định tuyến của bạn
Nếu bạn đang sử dụng kết nối không dây khi chơi Overwatch trên bảng điều khiển của mình và bạn đang sử dụng bộ định tuyến cấp thấp, có thể bạn đang gặp lỗi này do thực tế là nó đã bị tràn ngập dữ liệu. Điều này là phổ biến hàng ngày với một số mẫu bộ định tuyến có băng thông hạn chế (đặc biệt khi nhiều thiết bị được kết nối tham gia trao đổi dữ liệu cùng một lúc).
A. Khởi động lại bộ định tuyến
Nếu trường hợp này có thể áp dụng, bạn có thể khắc phục sự cố bằng cách khởi động lại hoặc đặt lại bộ định tuyến của mình. Bản sửa lỗi này đã được xác nhận là có hiệu quả bởi một số người dùng bị ảnh hưởng khác nhau trước đây đã gặp phải BC - 101 lỗi.
Bắt đầu với khởi động lại bộ định tuyến đơn giản bằng cách nhấn Tắt ở phía sau thiết bị mạng của bạn và đợi một phút trước khi khởi động lại bộ định tuyến của bạn. Trái ngược với việc đặt lại bộ định tuyến, quy trình này sẽ không đặt lại bất kỳ cài đặt hoặc thông tin đăng nhập tùy chỉnh nào.
Ghi chú: Khi bộ định tuyến của bạn đang tắt, bạn cũng nên tháo cáp nguồn khỏi ổ cắm điện để đảm bảo rằng các tụ điện đã được sử dụng hết.
B. Đặt lại bộ định tuyến
Tuy nhiên, nếu thao tác này không hoạt động và bạn vẫn thấy BC - lỗi 101khi cố gắng thiết lập kết nối với các lần giao bóng Overwatch, bạn cũng nên đặt lại bộ định tuyến.
Nhưng hãy nhớ rằng thao tác này sẽ kết thúc việc xóa mọi cài đặt được cá nhân hóa mà bạn đã thiết lập trước đó - Điều này bao gồm mọi cổng chuyển tiếp, thông tin đăng nhập tùy chỉnh, danh sách trắng và các mục bị chặn.
Nếu bạn quyết định tiếp tục thao tác này và thực hiện đặt lại bộ định tuyến, hãy tìm nút đặt lại ở mặt sau bộ định tuyến của bạn. Trong hầu hết các trường hợp, bạn sẽ cần một cây tăm hoặc một thứ gì đó tương tự để tiếp cận nó.
QUAN TRỌNG: Một số bộ định tuyến được định cấu hình để ‘quên’ thông tin đăng nhập ISP khi thiết lập lại được thực hiện. Vì vậy, trước khi bắt đầu quy trình này, hãy đảm bảo rằng bạn có thông tin đăng nhập sẵn sàng để bạn có thể thiết lập lại kết nối Internet sau khi hoạt động hoàn tất.
Để thực hiện thiết lập lại bộ định tuyến, hãy sử dụng một vật sắc nhọn để nhấn và giữ Cài lại cho đến khi bạn thấy tất cả các đèn LED phía trước nhấp nháy cùng một lúc, sau đó nhả nút. Tiếp theo, chèn lại các kết nối ISP để thiết lập kết nối Internet nếu cần, sau đó khởi động lại bảng điều khiển của bạn và khởi chạy Overwatch để xem sự cố đã được giải quyết chưa.
Trong trường hợp bạn vẫn gặp phải BC - lỗi 101,chuyển xuống bản sửa lỗi tiềm năng tiếp theo bên dưới.
Phương pháp 4: Xóa Overwatch beta
Hóa ra, sự cố này cũng có thể xảy ra nếu bạn đã cài đặt Overwatch Beta trên máy tính của mình (ở đầu trò chơi chính). Hóa ra, phiên bản hai trò chơi được biết là xung đột với nhau (đặc biệt là trên Xbox One), đặc biệt là bây giờ kể từ khi Overwatch Beta không còn được duy trì. Sự cố này được báo cáo là xảy ra trên cả PS4 và Xbox One.
Nếu trường hợp này có thể áp dụng và bạn đang gặp phải vấn đề tương tự, hãy làm theo một trong các hướng dẫn bên dưới (hướng dẫn áp dụng cho bảng điều khiển bạn chọn) để gỡ cài đặt Overwatch Beta và ngăn bảng điều khiển với ứng dụng trò chơi chính.
A. Xóa Overwatch Beta trên Ps4
- Từ menu bảng điều khiển chính của PS4, sử dụng ngón tay cái bên trái để điều hướng đến Thư viện mục nhập, sau đó nhấn X trên bộ điều khiển của bạn để truy cập nó.
- Khi bạn đã ở bên trong Thư viện menu, chọn Trò chơi từ menu trang web bên trái, sau đó chuyển sang danh sách trò chơi ở bên trái và tìm Overwatch Beta.
- Chọn Overwatch từ danh sách các mục và nhấn Tùy chọn trên bộ điều khiển của bạn, sau đó sử dụng Xóa bỏ mục ở góc bên phải của màn hình.
- Khởi chạy Overwatch và xem liệu bạn có còn gặp phải lỗi BC - lỗi 101khi bạn cố gắng kết nối với máy chủ Blizzard.
B. Xóa Overwatch Beta trên Xbox One
- Nhấn nút Xbox One trên bảng điều khiển của bạn để mở menu hướng dẫn. Khi bạn đã ở bên trong, hãy sử dụng nó để truy cập Trò chơi và ứng dụng của tôi thực đơn.
- Khi bạn đã ở bên trong Trò chơi & ứng dụng của tôi , cuộn qua danh sách trò chơi và tìm Overwatch Beta. Khi bạn nhìn thấy nó, hãy chọn nó và nhấn Khởi đầu nút, sau đó chọn Quản lý trò chơi.
- Từ Quản lý trò chơi , di chuyển sang ngăn bên tay phải và chọn Gỡ cài đặt tất cả để đảm bảo rằng bạn xóa mọi thứ liên quan đến Overwatch Beta (trò chơi cơ bản + phần bổ trợ và bản cập nhật).
- Sau khi gỡ cài đặt phiên bản beta của Overwatch, hãy khởi chạy lại trò chơi thông thường và xem liệu bạn có còn gặp phải BC-101 nữa hay không khi bạn đang cố gắng kết nối với máy chủ của Blizzard.
Trong trường hợp sự cố tương tự vẫn tiếp diễn, hãy chuyển xuống phần sửa chữa tiềm năng tiếp theo bên dưới.
Phương pháp 5: Chuyển tiếp các cổng được Overwatch sử dụng
Nếu không có bản sửa lỗi nào ở trên cho phép bạn sửa mã lỗi này với Overwatch và bạn đã đảm bảo rằng không có gì sai với kết nối Internet của mình, bạn nên bắt đầu khắc phục sự cố về cổng.
Hãy nhớ rằng Overwatch yêu cầu lựa chọn các cổng cụ thể (tùy thuộc vào nền tảng) để chạy một cách đáng tin cậy. May mắn thay, hầu hết các bộ định tuyến ngày nay hoàn toàn có khả năng chuyển tiếp các cổng được yêu cầu một cách tự động với một công nghệ được gọi là UPnP (Cắm và chạy đa năng).
Tuy nhiên, nếu bạn đang sử dụng kiểu bộ định tuyến cũ hơn không hỗ trợ UPnP, bạn sẽ cần phải tự mình thực hiện các thao tác đơn giản và chuyển tiếp các cổng theo cách thủ công.
Nếu bạn có bộ định tuyến hỗ trợ UPnP, hãy làm theo hướng dẫn đầu tiên (A) để bật UPnP và hỗ trợ chuyển tiếp cổng tự động. Trong trường hợp bạn đang sử dụng bộ định tuyến cũ hơn không hỗ trợ UPnP, hãy làm theo hướng dẫn thứ hai (B) để chuyển tiếp các cổng được yêu cầu theo cách thủ công:
A. Bật UPnP từ Cài đặt Bộ định tuyến
- Truy cập cài đặt bộ định tuyến của bạn bằng cách nhập địa chỉ IP bên trong thanh điều hướng của trình duyệt (ở trên cùng). Nhập một trong các địa chỉ sau và nhấn Đi vào để truy cập các cài đặt khác của bạn:
192.168.0.1 192.168.1.1
Ghi chú: Nếu không có địa chỉ nào trong hai địa chỉ này hoạt động, hãy tìm kiếm trực tuyến để biết các bước truy cập bộ định tuyến cụ thể dựa trên kiểu máy và nhà sản xuất bộ định tuyến của bạn.
- Khi cuối cùng bạn đã đến màn hình đăng nhập của bộ định tuyến, hãy nhập thông tin đăng nhập của bạn. Nếu bạn chưa thay đổi thông tin đăng nhập mặc định, hãy sử dụng các thông tin mặc định dựa trên nhà sản xuất bộ định tuyến của bạn. Trong hầu hết các trường hợp, người dùng quản trị viên và mật khẩu là 1234.
Ghi chú: Nếu các thông tin xác thực này không hoạt động, hãy tìm kiếm trực tuyến các thông tin xác thực cụ thể theo kiểu bộ định tuyến của bạn. - Sau khi cuối cùng bạn đã có quyền truy cập vào cài đặt bộ định tuyến của mình, hãy tìm Nâng cao (Chuyển tiếp NAT) và tìm kiếm UPnP Lựa chọn. Khi bạn nhìn thấy nó, hãy đảm bảo rằng nó đã được bật.
- Sau khi bạn cuối cùng quản lý bật UPnP, khởi động lại bot bộ định tuyến của bạn và bảng điều khiển hiện đang hiển thị BC-101mã lỗi và xem liệu sự cố có được giải quyết hay không.Ghi chú: Hãy nhớ rằng menu và hướng dẫn chính xác mà bạn cần làm theo sẽ khác nhau tùy thuộc vào nhà sản xuất bộ định tuyến của bạn (các bước ở trên được thực hiện trên bộ định tuyến TP-Link). Nếu các menu bạn đang nhìn thấy khác nhau, hãy tìm kiếm trực tuyến các bước cụ thể để bật UPnP.
B. Chuyển tiếp các cổng Overwatch từ Cài đặt Bộ định tuyến
- Làm theo Bước 1 và 2 từ hướng dẫn ở trên để truy cập cài đặt bộ định tuyến của bạn.
- Khi bạn đã ở bên trong menu cài đặt bộ định tuyến của mình, hãy mở rộng Nâng cao thực đơn, sau đó tìm một tùy chọn có tên Chuyển tiếp NAT hoặc là Cổng chuyển tiếp. Khi cuối cùng bạn đã tìm được menu cho phép bạn chuyển tiếp các cổng theo cách thủ công, hãy bắt đầu thêm các cổng mà Overwatch yêu cầu (theo bảng điều khiển mà bạn đang sử dụng):
Overwatch - Playstation 4 TCP: 1935, 3478-3480 UDP: 3074, 3478-3479 Overwatch - Xbox One TCP: 3074 UDP: 88, 500, 3074, 3544, 4500
- Sau khi bạn quản lý để chuyển tiếp các cổng được yêu cầu, hãy khởi động lại cả bộ định tuyến và bảng điều khiển của bạn và xem sự cố hiện đã được khắc phục chưa.
Nếu các cổng bắt buộc đã được chuyển tiếp hoặc bạn chỉ chuyển tiếp chúng nhưng không có tác dụng (vẫn thấy BC - lỗi 101), chuyển xuống bản sửa lỗi cuối cùng bên dưới.
Phương pháp 6: Thực hiện khôi phục cài đặt gốc
Nếu không có bản sửa lỗi tiềm năng nào ở trên phù hợp với bạn, thì rất có thể bạn đang giải quyết vấn đề tham nhũng cục bộ có liên quan đến các tệp hệ thống trên bảng điều khiển của bạn. Trong trường hợp này, vấn đề này sẽ không biến mất thông thường với quy trình đạp xe điện.
Và vì bạn đã thử cài đặt lại trò chơi, cơ hội tốt nhất để khắc phục sự cố này là đặt lại mọi tệp hệ điều hành và đảm bảo rằng không có tệp nào bị hỏng thực sự góp phần vào sự xuất hiện của BC - 101 lỗi.
Ghi chú: Trước khi bắt đầu quá trình này, hãy nhớ rằng thao tác này cuối cùng sẽ đặt lại bảng điều khiển của bạn về trạng thái xuất xưởng. Điều này có nghĩa là mọi thứ chưa được sao lưu sẽ bị xóa. Đó là lý do tại sao điều quan trọng là phải đảm bảo rằng bạn sao lưu các bản lưu của mình trên đám mây của Sony hoặc trên thẻ USB.
Nếu bạn muốn tiếp tục quá trình khôi phục cài đặt gốc, hãy làm theo một trong các hướng dẫn bên dưới để bắt đầu khôi phục cài đặt gốc trên bảng điều khiển của bạn:
A. Khôi phục cài đặt gốc cho PS4
- Trên menu chính của Ps4, hãy điều hướng menu ngang ở trên cùng, sau đó truy cập vào Cài đặt thực đơn.
- Sau khi bạn ở bên trong menu Cài đặt, hãy cuộn xuống menu Khởi tạo và truy cập nó bằng nút X.
- Bên trong Khởi tạo menu, chọn Khởi tạo PS4 và nhấn X một lần nữa để cd bắt đầu quy trình này.
- Ở màn hình tiếp theo, hãy chọn Đầy để đảm bảo rằng bạn đang thực hiện quy trình khởi chạy toàn vòng kết nối.
- Bạn sẽ được yêu cầu xác nhận và sau khi làm như vậy, bạn sẽ thấy một thanh tiến trình. Hãy nhớ rằng tùy thuộc vào việc bạn đang sử dụng ổ cứng HDD hay SSD và kích thước của nó, hoạt động này có thể kéo dài 1 giờ hoặc hơn.
- Sau khi quy trình khởi chạy hoàn tất, hãy làm theo lời nhắc trên màn hình để cài đặt lại và tải lại các trò chơi đã lưu trò chơi từ đám mây của Sony và cập nhật chương trình cơ sở của hệ thống lên phiên bản mới nhất để bạn có thể trực tuyến.
- Khởi chạy Overwatch một lần nữa và xem sự cố hiện đã được giải quyết chưa.
B. Khôi phục cài đặt gốc cho Xbox One
- Trên menu bảng điều khiển chính của bảng điều khiển Xbox One, nhấn nút Xbox một lần để mở menu hướng dẫn. Khi vào bên trong, hãy sử dụng nó để điều hướng đến Tất cả Cài đặt và sau đó Thông tin bảng điều khiển.
- Bên trong Thông tin bảng điều khiển menu, truy cập vào Đặt lại bảng điều khiển từ phần bên trái của màn hình.
- Tại lời nhắc xác nhận, hãy sử dụng Đặt lại và xóa mọi thứ để thực hiện khôi phục cài đặt gốc hoàn toàn.
- Nhấn nút A để bắt đầu hoạt động, sau đó đợi quá trình kết thúc và bảng điều khiển của bạn khởi động lại.
- Tiếp theo, cài đặt lại Overwatch cùng với bản cập nhật firmware mới nhất và xem lỗi hiện đã được giải quyết chưa.