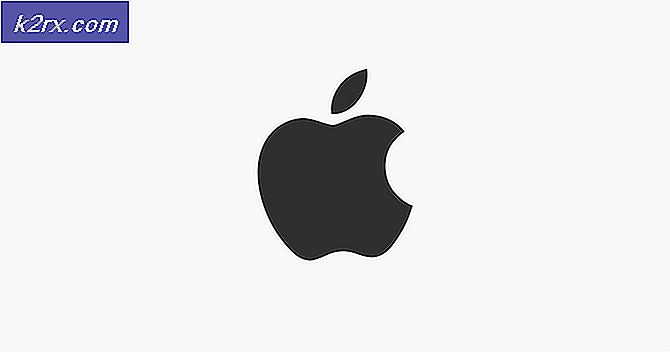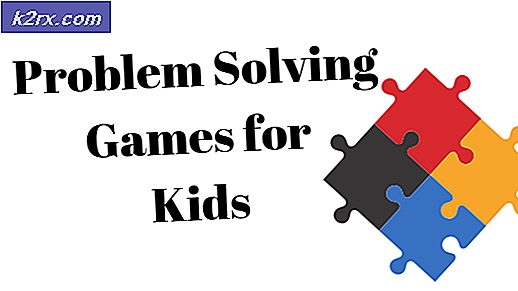Làm thế nào để khắc phục sự cố máy tính liên tục thức giấc khi ngủ?
Đặt máy tính của bạn ở chế độ ngủ là một cách tuyệt vời để tiết kiệm pin và vẫn có thể truy cập máy tính của bạn trong vòng vài giây. Tuy nhiên, một số người dùng đã báo cáo rằng máy tính của họ chỉ bắt đầu thức dậy từ chế độ ngủ một cách ngẫu nhiên trong thời gian chờ đợi.
Điều này thường khá bất ngờ và nó khiến người dùng khó chịu vì khi thức dậy sau giấc ngủ, máy sẽ tiêu tốn nhiều pin hơn. May mắn thay, có một số cách khác nhau mà bạn có thể làm để ngăn chặn điều này nếu bạn chỉ đơn giản là xem các phương pháp chúng tôi đã chuẩn bị bên dưới!
Nguyên nhân nào khiến máy tính của bạn ngẫu nhiên thức dậy từ chế độ ngủ?
Đây là một vấn đề khá kỳ lạ và nó xảy ra vào những thời điểm ngẫu nhiên. Tuy nhiên, có thể nhận ra khá nhiều nguyên nhân khác nhau, từ đó dẫn đến một giải pháp mới có thể được sử dụng. Kiểm tra danh sách các nguyên nhân mà chúng tôi đã chuẩn bị bên dưới!
Giải pháp 1: Tắt bộ hẹn giờ đánh thức
Bộ hẹn giờ đánh thức được sử dụng để đánh thức máy tính của bạn khỏi chế độ ngủ để làm một việc gì đó trên máy tính của bạn. Chúng thường được chạy bằng Windows Update để xem liệu bản cập nhật mới đã được phát hành hoặc bằng một số công cụ bảo trì tự động. Dù bằng cách nào, máy tính của bạn sẽ ổn mà không có bộ hẹn giờ đánh thức, vì vậy hãy kiểm tra cách tắt chúng.
- Nhấp chuột phải vào biểu tượng pin nằm trên khay hệ thống và nhấp vào Tùy chọn năng lượng. Nếu bạn không sử dụng Windows 10, hãy nhấp vào menu Bắt đầu và tìm kiếm Bảng điều khiển. Thay đổi Xem bởi tùy chọn để Các biểu tượng lớn và nhấp vào Tùy chọn năng lượng.
- Chọn gói điện bạn đang sử dụng (thường là Cân bằng hoặc Tiết kiệm điện) và nhấp vào Thay đổi cài đặt kế hoạch Trong cửa sổ mới mở ra, hãy nhấp vào Thay đổi cài đặt nguồn nâng cao.
- Trong cửa sổ này, hãy nhấp vào nút dấu cộng nhỏ bên cạnh Ngủ mục trên danh sách để mở rộng nó. Bên trong, nhấp để mở rộng Cho phép đánh thức giờ Nhấp để chọn Vô hiệu hóa tùy chọn cho cả hai Trên pin và Cắm vào trước khi nhấp vào nút OK để áp dụng các thay đổi.
- Đặt máy tính của bạn ở chế độ ngủ lại và kiểm tra xem liệu nó có còn thức dậy từ chế độ ngủ một cách ngẫu nhiên hay không!
Giải pháp 2: Vô hiệu hóa Wake on Magic Packet
Đây là một tính năng có thể được sử dụng để đánh thức máy tính từ xa bằng cách tạo ra một mẫu đánh thức. Nếu ai đó đang ping vào máy tính của bạn, nó có thể bật. Tuy nhiên, tính năng này được cho là có thể bật máy tính của mọi người vì nhiều lý do khác nhau, vì vậy tốt nhất bạn nên tắt nó đi!
- Kiểu "Quản lý thiết bị”Vào trường tìm kiếm bên cạnh nút menu Bắt đầu để mở cửa sổ trình quản lý thiết bị. Bạn cũng có thể sử dụng Tổ hợp phím Windows Key + R để mở Chạy hộp thoại. Kiểu devmgmt.msc trong hộp và nhấp vào OK hoặc phím Enter.
- Mở rộng “Bộ điều hợp mạng" phần. Thao tác này sẽ hiển thị tất cả các bộ điều hợp mạng mà máy đã cài đặt tại thời điểm này.
- Nhấp chuột phải vào bộ điều hợp mạng bạn sử dụng để kết nối với Internet và chọn “Tính chất”Từ menu thả xuống sẽ xuất hiện. Điều hướng đến Nâng cao tab một lần bên trong. bên trong Bất động sản hộp, xác định vị trí Wake on Magic Packet Nhấp vào hộp bên dưới Giá trị và đặt nó thành Tàn tật.
- Hơn nữa, sử dụng Phím Windows + R kết hợp này sẽ ngay lập tức mở hộp thoại Chạy nơi bạn phải nhập ‘ncpa.cpl'Trên thanh và nhấp vào OK để mở mục cài đặt Kết nối Internet trong Pa-nen Điều khiển.
- Quá trình tương tự cũng có thể được thực hiện bằng cách mở thủ công Bảng điều khiển. Chuyển Chế độ xem bằng cách cài đặt ở phần trên cùng bên phải của cửa sổ thành thể loại và nhấp vào Mạng và Internet ở trên cùng. Nhấn vào Trung tâm kết nối và chia sẻ nút để mở nó. Cố gắng xác định vị trí Thay đổi cấu hình bộ chuyển đổi ở menu bên trái và nhấp vào nó.
- Khi mà Kết nối Internet cửa sổ mở ra, nhấp đúp vào Bộ điều hợp mạng đang hoạt động của bạn.
- Sau đó nhấn vào Tính chất và nhấp vào Định cấu hình ở đầu cửa sổ. Điều hướng đến Quản lý năng lượng trong cửa sổ mới sẽ mở ra và định vị Cho phép thiết bị này đánh thức máy tính tùy chọn trong danh sách.
- Đảm bảo rằng hộp bên cạnh tùy chọn này là không được kiểm tra. Nhấn vào đồng ý để xác nhận các thay đổi của bạn. Sau khi máy tính của bạn chuyển sang chế độ ngủ, hãy kiểm tra xem nó có thức dậy không!
Giải pháp 3: Cài đặt lại Spotify
Người dùng đã báo cáo rằng một phiên bản nhất định của Spotify cho PC của bạn sử dụng bộ hẹn giờ có thể đánh thức máy tính của bạn khỏi chế độ ngủ. Thật kỳ lạ, một ứng dụng phát trực tuyến nhạc sử dụng bộ hẹn giờ như vậy nhưng bạn có thể cài đặt lại Spotify trên máy tính của mình để tải phiên bản mới nhất và đồng thời loại bỏ vấn đề khó chịu này! Làm theo hướng dẫn bên dưới để làm như vậy!
- Trước hết, hãy đảm bảo rằng bạn đã đăng nhập bằng tài khoản quản trị viên vì bạn sẽ không thể gỡ cài đặt các chương trình bằng bất kỳ đặc quyền tài khoản nào khác.
- Bạn có thể mất tất cả nhạc đã tải xuống để sử dụng ngoại tuyến cùng với danh sách phát bạn đã tạo trong ứng dụng.
- Nhấp vào menu Bắt đầu và mở Bảng điều khiển bằng cách tìm kiếm nó. Ngoài ra, bạn có thể nhấp vào biểu tượng bánh răng để mở Cài đặt nếu bạn đang sử dụng Windows 10.
- Trong Pa-nen Điều khiển, hãy chọn Xem dưới dạng: Danh mục ở góc trên cùng bên phải và nhấp vào Gỡ bỏ cài đặt một chương trình trong phần Chương trình.
- Nếu bạn đang sử dụng ứng dụng Cài đặt, nhấp vào Ứng dụng sẽ ngay lập tức mở ra danh sách tất cả các chương trình đã cài đặt trên PC của bạn.
- Xác định vị trí Spotify vào danh sách và nhấp vào nó một lần. Bấm vào Gỡ cài đặt phía trên danh sách và xác nhận bất kỳ hộp thoại nào có thể xuất hiện. Làm theo hướng dẫn trên màn hình để gỡ cài đặt Spotify và khởi động lại máy tính của bạn sau đó.
Sau đó, bạn sẽ cần xóa dữ liệu của Spotify bị bỏ lại trên máy tính của mình bằng cách làm theo một số bước bên dưới:
- Điều hướng đến vị trí sau trên máy tính của bạn bằng cách mở Windows Explorer và nhấp vào PC này:
C: \ Users \ YOURUSERNAME \ AppData \ Roaming \ Spotify
- Nếu bạn không thể thấy thư mục AppData, bạn có thể cần bật tùy chọn cho phép bạn xem các tệp và thư mục ẩn. Nhấp vào nút “Lượt xem”Trên menu của File Explorer và nhấp vào“Các mặt hàng ẩn”Trong phần Hiển thị / ẩn. File Explorer sẽ hiển thị các tệp ẩn và sẽ ghi nhớ tùy chọn này cho đến khi bạn thay đổi lại.
Tiết lộ thư mục AppData - Xóa Spotify trong thư mục Chuyển vùng. Nếu bạn nhận được thông báo cho biết không thể xóa một số tệp vì chúng đang được sử dụng, hãy thử thoát Spotify và kết thúc quá trình của nó trong Quản lý công việc.
- Cài đặt lại Spotify bằng cách tải xuống trình cài đặt từ trang web của họ, chạy nó từ thư mục Tải xuống của bạn và làm theo hướng dẫn trên màn hình. Vấn đề sẽ được giải quyết ngay bây giờ.
Giải pháp 4: Tắt đánh thức trên mạng LAN
Wake-on-LAN (WoL) là một giao thức được sử dụng để đánh thức máy tính từ chế độ ngủ từ xa. Nó có thể được đánh thức bởi các thiết bị được kết nối với cùng Mạng cục bộ (LAN) và nó có thể hữu ích đối với một số người dùng. Tuy nhiên, nếu máy tính thức dậy từ chế độ ngủ mà không có sự chấp thuận của bạn, bạn nên truy cập cài đặt BIOS và tắt tùy chọn này!
- Bật PC của bạn và cố gắng vào cài đặt BIOS bằng cách nhấn phím BIOS khi hệ thống sắp khởi động. Phím BIOS thường được hiển thị trên màn hình khởi động, cho biết “Nhấn ___ để vào Thiết lập. ” hoặc một cái gì đó tương tự. Ngoài ra còn có các phím khác. Các phím BIOS thông thường là F1, F2, Del, v.v.
- Bây giờ đã đến lúc bật âm thanh tích hợp. Tùy chọn mà bạn sẽ cần thay đổi nằm dưới các tab khác nhau trên các công cụ phần sụn BIOS do các nhà sản xuất khác nhau tạo ra và không có cách duy nhất để tìm thấy tùy chọn đó. Nó thường nằm dưới Nâng cao nhưng có nhiều tên cho cùng một tùy chọn.
- Sử dụng các phím mũi tên để điều hướng đến Power, Power Management, Advanced, Advanced Options tab hoặc một tab phát ra âm thanh tương tự bên trong BIOS. Bên trong, hãy chọn một tùy chọn có tên WoL, Wake-on-LAN hoặc một cái gì đó tương tự bên trong.
- Sau khi chọn tùy chọn, bạn sẽ có thể vô hiệu hóa nó bằng cách nhấp vào phím Enter với tính năng Wake-on-LAN được chọn và sử dụng các phím mũi tên để chọn Vô hiệu hóa Lựa chọn.
- Điều hướng đến Lối ra phần và chọn Lưu lại thay đổi trước khi thoát. Thao tác này sẽ tiến hành khởi động máy tính. Kiểm tra xem sự cố vẫn tiếp diễn.
Giải pháp 5: Vô hiệu hóa công việc đã lên lịch
Các tác vụ đã lên lịch có thể tuyệt vời để tự động hoàn thành một tác vụ cần được thực hiện trên máy tính của bạn. Tuy nhiên, nếu tác vụ này ngăn máy tính của bạn chuyển sang chế độ ngủ, thì tốt hơn hết bạn nên tắt hoàn toàn tác vụ này. Các tác vụ này thường được tạo bởi Windows Update và chúng được sử dụng để kiểm tra các bản cập nhật mới. Đây không phải là thứ bạn muốn đánh thức máy tính!
- Mở Bảng điều khiển bằng cách định vị nó trong menu Bắt đầu. Bạn cũng có thể tìm kiếm nó bằng cách sử dụng nút tìm kiếm của menu Bắt đầu.
- Sau khi cửa sổ Control Panel mở ra, hãy thay đổi “Xem bởi"Ở phần trên cùng bên phải của cửa sổ thành"Các biểu tượng lớn”Và cuộn xuống cho đến khi bạn tìm thấy Công cụ quản trị mục nhập. Nhấp vào nó và xác định vị trí Bảng kế hoạch đường tắt. Nhấp vào nó để mở nó.
- Thư mục nằm dưới Thư viện lập lịch tác vụ >> Microsoft >> Windows >> rempl >> shell. Nhấp chuột trái vào thư mục ‘shell’. Lặp lại quy trình tương tự cho tất cả các tác vụ bạn tìm thấy bên trong thư mục này. Nhấp chuột trái vào một nhiệm vụ và kiểm tra Hành động cửa sổ ở bên phải màn hình. Xác định vị trí Tính chất và nhấp vào nó.
- Trong cửa sổ thuộc tính, điều hướng đến Điều kiện Kiểm tra dưới Quyền lực phần cho Đánh thức máy tính để chạy tác vụ này mục nhập. Đảm bảo hộp kiểm bên cạnh tùy chọn này là không được kiểm tra!
- Kiểm tra xem liệu máy tính của bạn có còn ngẫu nhiên thức dậy sau chế độ ngủ không!
Ghi chú: Trong Trình lập lịch tác vụ, điều hướng đến Thư viện lập lịch tác vụ >> Microsoft >> Windows >> UpdateOrchestrator, xác định vị trí tác vụ Khởi động lại và thực hiện các bước tương tự như đã giải thích ở trên! Điều này được đề xuất bởi một người dùng thứ hai và nó đã mang lại hiệu quả tuyệt vời cho người dùng Windows 10!
Giải pháp 6: Chỉnh sửa mục đăng ký
Chỉnh sửa khóa đăng ký sau sẽ cho phép bạn giải quyết vấn đề này. Cài đặt này ngăn máy tính hoàn toàn chuyển sang chế độ ngủ nếu nó được đặt thành 0. Đây là một phương pháp đã giúp nhiều người dùng giải quyết vấn đề này và chúng tôi khuyên bạn nên kiểm tra bên dưới!
- Vì bạn sẽ chỉnh sửa khóa đăng ký, chúng tôi khuyên bạn nên xem bài viết này mà chúng tôi đã xuất bản để bạn sao lưu sổ đăng ký một cách an toàn nhằm ngăn ngừa các sự cố khác. Tuy nhiên, không có gì sai sẽ xảy ra nếu bạn làm theo các bước một cách cẩn thận và chính xác.
- Mở Trình chỉnh sửa sổ đăng ký cửa sổ bằng cách nhập “regedit” vào thanh tìm kiếm, menu Bắt đầu hoặc hộp thoại Chạy có thể được truy cập bằng Phím Windows + R tổ hợp phím. Điều hướng đến khóa sau trong sổ đăng ký của bạn bằng cách điều hướng ở ngăn bên trái:
HKEY_LOCAL_MACHINE \ SOFTWARE \ Microsoft \ Windows NT \ CurrentVersion \ WinLogon
- Nhấp vào phím này và cố gắng tìm mục nhập có tên PowerdownAfterShutdown. Nếu nó không có ở đó, hãy tạo một Giá trị Dword mục nhập được gọi là PowerdownAfterShutdownbằng cách nhấp chuột phải vào bên phải cửa sổ và chọn Giá trị mới >> DWORD (32-bit). Nhấp chuột phải vào nó và chọn Sửa đổi tùy chọn từ menu ngữ cảnh.
- bên trong Biên tập cửa sổ, dưới Dữ liệu giá trị phần thay đổi giá trị thành 1 và áp dụng những thay đổi bạn đã thực hiện. Đảm bảo rằng Cơ sở được đặt thành Thập phân. Xác nhận bất kỳ hộp thoại bảo mật nào có thể xuất hiện trong quá trình này.
- Bây giờ bạn có thể khởi động lại máy tính của mình theo cách thủ công bằng cách nhấp vào Menu bắt đầu >> Nút nguồn >> Khởi động lại và kiểm tra xem sự cố đã biến mất chưa. Điều này có thể sẽ giải quyết vấn đề ngay lập tức.
Giải pháp 7: Chạy lệnh sau
Phương pháp này khá phổ biến vì tính đơn giản của nó và nhiều người sử dụng nó để khắc phục hầu hết mọi thứ liên quan đến sự cố trong tầm tay. Điều buồn cười là nó hoạt động và người dùng đã bình luận nói rằng đây là bước duy nhất nó thực hiện để giải quyết vấn đề. Hãy thử nó ra ngay bây giờ!
- Tìm kiếm "Dấu nhắc lệnh”Bằng cách nhập nó ngay trong menu Bắt đầu hoặc bằng cách nhấn vào nút tìm kiếm ngay bên cạnh nó. Nhấp chuột phải vào mục nhập đầu tiên sẽ bật lên dưới dạng kết quả tìm kiếm và chọn “Chạy như quản trị viên”Mục nhập menu ngữ cảnh.
- Ngoài ra, bạn cũng có thể sử dụng tổ hợp phím Windows Logo Key + R để hiển thị Chạy hộp thoại. Gõ vào "cmd”Trong hộp thoại xuất hiện và sử dụng Tổ hợp phím Ctrl + Shift + Enter dành cho quản trị viên Command Prompt.
- Nhập lệnh sau vào cửa sổ và đảm bảo bạn nhấn Đi vào sau khi gõ nó ra. Chờ thông báo “Thao tác đã hoàn tất thành công” hoặc thông báo tương tự để biết rằng phương pháp đã hoạt động.
powercfg -devicequery aw_armed
- Hãy thử mở máy tính của bạn ở chế độ ngủ và kiểm tra xem nó thức dậy ngẫu nhiên!