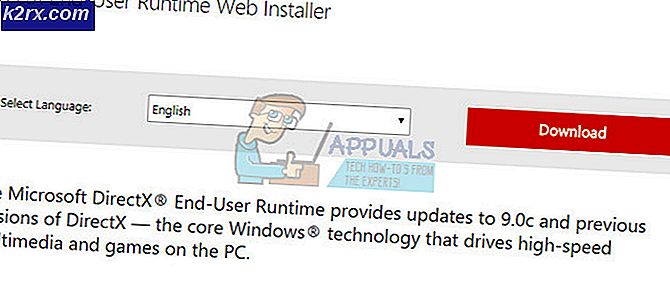Tôi làm cách nào để bật WebGL trên Google Chrome
WebGL (hoặc Thư viện Đồ họa Web, vì nó cũng được biết) là một API Javascript được sử dụng để tạo ra đồ họa 3D trong bất kỳ trình duyệt web tương thích nào mà không yêu cầu sử dụng bất kỳ trình cắm thêm nào. Google Chrome nằm trong danh sách các trình duyệt web tương thích với WebGL. Tuy nhiên, thật không may, khả năng bật hoặc tắt WebGL không phải là một phần trong giao diện Cài đặt thông thường của Google Chrome, đó là lý do tại sao hầu hết người dùng Google Chrome không có đầu mối về cách bật hoặc tắt WebGL trên trình duyệt của họ. Thay vào đó, tùy chọn bật hoặc tắt WebGL trên Google Chrome được tìm thấy trong giao diện Thử nghiệm của trình duyệt, mà hầu hết người dùng thậm chí không biết tồn tại.
WebGL là một công cụ cực kỳ tiện dụng và có thể khá hiệu quả trong việc cải thiện chất lượng cuộc phiêu lưu của người dùng Google Chrome trung bình trên World Wide Web. Trong trường hợp đó, hãy đảm bảo rằng WebGL được bật trên cài đặt Google Chrome của bạn là một ý tưởng khá rõ ràng. Để bật WebGL trên Google Chrome, bạn cần phải:
Mẹo CHUYÊN NGHIỆP: Nếu vấn đề xảy ra với máy tính của bạn hoặc máy tính xách tay / máy tính xách tay, bạn nên thử sử dụng phần mềm Reimage Plus có thể quét các kho lưu trữ và thay thế các tệp bị hỏng và bị thiếu. Điều này làm việc trong hầu hết các trường hợp, nơi vấn đề được bắt nguồn do một tham nhũng hệ thống. Bạn có thể tải xuống Reimage Plus bằng cách nhấp vào đây- Khởi chạy Google Chrome.
- Nhập chrome: // flags / vào trường URL và nhấn Enter . Làm như vậy sẽ đưa bạn đến các Thử nghiệm
- Cuộn xuống danh sách Thử nghiệm và định vị Thử nghiệm có tiêu đề Tắt WebGL . Khi tùy chọn cụ thể này được bật, nó ngăn các ứng dụng web truy cập API WebGL, trong khi các ứng dụng web có quyền truy cập đầy đủ và không bị giới hạn vào API WebGL trong khi tùy chọn này bị tắt. Trong trường hợp đó, nếu tùy chọn này được bật, tất cả những gì bạn cần làm để bật WebGL là tắt tùy chọn này bằng cách nhấp vào Tắt .
Lưu ý: Nếu tùy chọn Tắt WebGL đã bị tắt (bạn sẽ biết vì sẽ có nút Bật trong tùy chọn thay vì nút Tắt ), WebGL đã được bật trong trường hợp của bạn.
- Sau khi hoàn tất, hãy nhấp vào Khởi chạy lại ngay để khởi động lại Google Chrome để các thay đổi bạn đã thực hiện có thể được áp dụng. Khi Google Chrome khởi động, WebGL sẽ được bật và các ứng dụng web sẽ có thể truy cập thành công vào API WebGL.
Mẹo CHUYÊN NGHIỆP: Nếu vấn đề xảy ra với máy tính của bạn hoặc máy tính xách tay / máy tính xách tay, bạn nên thử sử dụng phần mềm Reimage Plus có thể quét các kho lưu trữ và thay thế các tệp bị hỏng và bị thiếu. Điều này làm việc trong hầu hết các trường hợp, nơi vấn đề được bắt nguồn do một tham nhũng hệ thống. Bạn có thể tải xuống Reimage Plus bằng cách nhấp vào đây