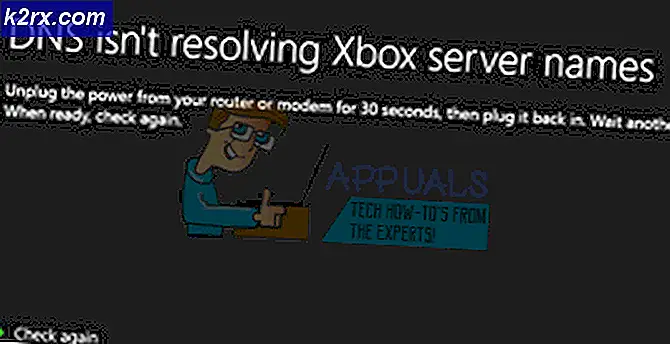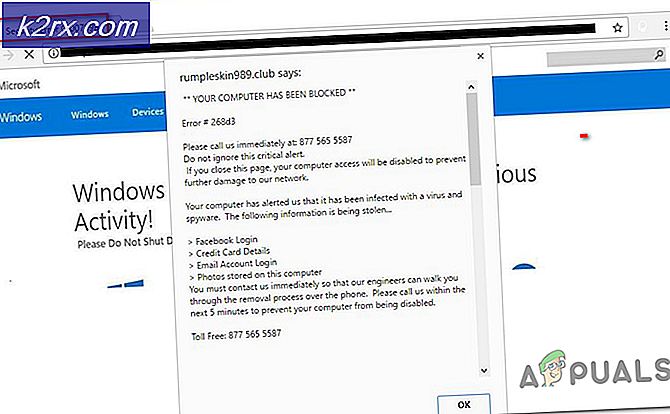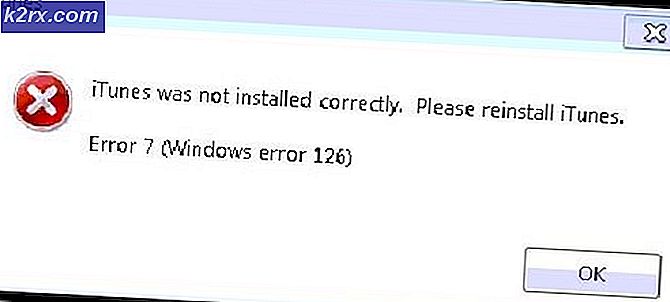Cấu hình Thunderbird không thể được xác minh
Một số người dùng Windows và Mac đang gặp phải lỗi “Không thể xác minh cấu hình”Khi cố gắng kết nối tài khoản email của họ với Thunderbird. Lỗi này xuất hiện ngay sau khi họ chèn thông tin đăng nhập email của mình và họ nhấp vào Làm xong hoặc là Tạo tài khoản.
Hóa ra, có một số thủ phạm tiềm ẩn khác nhau có thể dẫn đến sự xuất hiện của “Không thể xác minh cấu hình" lỗi. Đây là danh sách ngắn:
Phương pháp 1: Đảm bảo rằng thông tin đăng nhập tài khoản là chính xác
Trước khi khám phá bất kỳ bản sửa lỗi tiềm năng nào khác, bạn cần đảm bảo rằng bạn đang sử dụng thông tin đăng nhập tài khoản chính xác. Có thể thông báo lỗi chỉ đơn giản là báo hiệu rằng email hoặc mật khẩu bạn đang sử dụng không chính xác.
May mắn thay, có một cách để kiểm tra lý thuyết này - Chỉ cần cố gắng sử dụng cùng một tài khoản trực tiếp từ trình duyệt của bạn và xem liệu bạn có thể kết nối đúng cách hay không. Ví dụ: truy cập mail.google.com hoặc mail.yahoo.com (hoặc một nhà cung cấp email khác) và sử dụng chính thông tin đăng nhập đang kích hoạt “Không thể xác minh cấu hình" lỗi.
Nếu bạn có thể kết nối thành công với ứng dụng khách web của nhà cung cấp dịch vụ email của mình bằng cùng tên người dùng và mật khẩu, bạn vừa xác nhận rằng thông tin đăng nhập bạn đang sử dụng là chính xác.
Trong trường hợp bạn quản lý để xác nhận rằng thông tin đăng nhập của mình là chính xác, rất có thể sự cố đang xảy ra cục bộ - Trong trường hợp này, hãy chuyển xuống phần sửa chữa tiềm năng tiếp theo bên dưới.
Phương pháp 2: Cài đặt phiên bản mới nhất của Thunderbird
Bạn cũng có thể gặp phải “Không thể xác minh cấu hình” lỗi do lỗi Thunderbird đang xảy ra trên máy tính Windows có phiên bản 68.2.0 trở lên. Theo nhà phát triển đã khắc phục sự cố này, sự cố này có thể xảy ra do kết nối không chính xác giữa Thunderbird và Mozilla Firefox (nếu nó được đặt làm trình duyệt mặc định).
May mắn thay, sự cố này đã được giải quyết để bắt đầu với phiên bản Thunderbird 68.2.1, vì vậy nếu bạn gặp sự cố này trên máy tính Windows và bạn đang sử dụng Mozilla làm trình duyệt mặc định của mình, chỉ cần buộc ứng dụng email cập nhật.
Để thực hiện việc này, hãy mở Thunderbird, nhấp vào Cứu giúp (từ dải băng ở trên cùng), sau đó nhấp vào Giới thiệu về Thunderbird (từ menu ngữ cảnh) để buộc ứng dụng tự cập nhật.
Nếu có phiên bản mới, ứng dụng sẽ tự cập nhật lên phiên bản mới nhất hiện có. Sau khi hoạt động hoàn tất, bạn sẽ được nhắc khởi động lại - Làm như vậy bằng cách nhấp vào Khởi động lại Thunderbird để cập nhật.
Sau khi ứng dụng khởi động lại, hãy thử kết nối với tài khoản email của bạn và xem lỗi có được khắc phục hay không. Trong trường hợp bạn vẫn nhìn thấy “Không thể xác minh cấu hình”, Hãy chuyển xuống phần sửa chữa tiềm năng tiếp theo.
Phương pháp 3: Cho phép các ứng dụng kém an toàn hơn (Chỉ Yahoo và Gmail)
Nếu bạn đang gặp phải sự cố này với địa chỉ email Yahoo hoặc Gmail, rất có thể bạn đang nhìn thấy “Không thể xác minh cấu hình”Lỗi do ứng dụng email của bạn không được định cấu hình để cho phép đồng bộ hóa dữ liệu kém an toàn hơn. Hãy nhớ rằng cả Google và Yahoo đều hạn chế các ứng dụng kém an toàn hơn theo mặc định.
Nhưng đừng nghĩ rằng Thunderbird không an toàn và bạn có nguy cơ bị tấn công. Google và Yahoo sẽ coi mọi ứng dụng email của bên thứ 3 là 'ứng dụng kém an toàn hơn' - Điều này bao gồm Outlook, Thunderbird, Mailvird, SeaMonkey, v.v.
Nếu tình huống này có thể áp dụng cho tình huống hiện tại của bạn và các ứng dụng kém bảo mật hơn không được phép trong cài đặt nhà cung cấp dịch vụ email của bạn, bạn có thể khắc phục sự cố này đơn giản bằng cách bật tùy chọn này. Để thực hiện việc này, hãy làm theo hướng dẫn tập trung vào nhà cung cấp dịch vụ email mà bạn đang sử dụng:
A. Cho phép các ứng dụng kém an toàn trên Gmail
- Truy cập menu Cài đặt trong tài khoản Google của bạn và đăng nhập bằng thông tin đăng nhập người dùng của bạn.
- Khi bạn đã đăng nhập thành công, hãy nhấp vào Bảo vệ từ menu ở phần bên trái của màn hình.
- Tiếp theo, cuộn hết cỡ xuống menu Quyền truy cập ứng dụng kém an toàn hơn và nhấp vào Bật quyền truy cập (không được khuyến nghị).
- Bên trong menu Quyền truy cập ứng dụng kém an toàn hơn, chỉ cần bật nút chuyển được liên kết vớiCho phép các ứng dụng kém an toàn hơn: TẮT.
- Sau khi quyền truy cập được cho phép, hãy quay lại ứng dụng Thunderbird của bạn. và lặp lại thao tác trước đây gây ra lỗi “Không thể xác minh cấu hình" lỗi
B. Cho phép các ứng dụng kém an toàn trên Yahoo mail
- Truy cập của bạn Cài đặt Yahoo Mail từ trình duyệt mặc định của bạn. Khi được yêu cầu chèn thông tin đăng nhập người dùng của bạn, hãy làm như vậy và sau đó xác minh nếu được yêu cầu làm như vậy.
- Khi bạn đang ở trong trang cài đặt thư Yahoo trong tài khoản của mình, hãy sử dụng menu bên trái để nhấp vào Bảo mật tài khoản.
- Với Bảo mật tài khoản đã chọn tab, di chuyển sang phần bên phải và cuộn xuống hết Cho phép các ứng dụng sử dụng đăng nhập kém an toàn hơn và bật nút chuyển đổi được liên kết với nó.
- Sau khi đăng nhập kém an toàn hơn được bật, hãy quay lại ứng dụng Thunderbird của bạn và cố gắng kết nối lại tài khoản email của bạn.
Trong trường hợp bạn vẫn nhìn thấy “Không thể xác minh cấu hình”, Hãy chuyển xuống phần sửa chữa tiềm năng tiếp theo bên dưới.
Phương pháp 4: Tắt xác minh hai bước
Một trong những thủ phạm lớn nhất có thể gây ra “Không thể xác minh cấu hình" lỗi trong Thunderbird là xác minh hai bước. Hãy nhớ rằng không chỉ Thunderbird sẽ không hoạt động bình thường với xác minh hai bước - Mọi ứng dụng email chính dành cho máy tính để bàn đều sẽ gặp sự cố với các tài khoản email đang sử dụng xác minh hai bước.
Mặc dù có một số cách giải quyết nhất định nhưng không đáng tin cậy, vì vậy, hành động tốt nhất (nếu bạn quyết định kết nối ứng dụng email của mình với Thunderbird) là chỉ cần tắt xác minh hai bước.
Để giúp bạn làm điều này, chúng tôi đã tạo 3 hướng dẫn phụ khác nhau (một hướng dẫn cho mỗi nhà cung cấp dịch vụ email có thị phần lớn nhất). Làm theo hướng dẫn áp dụng cho nhà cung cấp dịch vụ email mà bạn đang sử dụng:
A. Tắt xác minh hai bước trên Outlook.com
- Tham quan Cài đặt hệ thống bảo vệ trang của Live.com và đăng nhập bằng của bạn Outlook.com tài khoản. Nhập email và mật khẩu được liên kết với tài khoản email Outlook.com của bạn và nhấp vào Đăng nhập để hoàn thành thủ tục.
- Nếu bạn được nhắc xác minh qua email hoặc tin nhắn, hãy làm như vậy để hoàn tất quy trình xác minh.
- Khi bạn đã đăng nhập thành công và bên trong Cài đặt hệ thống bảo vệ menu, cuộn xuống hết Xác minh hai bước danh mục và nhấp vàoTắt xác minh hai bước.
- Tiếp theo, hãy làm theo hướng dẫn trên màn hình để tắt xác minh hai bước trên tài khoản Outlook.com này.
- Sau khi xác minh hai bước đã bị vô hiệu hóa, hãy quay lại ứng dụng Thunderbird của bạn, đăng nhập bằng cùng thông tin xác thực và xem liệu bạn có thể hoàn tất quá trình đồng bộ hóa mà không nhìn thấy “Không thể xác minh cấu hình" lỗi.
B. Tắt xác minh hai bước trên Yahoo
- Tham quan Tab tài khoản trong Yahoo mail của bạn và đăng nhập bằng thông tin đăng nhập tài khoản của bạn.
Ghi chú: Tùy thuộc vào cài đặt bảo mật của bạn, bạn có thể được nhắc xác minh qua ứng dụng email hoặc qua SMS. - Khi bạn đã ở bên trong tab tài khoản của mình, hãy sử dụng menu dọc ở bên trái để nhấp vào Bảo mật tài khoản.
- Nếu bạn được nhắc đăng nhập lại, hãy làm như vậy và xác minh danh tính của bạn qua email hoặc SMS cho đến khi bạn đăng nhập thành công.
- Khi bạn đã đăng nhập thành công, hãy sử dụng menu ở bên phải để cuộn xuống Menu xác minh hai bước và bỏ chọn công tắc được liên kết với nó.
- Sau khi bạn quản lý để tắt xác minh hai bước, hãy thử kết nối lại với Thunderbird và thấy rằng cuối cùng bạn vẫn thấy như vậy “Không thể xác minh cấu hình" lỗi
C. Tắt Xác minh hai bước trên Gmail
- Mở trình duyệt mặc định của bạn, truy cập trang Tài khoản Google và đăng nhập bằng tài khoản của bạn.
- Khi vào bên trong, hãy nhấp vào Bảo vệ tab từ menu dọc bên trái.
- Tiếp theo, cuộn xuống Đăng nhập vào Google tab và nhấp vào Xác minh 2 bước.
- Tiếp theo, làm theo lời nhắc trên màn hình để tắt xác minh 2 bước.
- Sau khi xác minh 2 bước đã bị tắt từ menu Cài đặt Gmail của bạn, hãy quay lại ứng dụng Thunderbird và cố gắng kết nối lại với tài khoản của bạn.
Nếu bạn đã đảm bảo rằng xác minh 2 bước bị vô hiệu hóa và bạn vẫn gặp phải lỗi “Không thể xác minh cấu hình”, Hãy chuyển xuống phần sửa chữa tiềm năng tiếp theo bên dưới.
Phương pháp 5: Đưa Thunderbird vào danh sách trắng trong cài đặt Tường lửa của bạn
Hóa ra, bạn cũng có thể mong đợi thấy “Không thể xác minh cấu hình”Trong tình huống tường lửa bảo mật của bạn chặn Thunderbird do dương tính giả. Hãy nhớ rằng điều này được báo cáo xảy ra với cả Tường lửa của Windows (bộ cài sẵn) và với Avast và một số tường lửa của bên thứ 3 khác.
Nếu bạn đang sử dụng tường lửa và bạn cho rằng trường hợp này có thể áp dụng được, bạn có thể khắc phục sự cố bằng cách thêm ứng dụng khách Thunderbird vào danh sách các mục có trong danh sách cho phép.
Trong trường hợp bạn đang sử dụng tường lửa của Windows, hãy làm theo hướng dẫn bên dưới để đưa ứng dụng email Thunderbird vào danh sách trắng để tường lửa của bạn không chặn các kết nối đi:
Ghi chú: Trong trường hợp bạn đang sử dụng tường lửa của bên thứ 3, hãy tìm kiếm trực tuyến các bước cụ thể về cách đưa các ứng dụng vào danh sách trắng. Các bước sẽ khác nhau tùy thuộc vào công cụ bảo mật mà bạn đang sử dụng.
- Mở ra một Chạy hộp thoại bằng cách nhấn Phím Windows + R. Bên trong hộp văn bản mới xuất hiện, nhập ”kiểm soát firewall.cpl 'và hãy nhấn Đi vào để mở ra giao diện cổ điển của Tường lửa Windows.
- Khi bạn cuối cùng đã ở bên trong menu Tường lửa của Bộ bảo vệ Windows, hãy sử dụng menu bên trái để nhấp vàoCho phép một ứng dụng hoặc tính năng thông qua Tường lửa của Bộ bảo vệ Windows.
- Khi bạn đã ở bên trong Ứng dụng được phép trình đơn, nhấp vào Thay đổi nút cài đặt và sau đó nhấp vào Đúng tại UAC (Kiểm soát tài khoản người dùng)nhắc cấp quyền truy cập quản trị.
- Sau khi bạn quản lý để có được quyền truy cập quản trị, hãy cuộn xuống danh sách các mục được phép và xem liệu ứng dụng Thunderbird có được thêm vào danh sách này hay không. Nếu nó đã được thêm, hãy đảm bảo rằng các hộp được liên kết cho Riêng tư và Công cộng cả hai đều được kiểm tra trước khi nhấp vào Đồng ý để lưu các thay đổi.
Ghi chú: Trong trường hợp Thunderbird chưa được thêm vào danh sách được phép, hãy nhấp vào Cho phép một ứng dụng khác và thêm mục nhập theo cách thủ công để sau đó bạn có thể đưa ứng dụng vào danh sách trắng. - Khi ứng dụng Thunderbird đã được đưa vào danh sách trắng, hãy quay lại ứng dụng đó và cố gắng đăng nhập lại bằng tài khoản email của bạn.
Trong trường hợp bạn vẫn nhìn thấy “Không thể xác minh cấu hình”, Hãy chuyển xuống phương pháp tiếp theo bên dưới.
Phương pháp 6: Bật Cookie từ Google trên Mac (Chỉ dành cho MacOS)
Nếu bạn thấy thông báo lỗi này khi cố gắng kết nối tài khoản Gmail với ứng dụng thư Thunderbird trên máy Mac, có thể sự cố xảy ra do cookie của Google không được chấp nhận.
Trong trường hợp này, bạn có thể khắc phục sự cố bằng cách truy cập vào Sở thích trình đơn của ứng dụng Safari của bạn và bật cookie của bên thứ ba. Một số người dùng bị ảnh hưởng đã xác nhận rằng hoạt động này cuối cùng đã cho phép họ thoát khỏi “Không thể xác minh cấu hình”Và sử dụng ứng dụng Thunderbird bình thường.
Dưới đây là hướng dẫn nhanh về cách bật Cookie từ Google trên MacOS:
- Trên macOS của bạn, hãy mở Safari (thông qua Hoạt động ở cuối màn hình).
- Khi vào bên trong, hãy sử dụng thanh ribbon của Safari để nhấp vào Sở thích từ menu ngữ cảnh mới xuất hiện.
- Khi bạn đã ở bên trong Sở thích trình đơn, nhấp vào Riêng tư từ menu ngang ở trên cùng sang tab để chọn nó.
- Tiếp theo, bỏ chọn hộp được liên kết với Chặn tất cả cookieđể cho phép các cookie của Google được lưu trên máy tính Mac của bạn.
- Quay lại ứng dụng Thunderbird của bạn và lặp lại kết nối một lần nữa và xem liệu bạn có còn nhìn thấy “Không thể xác minh cấu hình" lỗi.