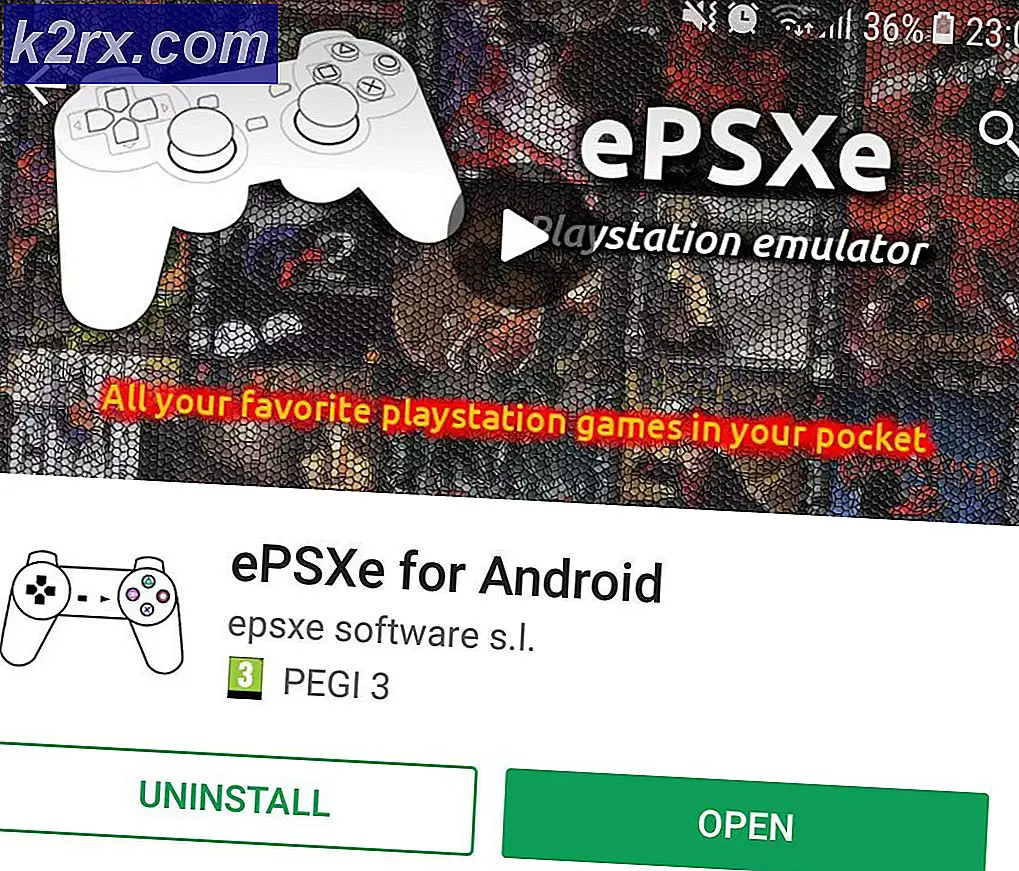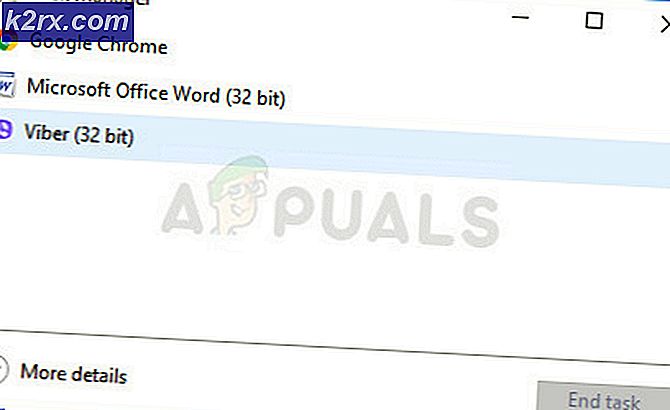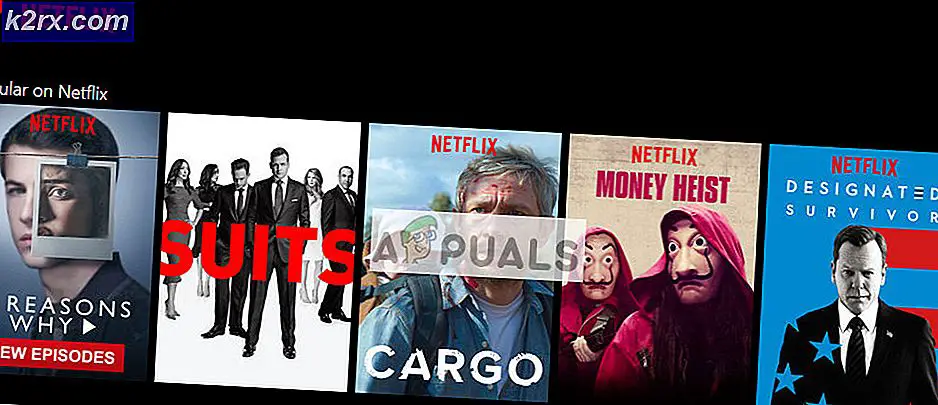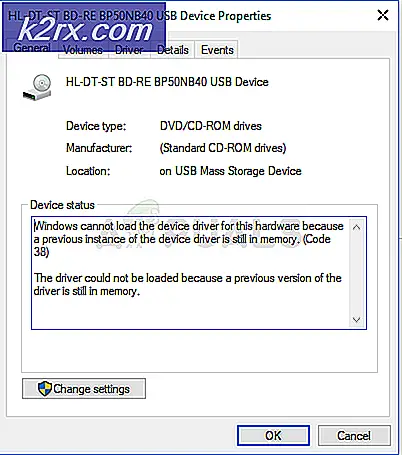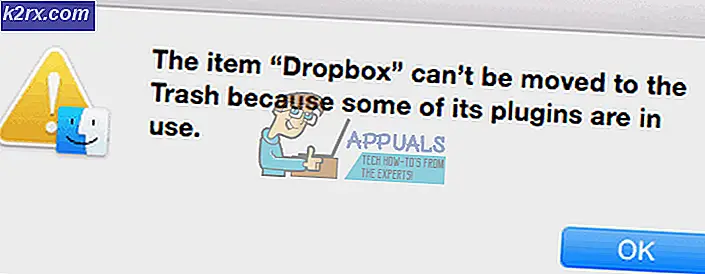Làm thế nào để sửa lỗi Outlook 'Sản phẩm không được cấp phép'?
Một số người dùng Outlook đang báo cáo rằng họ thấy 'Sản phẩm không được cấp phép' lỗi ở mọi lần khởi động mặc dù đã thanh toán đăng ký hàng tháng, hàng quý hoặc hàng năm cho Office 365 và Office 2016. Vấn đề không phải là hệ điều hành độc quyền như được báo cáo trên Windows 10, Windows 8.1 và Windows 7.
Vì bạn có thể đang xử lý sự không nhất quán chung của mạng, nên cách tốt nhất để bắt đầu khi khắc phục sự cố cho 'Sản phẩm không được cấp phép'là chạy Trình khắc phục sự cố kích hoạt tương thích với Office 365 và Office 2016.
Nếu không có bản sửa lỗi khả thi nào được khuyến nghị, bạn nên thực hiện một số điều chỉnh và xóa thủ công mọi phần tử liên quan đến kích hoạt office thông qua CMD, Registry Editor và Trình quản lý thông tin đăng ký và xem liệu cách đó có khắc phục được sự cố cho bạn hay không.
Trong trường hợp không xảy ra, rất có thể bạn đang đối phó với một số loại vấn đề tham nhũng ở địa phương. Nếu tình huống này có thể áp dụng, bạn nên cố gắng sửa cài đặt Office của mình bằng quy trình Sửa chữa Trực tuyến.
Phương pháp 1: Chạy trình khắc phục sự cố kích hoạt
Hóa ra, nếu sự cố xảy ra do trục trặc kích hoạt khá phổ biến, bạn có thể tự động khắc phục sự cố bằng cách chạy trình gỡ rối Kích hoạt Windows trên bộ Office đang kích hoạt 'Sản phẩm không được cấp phép' lỗi.
Tiện ích tích hợp này chứa một loạt các bước khắc phục sự cố chung có thể được áp dụng tự động trong trường hợp một tình huống quen thuộc được phát hiện. Rất nhiều người dùng đã xác nhận rằng thao tác này thành công và hướng dẫn bên dưới cho phép họ khắc phục sự cố nhanh chóng.
Dưới đây là hướng dẫn từng bước về cách chạy trình gỡ rối kích hoạt trên bộ Office bị ảnh hưởng để giải quyết 'Sản phẩm không được cấp phép' lỗi:
- Truy cập liên kết này (đây) từ trình duyệt mặc định của bạn để tải xuống phiên bản mới nhất của Trình gỡ rối kích hoạt. Tiện ích này sẽ hoạt động cho Office 365, Office 2019 và Office 2016.
- Khi thao tác hoàn tất, hãy mở tệp .diagcab mà bạn vừa tải xuống và nhấp vào Nâng cao siêu liên kết.
- Tiếp theo, đảm bảo rằng hộp được liên kết vớiÁp dụng sửa chữa tự độngđược chọn, sau đó nhấp vào Kế tiếp để chuyển sang menu tiếp theo.
- Chờ cho đến khi tiện ích phát hiện bất kỳ sự cố nào bạn đang gặp phải với giấy phép Office của mình. Trong trường hợp một tình huống sửa chữa khả thi được xác định, hãy nhấp vào Áp dụng cái này sửa chữa và đợi áp dụng bản sửa lỗi.
Ghi chú: Tùy thuộc vào bản chất của sự cố, bạn có thể cần thực hiện một số bước theo cách thủ công để áp dụng cách khắc phục được đề xuất.
- Sau khi thao tác hoàn tất, hãy khởi động lại máy tính của bạn và đợi quá trình khởi động tiếp theo hoàn tất.
Trong trường hợp sự cố tương tự vẫn tiếp diễn, hãy chuyển xuống phần sửa chữa tiềm năng tiếp theo bên dưới.
Phương pháp 2: Đặt lại kích hoạt Office
Hóa ra, điều này 'Sản phẩm không được cấp phép' lỗi khá phổ biến đối với người dùng thường xuyên chuyển đổi thiết bị sử dụng một đăng ký giấy phép duy nhất hoặc đối với các công ty thường xuyên thêm hoặc thay đổi Người thuê Office 365. Vấn đề này cũng có thể được giải quyết bằng thực tế là một số tổ chức quyết định chuyển vùng thông tin xác thực để đăng nhập một cách đơn giản.
Nếu trường hợp này có thể áp dụng, bạn có thể khắc phục sự cố bằng cách xóa 4 vị trí khác nhau để đặt lại kích hoạt và cài đặt lại Office ở trạng thái sạch.
Quy trình dưới đây liên quan đến việc kiểm tra trạng thái giấy phép thông qua việc sử dụng dấu ‘ospp.vbs:‘Script và sau đó gỡ cài đặt các khóa tương ứng với các chương trình Office trước đó có thể cản trở quy trình xác thực.
Để đặt lại toàn bộ kích hoạt Office, hãy làm theo hướng dẫn bên dưới:
- Đảm bảo rằng Outlook, Word, Excel và mọi chương trình khác thuộc Văn phòng bộ hoàn toàn đóng và không có tiến trình nền nào liên quan đang chạy.
- nhấn Phím Windows + R để mở ra một Chạy hộp thoại. Bên trong Chạy hộp văn bản, loại ‘Cmd’ và hãy nhấn Ctrl + Shift + Enter để mở cửa sổ Command Prompt nâng cao.
Ghi chú: Khi được nhắc bởi UAC (Kiểm soát tài khoản người dùng), nhấp chuột Đúng để cấp quyền truy cập quản trị viên.
- Bên trong cửa sổ CMD nâng cao, nhập lệnh sau và nhấn Đi vào để xem Văn phòng 365 giấy phép hiện đang được sử dụng:
C: \ Program Files (x86) \ Microsoft office \ office15> cscript ospp.vbs / dstatus
Ghi chú: Từ khóa cấp phép đã xuất được sử dụng, hãy ghi lại 5 ký tự cuối cùng của khóa sản phẩm đã cài đặt vì bạn sẽ cần ở bước tiếp theo
- Tiếp theo, gõ lệnh sau và nhấn Đi vàođể gỡ cài đặt khóa Sản phẩm Office:
C: \ Program Files (x86) \ Microsoft office \ office15> cscript ospp.vbs / Unkey:“5 khóa sản phẩm cuối cùng đã cài đặt”
Ghi chú: Hãy nhớ rằng “5 khóa sản phẩm cuối cùng đã cài đặt”Chỉ đơn giản là một trình giữ chỗ. Bạn sẽ cần thay thế phần đó bằng 4 ký tự cuối cùng của khóa sản phẩm đã cài đặt (được tìm nạp ở bước 3).
- Sau khi chạy phím lệnh ở trên, bạn sẽ thấy một thông báo có dấu ‘Gỡ cài đặt khóa sản phẩm thành công' thông điệp. Nếu bạn thấy thông báo này, hãy coi đó là xác nhận rằng thao tác đã thành công và đóng lời nhắc CMD nâng cao.
- Mở ra cái khác Chạy hộp thoại bằng cách nhấn Phím Windows + R lần nữa. Tiếp theo, gõ 'Regedit' và hãy nhấn Đi vào để mở ra Trình chỉnh sửa sổ đăng ký tiện ích.
- Bên trong Trình chỉnh sửa sổ đăng ký, điều hướng đến vị trí sau và bằng cách sử dụng menu ở bên phải hoặc bằng cách dán vị trí trực tiếp vào thanh điều hướng và nhấn Đi vào để đến đó ngay lập tức:
HKCU \ Software \ Microsoft \ Office \ 15.0 hoặc 16.0 \ Common \ Identity \ Identities
- với Khóa nhận dạng được chọn, nhấp chuột phải vào mọi thư mục con và nhấp vào Xóa bỏ Để loại bỏ nó.
- Một lần mỗi Danh tính bị xóa, bạn có thể đóng Registry Editor một cách an toàn.
- Tiếp theo, nhấn Phím Windows + R để mở một lệnh Run khác. Bên trong hộp văn bản, nhập ‘control.exe / tên Microsoft.CredentialManager' và hãy nhấn Đi vào để mở ra Trình quản lý thông tin xác thực.
- Khi bạn đã ở bên trong Trình quản lý thông tin xác thực, lựa chọn Thông tin đăng nhập Windows Dưới Quản lý thông tin đăng nhập của bạn.
- Tiếp theo, cuộn xuống danh sách Thông tin đăng nhập chung và xác định vị trí bất kỳ thông tin đăng nhập nào tương ứng với Office15 và office 16. Ngay khi bạn phát hiện ra chúng, hãy nhấp một lần để mở rộng chúng, sau đó nhấp vào Tẩy Để thoát khỏi chúng.
- Sau khi mọi thông tin xác thực đã được xóa khỏi vault, hãy khởi động lại máy tính của bạn và kích hoạt giấy phép Office của bạn từ đầu sau khi trình tự khởi động tiếp theo hoàn tất.
Trong trường hợp sự cố tương tự vẫn xảy ra, hãy chuyển xuống phần sửa chữa tiềm năng tiếp theo bên dưới.
Phương pháp 3: Sửa chữa cài đặt Office
Nếu phương pháp trên không giúp bạn khắc phục sự cố. bạn có thể gặp phải 'Sản phẩm không được cấp phép' lỗi do một số loại hỏng cục bộ có nguồn gốc trong thư mục cài đặt Office. Trong hầu hết các trường hợp, sự cố này sẽ bắt đầu xảy ra sau khi máy bị gián đoạn không mong muốn hoặc sau khi quá trình quét Chống vi-rút kết thúc cách ly một số mục thuộc cài đặt Office.
Trong trường hợp này, bạn có thể khắc phục sự cố bằng cách sửa chữa cài đặt Office để giải quyết bất kỳ loại lỗi nào có thể gây ra 'Sản phẩm không được cấp phép' lỗi.
Làm theo hướng dẫn bên dưới để biết hướng dẫn từng bước về cách sửa chữa cài đặt Office:
- nhấn Phím Windows + R để mở ra một Chạy hộp thoại. Tiếp theo, gõ ‘Appwiz.cpl’ bên trong hộp văn bản và nhấn Đi vào để mở ra Chương trình và các tính năng thực đơn.
- Bên trong menu Chương trình và Tính năng, cuộn xuống qua danh sách các ứng dụng đã cài đặt và tìm cài đặt Office mà bạn đang gặp sự cố. Khi bạn nhìn thấy nó, hãy nhấp chuột phải vào danh sách được liên kết với Office và chọn Thay đổi từ menu ngữ cảnh mới xuất hiện.
- Bên trong cửa sổ sửa chữa, nhấp vào Sửa chữa trực tuyến từ danh sách các tùy chọn có sẵn và đợi hoạt động hoàn tất. Hãy nhớ rằng bạn cần có kết nối Internet ổn định để thực hiện chiến lược sửa chữa này.
- Sau khi hoạt động hoàn tất, hãy khởi động lại máy của bạn và xem liệu 'Sản phẩm không được cấp phép' lỗi được sửa sau khi khởi động tiếp theo hoàn tất.