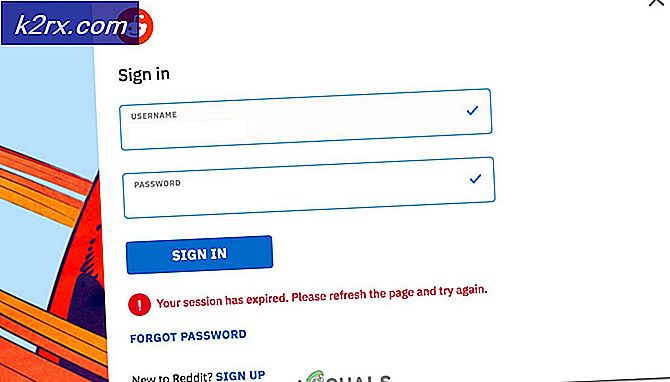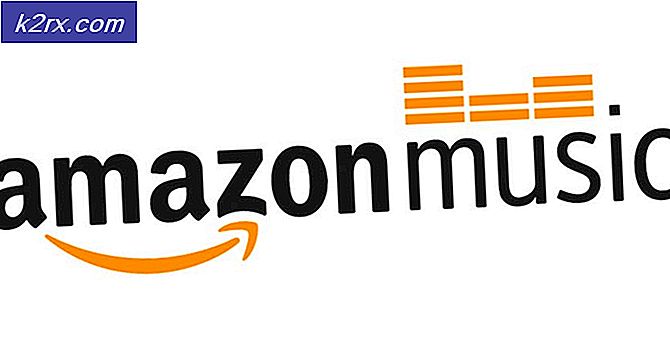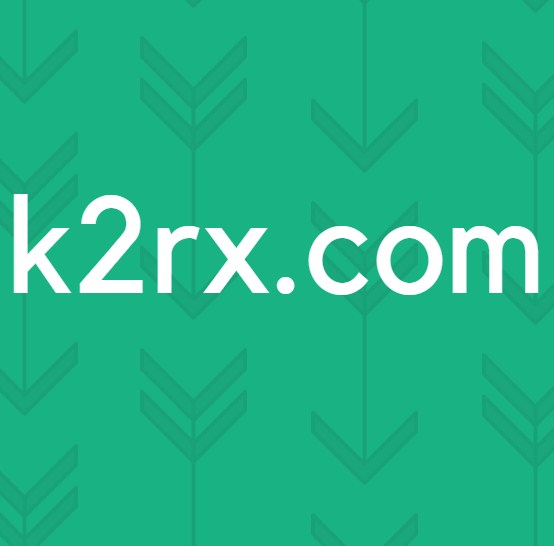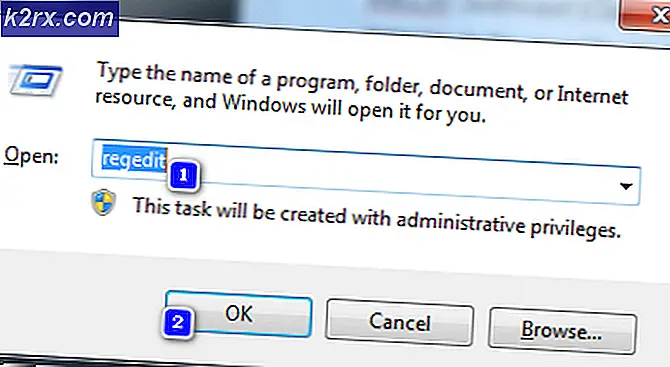Cách xóa hoặc gỡ cài đặt Dropbox khỏi macOS
Nếu bạn muốn xóa Dropbox khỏi máy Mac, bạn có thể gặp lỗi sau: Không thể di chuyển mục Dropbox vào Thùng rác vì một số plugin của nó đang được sử dụng .
Đối với nhiều người dùng, thông báo này hiển thị ngay cả khi họ đang làm theo tất cả các hướng dẫn trên trang web Dropbox. Nó liên tục bật lên bất cứ khi nào họ đang cố gắng kéo ứng dụng vào thùng rác. Vấn đề này không dành riêng cho một số phiên bản MacOS hoặc OS X cụ thể. Nó có thể xảy ra trong bất kỳ phiên bản hệ điều hành và bất kỳ máy tính Mac. Ở đây bạn có thể tìm cách khắc phục.
Phương pháp # 1
- Trước tiên, hãy hủy liên kết Mac của bạn khỏi Dropbox của bạn .
- Nhấp vào biểu tượng Dropbox nằm trong thanh trình đơn của bạn.
- Chuyển đến Tùy chọn> Tài khoản và chọn Hủy liên kết Dropbox.
- Tiếp theo, thoát Dropbox
- Nhấp vào biểu tượng Dropbox nằm trong thanh trình đơn của bạn.
- Nhấp vào biểu tượng Bánh răng từ menu Dropbox.
- Chọn Quit Dropbox.
- Chuyển đến Applications > Utilities > Activity Monitor .
- Bây giờ, hãy thoát khỏi bất kỳ quá trình Dropbox nào đang chạy.
- Sau đó chuyển nó vào Thùng rác . (Kéo và thả Dropbox vào Thùng rác từ thư mục Ứng dụng của bạn.)
Thao tác này sẽ KHÔNG xóa thư mục Dropbox của bạn và nội dung trong thư mục đó khỏi máy tính của bạn. Nếu bạn muốn xóa thư mục Dropbox, hãy kéo nó vào Thùng rác.
Để gỡ cài đặt menu ngữ cảnh Dropbox, hãy làm như sau.
- Mở Trình tìm kiếm và chọn Chuyển đến thư mục từ menu Tìm. (hoặc nhấn Shift + Command + G)
- Sao chép và dán dòng này vào hộp thoại vừa xuất hiện (không có dấu ngoặc kép). /Thư viện
- Kéo và thả thư mục DropboxHelperTools vào Thùng rác để xóa nó.
Để xóa cài đặt ứng dụng Dropbox của bạn, hãy làm như sau
Mẹo CHUYÊN NGHIỆP: Nếu vấn đề xảy ra với máy tính của bạn hoặc máy tính xách tay / máy tính xách tay, bạn nên thử sử dụng phần mềm Reimage Plus có thể quét các kho lưu trữ và thay thế các tệp bị hỏng và bị thiếu. Điều này làm việc trong hầu hết các trường hợp, nơi vấn đề được bắt nguồn do một tham nhũng hệ thống. Bạn có thể tải xuống Reimage Plus bằng cách nhấp vào đây- Khởi chạy Trình tìm kiếm và chọn Chuyển đến thư mục, từ menu Bắt đầu . (hoặc nhấn Shift + Command + G)
- Sao chép và dán dòng này vào hộp thoại vừa xuất hiện (không có dấu ngoặc kép). ~ / .dropbox
- Chọn tất cả các tệp trong thư mục và kéo và thả chúng vào Thùng rác .
Nếu phương pháp này không giúp bạn, hãy thử làm như sau.
Phương pháp # 2
- Kiểm soát - bấm vào ứng dụng Dropbox .
- Chọn Hiển thị nội dung gói từ menu.
- Mở thư mục đã chọn .
- Bây giờ, tìm thư mục Plugins và xóa nó .
- Khởi chạy Trình tìm kiếm .
- Điều hướng đến thư mục chứa ứng dụng Dropbox .
- Chọn ứng dụng Dropbox, nhấn Command + Delete và chọn Move to Trash .
Đây là những phương pháp giúp nhiều người dùng trong việc xóa Dropbox từ máy Mac của họ. Nhưng, cái nào làm việc cho bạn? Hãy chắc chắn rằng bạn thả cho chúng tôi một dòng trong phần bình luận dưới đây.
Mẹo CHUYÊN NGHIỆP: Nếu vấn đề xảy ra với máy tính của bạn hoặc máy tính xách tay / máy tính xách tay, bạn nên thử sử dụng phần mềm Reimage Plus có thể quét các kho lưu trữ và thay thế các tệp bị hỏng và bị thiếu. Điều này làm việc trong hầu hết các trường hợp, nơi vấn đề được bắt nguồn do một tham nhũng hệ thống. Bạn có thể tải xuống Reimage Plus bằng cách nhấp vào đây