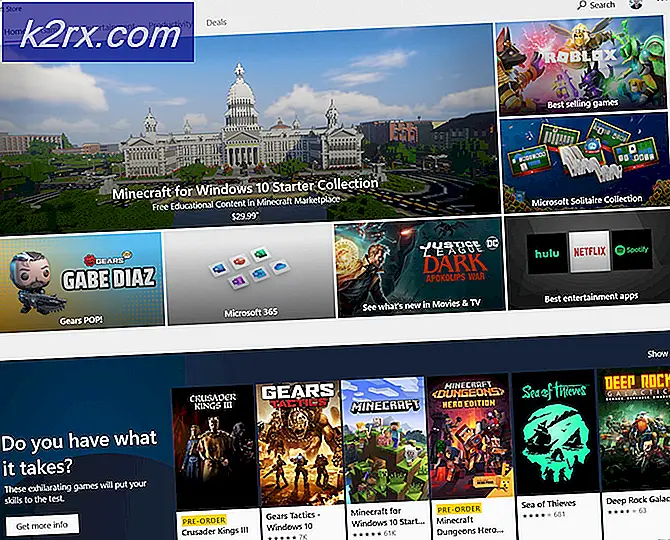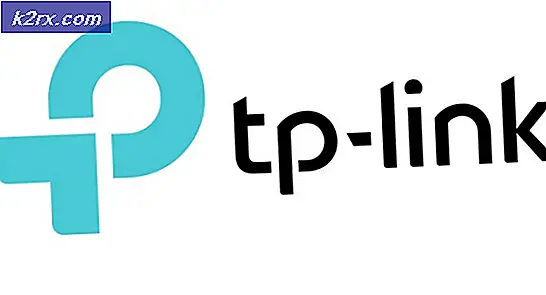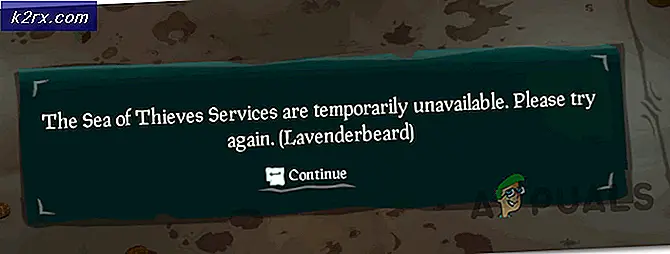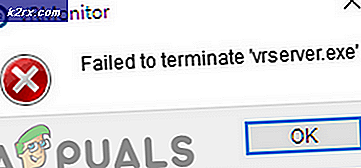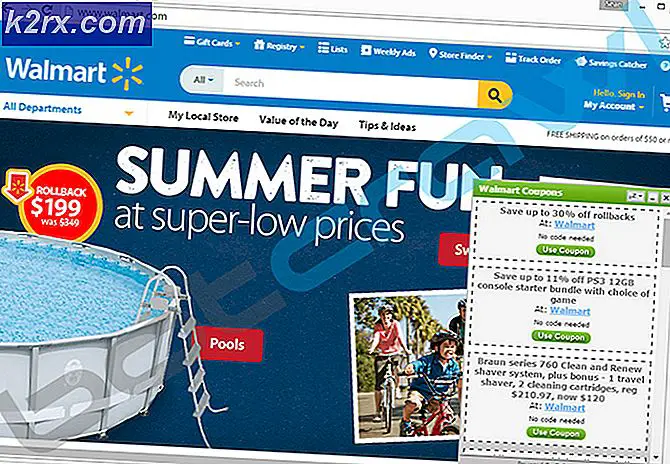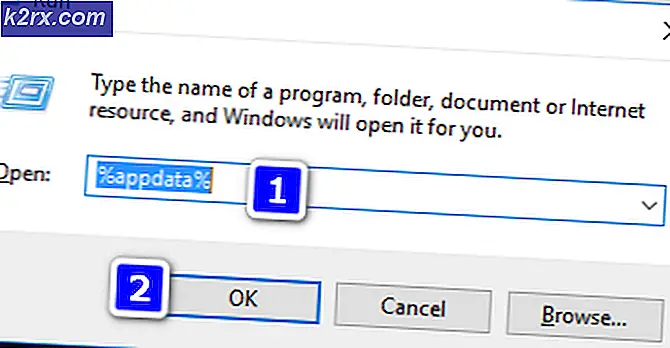Khắc phục: Windows không thể tải Trình điều khiển thiết bị cho Phần cứng này vì Phiên bản trước của Trình điều khiển thiết bị vẫn còn trong Bộ nhớ (Mã 38)
Lỗi này thường liên quan đến thiết bị bên ngoài mà bạn đã cài đặt gần đây và thông báo lỗi đi kèm với các vấn đề về hiệu suất liên quan đến thiết bị. Bản thân lỗi có thể được tìm thấy trong Trình quản lý thiết bị khi mở thuộc tính cho thiết bị có vấn đề.
Thông thường, các thiết bị có vấn đề đã được kết nối qua USB và sự cố có thể được giải quyết bằng cách quản lý các cổng đó. Chúng tôi đã chuẩn bị một số phương pháp hữu ích đã hoạt động cho những người dùng khác và chúng tôi hy vọng nó sẽ cho phép bạn giải quyết vấn đề!
Nguyên nhân nào gây ra lỗi ‘Windows không thể tải trình điều khiển thiết bị cho phần cứng này vì phiên bản trước của trình điều khiển thiết bị vẫn còn trong bộ nhớ (Mã 38)’ Lỗi?
Danh sách các nguyên nhân có thể xảy ra không dài lắm nhưng nó suy ra khá nhiều giải pháp bạn nên sử dụng để giải quyết vấn đề. Chúng ta hãy có một cái nhìn!
Giải pháp 1: Giữ phím Shift trong khi tắt máy
Phương pháp đơn giản đáng kinh ngạc này chắc chắn xứng đáng ở vị trí đầu danh sách của chúng tôi vì tính đơn giản tuyệt đối của nó và vì thực tế là nó đã giúp được vô số người dùng gặp khó khăn với vấn đề “Windows không thể tải trình điều khiển thiết bị cho phần cứng này vì phiên bản trước của lỗi trình điều khiển thiết bị vẫn còn trong bộ nhớ (Mã 38) ”.
Phương pháp này là hữu ích nhất cho máy tính xách tay. Đơn giản chỉ cần giữ Sự thay đổi trong khi nhấp vào Tắt nguồn trong menu Bắt đầu hoặc nút vật lý. Thao tác này sẽ tắt hoàn toàn máy tính xách tay của bạn và làm cạn kiệt mọi thứ, khiến lần bật nguồn tiếp theo trở thành một sự khởi đầu mới. Kiểm tra xem điều này có giải quyết được vấn đề của bạn không!
Giải pháp 2: Cài đặt lại Thiết bị USB trong Trình quản lý Thiết bị
Giải pháp này nói chung là dễ dàng mặc dù có thể mất vài phút so với các giải pháp khác tùy thuộc vào số lượng thiết bị USB có trong Trình quản lý thiết bị. Phương pháp này đã giúp nhiều người dùng nhất cho đến nay và chúng tôi thực sự khuyên bạn nên thử phương pháp này trước phần còn lại!
- Trước hết, bạn sẽ cần gỡ cài đặt trình điều khiển mà bạn hiện đã cài đặt trên máy của mình.
- Kiểu "Quản lý thiết bị”Vào trường tìm kiếm bên cạnh nút menu Bắt đầu để mở cửa sổ trình quản lý thiết bị. Bạn cũng có thể sử dụng Phím Windows + R tổ hợp phím để mở hộp thoại Chạy. Kiểu devmgmt.msc trong hộp và nhấp vào OK hoặc phím Enter.
- Mở rộng “Bộ điều khiển Bus nối tiếp đa năng" phần. Thao tác này sẽ hiển thị tất cả các thiết bị USB đã cài đặt mà máy của bạn hiện có.
- Nhấp chuột phải vào từng mục trong danh sách và chọn Gỡ cài đặt thiết bị tùy chọn từ menu ngữ cảnh. Đảm bảo bạn lặp lại quy trình tương tự cho tất cả các mục trong danh sách.
- Xác nhận bất kỳ lời nhắc hộp thoại nào, đóng Trình quản lý thiết bị và khởi động lại máy tính của bạn. Windows sẽ tự động cài đặt lại các thiết bị bạn vừa gỡ cài đặt và lỗi sẽ biến mất ngay bây giờ!
Giải pháp 3: Đảm bảo rằng Đĩa cứng không bao giờ bị tắt
Đây là một giải pháp tuyệt vời khác có thể được thực hiện dễ dàng và đã giúp ích cho rất nhiều người đang phải vật lộn với cùng một vấn đề. Phương pháp này sẽ đảm bảo đĩa cứng của bạn không bao giờ bị tắt khi máy tính của bạn không hoạt động. Đây có vẻ như là một thay đổi mạnh mẽ nhưng nó chỉ là nhỏ khi so với thực tế là thiết bị của bạn cuối cùng sẽ bắt đầu hoạt động bình thường!
- Nhấp chuột phải vào biểu tượng pin nằm trên khay hệ thống và nhấp vào Tùy chọn năng lượng. Nếu bạn không sử dụng Windows 10, hãy nhấp vào menu Bắt đầu và tìm kiếm Bảng điều khiển. Thay đổi Xem bởi tùy chọn để Các biểu tượng lớn và nhấp vào Tùy chọn năng lượng
- Chọn gói điện bạn đang sử dụng (thường là Cân bằng hoặc Tiết kiệm điện) và nhấp vào Thay đổi cài đặt kế hoạch Trong cửa sổ mới mở ra, hãy nhấp vào Thay đổi cài đặt nguồn nâng cao.
- Trong cửa sổ này, hãy nhấp vào nút dấu cộng nhỏ bên cạnh Ổ đĩa cứng mục nhập trên danh sách để mở rộng nó. Làm tương tự cho Tắt đĩa cứng sau khi Thay đổi tùy chọn Cài đặt thành Không bao giờ bằng cách nhấp vào nó.
- Thực hiện tương tự đối với tất cả các gói pin đang hoạt động vì máy tính của bạn đôi khi sẽ tự động chuyển đổi giữa chúng. Kiểm tra xem liệu mã 38 vẫn xuất hiện trên máy tính của bạn.
Giải pháp 4: Chạy Trình gỡ rối phần cứng & thiết bị
Trình khắc phục sự cố này là một phần tiêu chuẩn của bộ xử lý sự cố Windows bên trong Control Panel. Vì Trình quản lý thiết bị không cung cấp trình khắc phục sự cố bên trong các thuộc tính của thiết bị, nên công cụ này có thể hữu ích nhất mà bạn có thể thử để hoàn thành công việc. Điều này đã giúp ích cho rất nhiều người và chúng tôi hy vọng nó cũng sẽ giúp ích cho bạn.
- Khởi động Bảng điều khiển bằng cách tìm kiếm tiện ích trong nút Bắt đầu hoặc bằng cách nhấp vào nút Tìm kiếm (Cortana) ở phần bên trái của thanh tác vụ (phần dưới cùng bên trái của màn hình.
- Bạn cũng có thể sử dụng Phím Windows + R tổ hợp phím nơi bạn nên nhập “control.exe”Và nhấp vào Chạy, thao tác này cũng sẽ trực tiếp mở Bảng điều khiển.
- Sau khi Bảng điều khiển mở ra, hãy thay đổi chế độ xem thành Danh mục và nhấp vào Xem thiết bị và máy in Dưới Phần cứng và Âm thanh để mở phần này.
- Trong phần trung tâm, xác định vị trí thiết bị có vấn đề, nhấp chuột trái vào thiết bị đó một lần và nhấp vào Khắc phục sự cố ở menu trên cùng. Nếu bạn không tìm thấy thiết bị có vấn đề của mình, hãy nhấp vào biểu tượng máy tính của bạn.
- Chờ trình khắc phục sự cố hoàn tất việc cố gắng phát hiện và giải quyết sự cố và làm theo hướng dẫn trên màn hình để cho phép trình khắc phục sự cố. Kiểm tra xem liệu “Windows không thể tải trình điều khiển thiết bị cho phần cứng này vì phiên bản trước của trình điều khiển thiết bị vẫn còn trong bộ nhớ (Mã 38) ” vẫn xuất hiện lỗi.
Giải pháp 5: Khởi động sạch
Khởi động sạch để phát hiện thành công một dịch vụ hoặc quá trình khởi động với máy tính của bạn chắc chắn là giải pháp số một. Một số dịch vụ hoặc chương trình khác chỉ đơn giản là có vấn đề và điều này có thể giúp bạn xác định chúng.
- Sử dụng Windows + R tổ hợp phím trên bàn phím của bạn. Trong hộp thoại ‘Chạy’, nhập ‘msconfig ' và nhấp vào 'OK'.
- Trong tab Chung trong cùng một cửa sổ, bấm để chọn Khởi động có chọn lọc tùy chọn, sau đó bấm để xóa Tải các mục khởi động để đảm bảo rằng nó không được chọn.
- Trong tab Dịch vụ, bấm để chọn Ẩn tất cả các dịch vụ của Microsoft hộp kiểm, sau đó nhấp vào 'Vô hiệu hóa tất cả’.
- Trên tab Khởi động, bấm vào ‘Mở Trình quản lý Tác vụ '. Trong cửa sổ Trình quản lý tác vụ bên dưới tab Khởi động, nhấp chuột phải vào từng mục khởi động được bật và chọn ‘Vô hiệu hóa'.
- Sau đó, bạn sẽ cần bật từng mục Khởi động và khởi động lại máy tính của mình. Sau đó, bạn cần kiểm tra xem lỗi có xuất hiện trở lại hay không.
- Khi bạn xác định được mục hoặc dịch vụ khởi động có vấn đề, bạn có thể thực hiện hành động để giải quyết vấn đề. Nếu đó là một chương trình, bạn có thể cài đặt lại nó hoặc sửa Nếu đó là một dịch vụ, bạn có thể vô hiệu hóa nó, v.v.