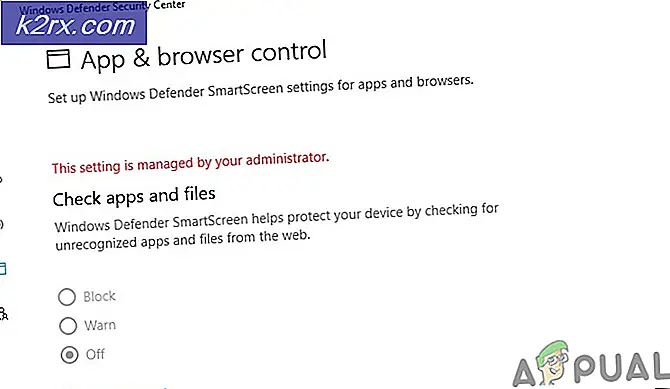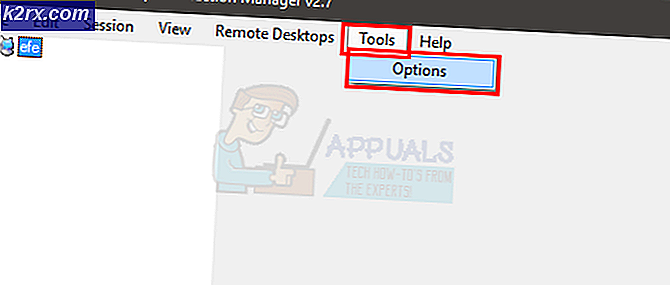Cách tắt Spotify Overlay trên Windows 10
Spotify là một dịch vụ phát trực tuyến âm nhạc, podcast và video của Thụy Điển, do Spotify cung cấp, cung cấp nội dung được bảo vệ quản lý quyền kỹ thuật số từ các hãng thu âm và các hãng truyền thông. Nó có sẵn ở hầu hết các châu Âu, châu Mỹ, Úc, New Zealand, và các quốc gia và vùng lãnh thổ châu Á hạn chế. Spotify có các ứng dụng có sẵn cho hầu hết các thiết bị hiện đại, bao gồm Apple macOS Microsoft Windows và máy tính Linux, điện thoại thông minh và máy tính bảng iOS và Android và có chức năng phát trực tuyến Spotify Connect cho phép người dùng nghe nhạc thông qua một loạt hệ thống giải trí. Âm nhạc có thể được duyệt hoặc tìm kiếm theo nghệ sĩ, album, thể loại, danh sách phát và nhãn bản ghi. Người dùng có thể tạo, chỉnh sửa và chia sẻ danh sách phát cũng như chia sẻ tuyến đường trên mạng xã hội và tạo danh sách phát cộng tác với những người dùng khác.
Tuy nhiên, đã có một khiếu nại của Windows 8 và Windows 10 Spotify người dùng của một hành vi gây phiền nhiễu bởi các ứng dụng Spotify. Bất cứ khi nào một bài hát thay đổi, bạn sẽ nhận được một thông báo rất lớn trên màn hình của bạn với một biểu ngữ bao phủ gần một nửa màn hình. Điều tương tự cũng xảy ra khi bạn sử dụng các nút media trên máy tính để tạm dừng hoặc phát nội dung của Spotify.
Sự xuất hiện quá phổ biến là cửa sổ bật lên / biểu ngữ xuất hiện khi bạn thay đổi mức âm lượng bằng bàn phím. Cửa sổ bật lên xuất hiện bên cạnh điều khiển âm lượng hiển thị phương tiện hiện tại đang phát cùng với các điều khiển phương tiện. Nó cũng xuất hiện ngay cả trong một trò chơi và chặn một phần tư màn hình. Sau đó, bạn sẽ phải chờ một vài giây trước khi biểu ngữ biến mất. Nếu bạn quyết định di chuột qua biểu ngữ, nó sẽ chỉ đặt lại thời gian bạn phải chờ biểu ngữ biến mất.
Tính năng này thực sự không phải lỗi của Spotify. Nó đã được xây dựng vào các cửa sổ 8, 8.1 và 10 và Spotify chỉ tận dụng lợi thế và sử dụng nó trong ứng dụng của họ. Màn hình điều khiển âm lượng và các điều khiển phương tiện khác cho phép tính năng này. Thật không may, không có cách nào để vô hiệu hóa điều này trong Windows ngoài một vài phần mềm không tin cậy như HideVolumeOSD. Liên kết có rất nhiều thông tin về những gì nó làm và nó xuống để bạn tin tưởng nó hay không, nhưng một số người dùng đã báo cáo rằng nó hoạt động.
Mẹo CHUYÊN NGHIỆP: Nếu vấn đề xảy ra với máy tính của bạn hoặc máy tính xách tay / máy tính xách tay, bạn nên thử sử dụng phần mềm Reimage Plus có thể quét các kho lưu trữ và thay thế các tệp bị hỏng và bị thiếu. Điều này làm việc trong hầu hết các trường hợp, nơi vấn đề được bắt nguồn do một tham nhũng hệ thống. Bạn có thể tải xuống Reimage Plus bằng cách nhấp vào đâyĐó là một ý tưởng tốt bởi Spotify và Windows, về mặt lý thuyết, nhưng người dùng cần tùy chọn tắt nó, thay đổi thời gian biểu ngữ hiển thị, vị trí, kích thước, vv Cho đến khi nhà phát triển có thể thêm các tính năng này, Spotify cung cấp tùy chọn để loại bỏ biểu ngữ này . Vấn đề này đã được giải quyết trong phiên bản 1.0.42. Spotify đã bắt đầu triển khai bản cập nhật này vào tháng 11 năm 2016 và hiện có thể là bản cập nhật này có sẵn cho tất cả người dùng Spotify.
Spotify đã chọn để tung ra bản cập nhật cho mục đích chất lượng vì có nhiều loại máy Windows mà họ không thể kiểm tra, đơn giản là do khối lượng tuyệt đối của cấu hình thiết bị / hoán vị. Windows cũng được thông báo về vấn đề tương tự của nhóm Spotify. Dưới đây là cách vô hiệu hóa cửa sổ bật lên bắt đầu từ phiên bản 1.0.42 của Spotify:
Cập nhật Spotify và Disable Notifications từ cài đặt hiển thị
Trước tiên, bạn phải cập nhật bản phát hành mới nhất của Spotify hoặc ít nhất là phiên bản 1.0.42, nếu không tính năng này sẽ không khả dụng cho bạn.
- Để có được bản cập nhật khi nó đã sẵn sàng cho tài khoản của bạn, chỉ cần khởi động lại ứng dụng trong khi kết nối internet. Bạn có thể kiểm tra xem bản cập nhật đã sẵn sàng chưa bằng cách đi tới Giới thiệu về Spotify trong thanh điều hướng trên cùng. Thực hiện cập nhật. Bạn sẽ biết bạn có bản cập nhật mới nhất cần thiết cho hướng dẫn này nếu phiên bản trở thành 1.0.42 trở lên / sau đó.
- Từ ứng dụng Spotify của bạn, đi tới Trình đơn > nhấp vào Chỉnh sửa > chọn Tùy chọn > và cuộn xuống để xem Tùy chọn hiển thị .
- Tắt lớp phủ màn hình hiển thị khi sử dụng tùy chọn phím phương tiện (chuyển sang màu xám nếu tắt).
Tính năng lớp phủ máy tính để bàn Windows hiện đã bị tắt cho ứng dụng Spotify của bạn.
Mẹo CHUYÊN NGHIỆP: Nếu vấn đề xảy ra với máy tính của bạn hoặc máy tính xách tay / máy tính xách tay, bạn nên thử sử dụng phần mềm Reimage Plus có thể quét các kho lưu trữ và thay thế các tệp bị hỏng và bị thiếu. Điều này làm việc trong hầu hết các trường hợp, nơi vấn đề được bắt nguồn do một tham nhũng hệ thống. Bạn có thể tải xuống Reimage Plus bằng cách nhấp vào đây