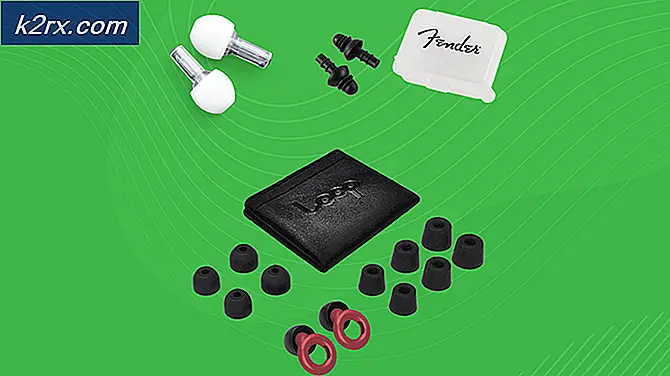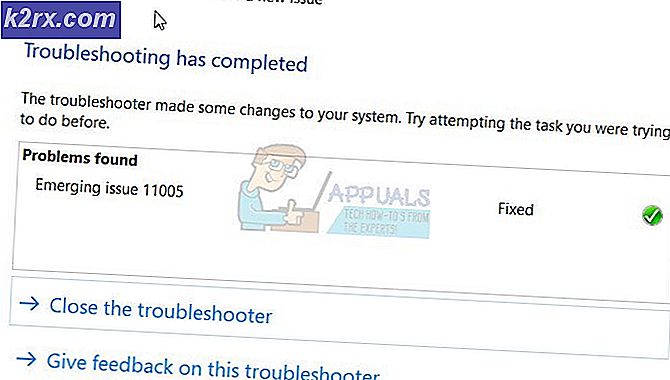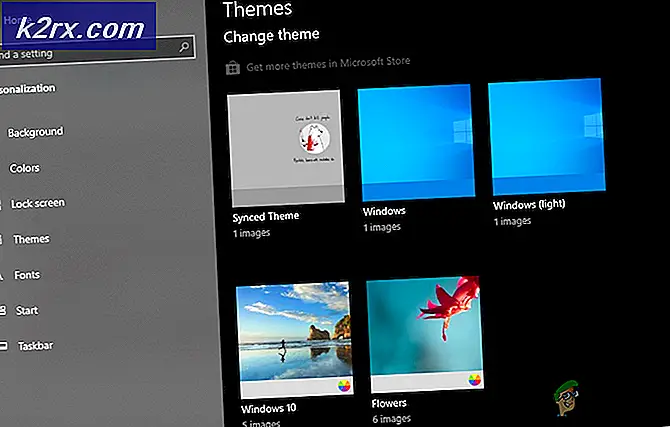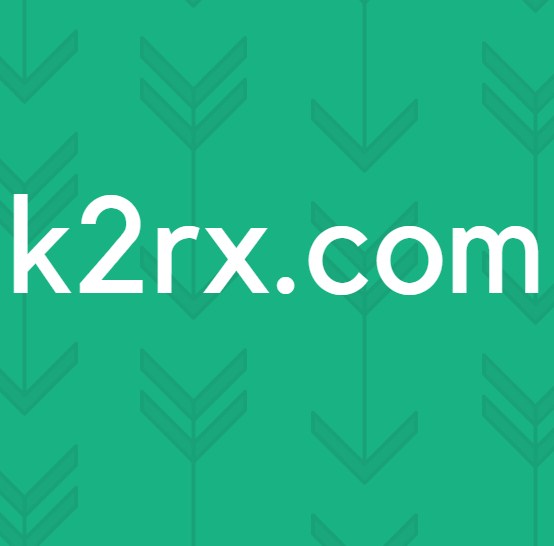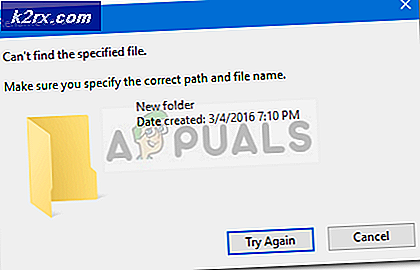Khắc phục: Netflix Keeps Freezing
Netflix là một trong những công ty phát trực tuyến lớn nhất thế giới, cung cấp chương trình truyền hình và phim để bạn phát trực tuyến trên thiết bị của mình. Nó đã được khoảng hơn 2 thập kỷ và kể từ khi nó được dựa trên web, nó luôn luôn cố gắng để phát hành thêm các ứng dụng và thêm khả năng tương thích hơn.
Cách đây không lâu Netflix đã phát hành một ứng dụng Windows từ nơi bạn có thể có được trải nghiệm tương tự như của các trình duyệt web. Nó thậm chí còn có một số chức năng bổ sung như chọn chất lượng mà bạn muốn phát trực tuyến. Nó thậm chí còn cung cấp cho bạn tùy chọn tải xuống phim để bạn có thể xem phim với chất lượng tốt ngay cả khi không có mạng phù hợp.
Gần đây, đã có nhiều vấn đề liên quan đến ứng dụng Windows; một trong số đó Netflix bị đóng băng ở giữa hoặc gây ra sự cố máy tính của bạn mà không có bất kỳ triệu chứng rõ ràng nào. Vì đây là lỗi rất chung chung, lý do cho hành vi này có thể thay đổi rất nhiều. Do đó các giải pháp này có thể không hoạt động cho tất cả mọi người nhưng thực sự có thể khắc phục vấn đề cho một số người.
Giải pháp 1: Cài đặt lại ứng dụng
Trước khi chúng tôi chuyển sang các giải pháp kỹ thuật khác, chúng tôi sẽ thử cài đặt lại ứng dụng và xem điều này có khắc phục được sự cố hay không. Như bạn có thể đã biết, Netflix yêu cầu một số nội dung của tệp DLL và flash để truyền trực tuyến nội dung của bạn. Các tập tin cần thiết không có mặt có thể gây ra một số vấn đề và gây ra vấn đề đóng băng.
- Nhấn Windows + S, nhập cài đặt trong hộp thoại và mở Cài đặt Windows. Khi đã ở trong cài đặt, hãy mở tiêu đề phụ của Ứng dụng .
- Tìm kiếm Netflix từ danh sách các tùy chọn. Nhấp vào nó và chọn Gỡ cài đặt . Lưu ý rằng bạn sẽ yêu cầu thông tin đăng nhập của mình khi cài đặt lại ứng dụng, vì vậy, hãy giúp bạn có chúng trong tầm tay.
- Điều hướng đến Windows Store và tải xuống lại ứng dụng. Sau khi tải xuống, hãy đăng nhập bằng thông tin đăng nhập của bạn và kiểm tra xem sự cố đã được giải quyết chưa.
Một cách giải quyết khác để buộc hệ thống cài đặt các thành phần cần thiết để chạy là cài đặt ứng dụng Flixter . Nó có sẵn trên internet và cài đặt các tập tin DLL và VC cần thiết. Nếu vẫn còn, nó không hoạt động, bạn có thể thử tải xuống thủ công và cài đặt các tập tin PlayReadyClient2 DLL và VCLibs120 .
Giải pháp 2: Cập nhật trình điều khiển đồ họa
Chúng tôi có thể thử cập nhật trình điều khiển đồ họa và xem điều này có đang buộc Netflix bị đóng băng hay không. Có thể trình điều khiển đồ họa của bạn không được định cấu hình đúng hoặc đã lỗi thời. Chúng ta cần phải xóa hoàn toàn tất cả các tập tin trình điều khiển trước khi cài đặt trình điều khiển mới, do đó, chúng ta cần sử dụng tiện ích Display Driver Uninstaller. Bạn có thể tải xuống tiện ích qua internet dễ dàng.
- Sau khi cài đặt Display Driver Uninstaller (DDU), khởi động máy tính của bạn vào chế độ an toàn . Bạn có thể tìm hiểu cách khởi động máy tính của mình vào chế độ an toàn bằng cách đọc bài viết của chúng tôi trên đó.
- Sau khi khởi động máy tính của bạn vào chế độ an toàn, hãy khởi chạy ứng dụng vừa được cài đặt.
- Sau khi khởi chạy ứng dụng, chọn tùy chọn đầu tiên Dọn dẹp và khởi động lại . Sau đó, ứng dụng sẽ tự động gỡ cài đặt các trình điều khiển đã cài đặt và khởi động lại máy tính của bạn cho phù hợp.
- Khởi động máy tính của bạn vào chế độ bình thường, nhấn Windows + R, gõ devmgmt. msc trong hộp thoại và nhấn Enter. Hầu hết các trình điều khiển mặc định có thể sẽ được cài đặt. Nếu không, hãy nhấp chuột phải vào bất kỳ khoảng trống nào và chọn Quét các thay đổi phần cứng .
- Bây giờ có hai lựa chọn. Bạn có thể tìm kiếm trực tuyến trình điều khiển mới nhất có sẵn cho phần cứng của bạn từ trang web của nhà sản xuất như NVIDIA vv (và cài đặt theo cách thủ công) hoặc bạn có thể để Windows tự cài đặt phiên bản mới nhất (tìm kiếm cập nhật tự động).
- Chúng tôi sẽ xem xét cài đặt theo cách thủ công. Nhấp chuột phải vào phần cứng của bạn và chọn Cập nhật trình điều khiển . Chọn tùy chọn đầu tiên Tìm kiếm tự động để cập nhật phần mềm trình điều khiển. Chọn tùy chọn thứ hai nếu bạn đang cập nhật theo cách thủ công và chọn Duyệt trình điều khiển và điều hướng đến vị trí bạn đã tải xuống.
- Khởi động lại máy tính của bạn sau khi cài đặt các trình điều khiển, khởi động Netflix và kiểm tra xem điều này có giải quyết được vấn đề không.
Giải pháp 3: Kiểm tra các ứng dụng của bên thứ ba
Đôi khi, có các ứng dụng của bên thứ ba hiện đang xung đột với các ứng dụng Netflix. Ngoài ra, một số mô-đun như Gsync chứng minh là có vấn đề. Bạn cũng nên kiểm tra phần mềm chống vi-rút của mình và xem có đang thực hiện kiểm tra bổ sung hay không.
- Nhấn Windows + R, gõ appwiz. cpl trong hộp thoại và nhấn Enter.
- Ở đây tất cả các ứng dụng sẽ được liệt kê. Tìm kiếm thông qua từng cái một và xem liệu có ứng dụng nào có thể gây ra sự cố hay không. Nhắm mục tiêu các ứng dụng đòi hỏi đồ họa đầu tiên và khắc phục sự cố cho phù hợp.
- Khởi động lại máy tính của bạn sau khi gỡ cài đặt ứng dụng có vấn đề và kiểm tra xem bạn có thể truy cập thành công Netflix hay không.
Giải pháp 4: Thực hiện cập nhật Windows
Windows tung ra các bản cập nhật thường xuyên để nhắm mục tiêu các lỗi và khó khăn mà người dùng gặp phải. Sau khi nghe nó từ các kỹ sư Netflix, nó đã được xác nhận một phần rằng họ cũng sử dụng nền tảng để nhắm mục tiêu sửa lỗi và các điều kiện lỗi khác nhau trên ứng dụng của họ.
Đảm bảo rằng Windows của bạn được cập nhật đầy đủ lên phiên bản mới nhất và không có bản cập nhật nào đang chờ xử lý. Giải pháp này có thể là một thay đổi trò chơi.
- Nhấn Windows + S, nhập cập nhật vào hộp thoại và mở cài đặt hệ thống sẽ trả về kết quả.
- Bây giờ hãy kiểm tra các bản cập nhật . Tải xuống và cài đặt chúng nếu cần.
- Khởi động lại máy tính hoàn toàn sau khi cập nhật và kiểm tra xem Netflix đã được sửa chưa.
Lời khuyên:
Chúng tôi đã liệt kê một số mẹo bổ sung có thể là giải pháp thay thế. Chúng tôi đã không liệt kê chúng ở trên bởi vì chúng khá đơn giản và không cần xây dựng rộng rãi.
- Bất cứ khi nào bạn truy cập Netflix trên ứng dụng của mình, bạn không chỉ cần thoát khỏi ứng dụng khi Tạm dừng . Luôn điều hướng đến trang chủ mỗi lần bạn ngừng xem một lúc và ngược lại. Cơ chế tạm dừng được biết là gây ra rắc rối.
- Xem xét cập nhật tất cả các mô-đun theo cách thủ công đã được giải thích trong Giải pháp 1.
- Cập nhật ngày và giờ trên máy tính của bạn. Netflix thực hiện xác minh thời gian thực của người dùng khi nó đang được sử dụng và cài đặt không chính xác có thể khiến nó hoạt động.
- Mặc dù nghe nói rằng Netflix đã từ bỏ gói Silverlight, bạn vẫn nên cài đặt phiên bản mới nhất trên máy tính của mình.
- Nếu sự cố vẫn tiếp diễn, hãy kiểm tra mạng của bạn. Các sự cố mạng có thể gây ra hành vi như thế này. Bạn cũng có thể cập nhật bộ điều hợp mạng của mình theo cách thủ công hoặc tự động (tương tự như những gì chúng tôi đã làm với trình điều khiển đồ họa).
- Tắt các tính năng tăng cường đồ họa 'bổ sung' như G-Sync từ cạc đồ họa của bạn.
- Cân nhắc tải GOM Player trước khi phát ứng dụng Netflix.
- Tắt chế độ Ngủ của máy tính để màn hình không tắt.
- Bạn cũng có thể thử bật hoặc tắt tăng tốc phần cứng hoặc hiển thị phần mềm.
- Bạn cũng có thể xóa bộ nhớ cache của mình.
- Vô hiệu hóa dịch vụ (Windows + R và các loại dịch vụ. Msc ) Nội dung Intel Dịch vụ bảo vệ HECI . Ngoài ra, hãy thay đổi chế độ khởi động từ thủ công sang vô hiệu hóa .
Nếu ứng dụng Netflix vẫn hoạt động ngay cả sau khi khắc phục sự cố, bạn có thể khởi chạy Chrome và truy cập Netflix tại đó. Nó gần như có tất cả các tính năng có trong ứng dụng Windows và được biết là có trải nghiệm mượt mà hơn mà không gặp bất kỳ rắc rối nào khác. Chúc bạn vui vẻ!
Mẹo CHUYÊN NGHIỆP: Nếu vấn đề xảy ra với máy tính của bạn hoặc máy tính xách tay / máy tính xách tay, bạn nên thử sử dụng phần mềm Reimage Plus có thể quét các kho lưu trữ và thay thế các tệp bị hỏng và bị thiếu. Điều này làm việc trong hầu hết các trường hợp, nơi vấn đề được bắt nguồn do một tham nhũng hệ thống. Bạn có thể tải xuống Reimage Plus bằng cách nhấp vào đây