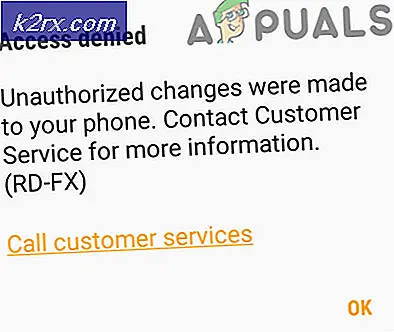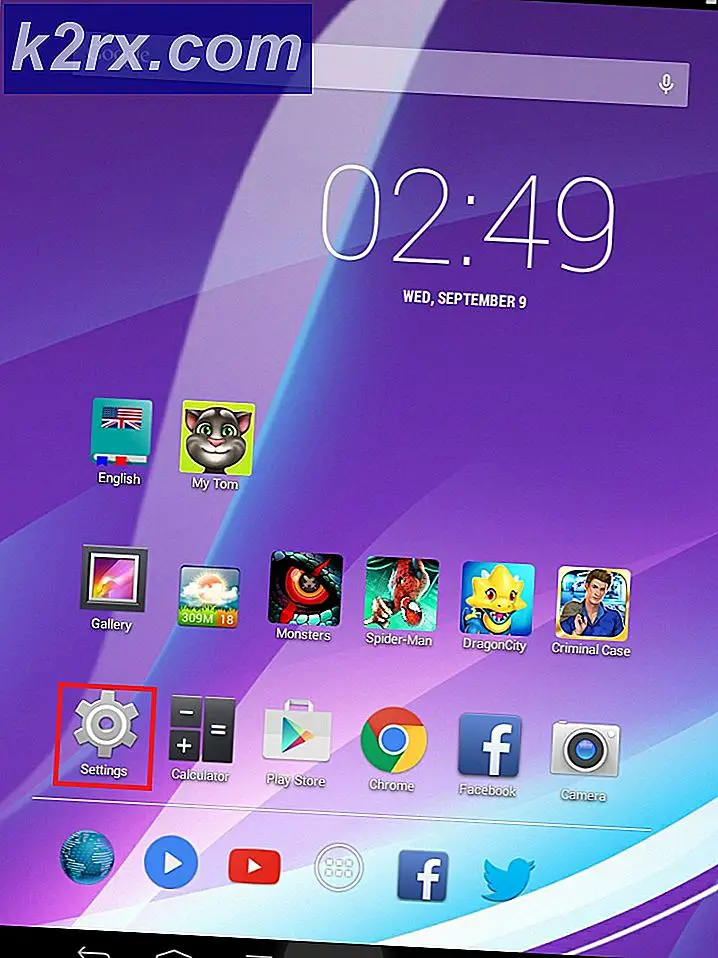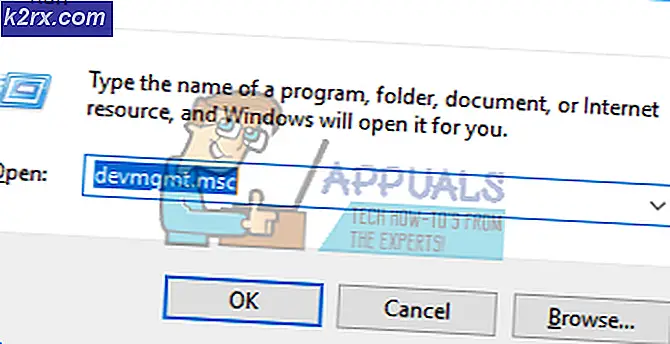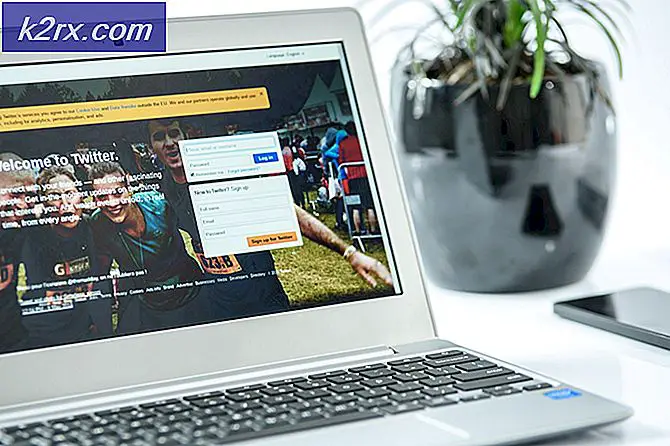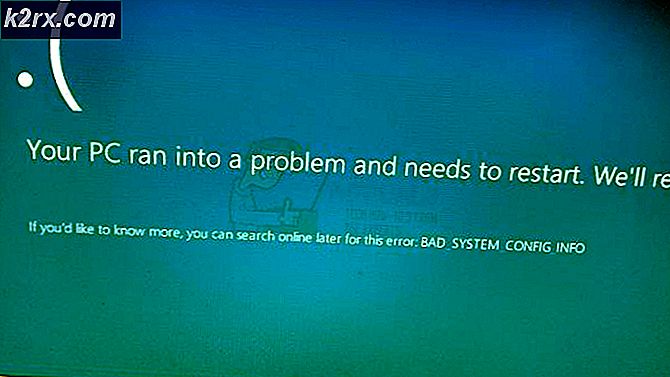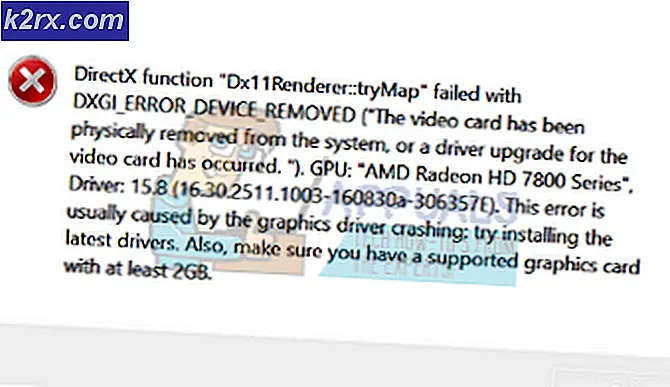Cách khắc phục Netflix ‘Lỗi tải xuống VC2-W800A138F’
Một số người dùng Netflix đang gặp phải Lỗi tải xuống – Đã xảy ra sự cố với bản tải xuống này (VC2-W800A138F) khi cố gắng tải xuống cục bộ nội dung Netflix để sử dụng ngoại tuyến. Sự cố này chủ yếu được xác nhận là xảy ra trên Windows 10 và trên máy tính bảng Surface.
Sau khi điều tra vấn đề cụ thể này, nó chỉ ra rằng có một số nguyên nhân khác nhau có thể góp phần vào sự xuất hiện của mã lỗi này. Dưới đây là danh sách rút gọn các thủ phạm tiềm ẩn có thể chịu trách nhiệm cho VC2-W800A138Fmã lỗi:
Phương pháp 1: Chuyển đổi cấu hình hoạt động
Mã lỗi cụ thể này hướng đến thông tin trỏ tới một số loại thông tin bị hỏng được lưu trữ bởi máy tính bảng Surface 10 của máy tính bảng Windows cần được làm mới.
Một số người dùng bị ảnh hưởng đã quản lý để làm điều đó bằng cách chuyển đổi cấu hình hoạt động trước khi thử tải xuống lại. Thao tác này giống nhau bất kể thiết bị mà bạn gặp phải VC2-W800A138Flỗi.
Để thực thi phương pháp cụ thể này, hãy làm theo hướng dẫn bên dưới để chuyển hồ sơ Netflix đang hoạt động nhằm tránh sự xuất hiện của Lỗi tải xuống:
- Mở ứng dụng Netflix đang gây ra sự cố và đảm bảo rằng bạn đã đăng nhập bằng đúng tài khoản.
- Tiếp theo, nhấp vào biểu tượng menu (nút hành động) ở góc trên bên trái của màn hình.
- Từ menu ngữ cảnh mới xuất hiện, hãy nhấp vào biểu tượng hồ sơ của bạn ở đầu menu.
- Khi bạn đã ở bên trong Hồ sơ , nhấp vào một cấu hình khác để chuyển đổi cấu hình hiện đang hoạt động.
Ghi chú: Nếu bạn không có hồ sơ khác, hãy nhấp vào Thêm hồ sơ để tạo một cái mới.
- Khi bạn đã mã hóa hồ sơ hiện tại của mình, hãy đợi cho đến khi hồ sơ mới được tải đầy đủ, sau đó đi đến Chuyển đổi cấu hình màn hình một lần nữa và chọn lại toàn bộ cấu hình ban đầu.
- Cố gắng tải xuống lại toàn bộ chương trình truyền hình mong muốn và xem sự cố hiện đã được khắc phục chưa.
Nếu bạn vẫn thấy như vậy VC2-W800A138Fmã lỗi khi cố gắng tải xuống nội dung để sử dụng ngoại tuyến, hãy chuyển xuống phần sửa lỗi tiềm năng tiếp theo bên dưới.
Phương pháp 2: Đăng xuất khỏi Netflix
Nếu phương pháp đầu tiên không hoạt động trong trường hợp của bạn, một điều nữa bạn có thể thử là đăng nhập lại vào tài khoản Netflix của mình. Thao tác này sẽ xóa hoặc làm mới dữ liệu tạm thời được liên kết với tài khoản của bạn.
Bản sửa lỗi cụ thể này đã được xác nhận là có hiệu quả bởi rất nhiều người dùng bị ảnh hưởng trước đây không thể tải xuống nội dung Netflix cục bộ.
Tùy thuộc vào nền tảng mà bạn gặp phải lỗi này, các hướng dẫn có thể hơi khác nhau. Nhưng trong phần lớn các phiên bản ứng dụng Netflix, bạn có thể thực hiện việc này bằng cách truy cập menu tài khoản Netflix và sử dụngĐăng xuất khỏi tài khoản Netflix (hoặc Đăng xuất) Lựa chọn.
Khi bạn đã đăng xuất thành công, hãy đóng ứng dụng trước khi mở lại và đăng nhập lại bằng thông tin đăng nhập tài khoản của bạn.
Trong trường hợp sự cố tương tự vẫn không được giải quyết, hãy chuyển xuống phần sửa chữa tiềm năng tiếp theo bên dưới.
Phương pháp 3: Tắt VPN hoặc máy chủ Proxy (Chỉ dành cho Windows 10)
Nếu bạn gặp sự cố này trên Windows 10, thì cũng có thể bạn thấy mã lỗi này do xung đột giữa VPN cấp hệ thống hoặc máy chủ proxy. Hóa ra, Netflix có thói quen từ chối các kết nối thông qua một ứng dụng ẩn danh.
Trong trường hợp có thể áp dụng tình huống này, bạn có thể khắc phục sự cố bằng cách tắt hoặc gỡ cài đặt máy chủ VPN hoặc Proxy của mình. Phương pháp này đã được xác nhận là có hiệu quả bởi rất nhiều người dùng bị ảnh hưởng khi gặp phải VC2-W800A138Ftrên máy tính Windows 10 của họ.
Nếu bạn đang sử dụng Máy khách VPN hoặc Máy chủ proxy, hãy làm theo hướng dẫn bên dưới để gỡ cài đặt hoặc tắt chúng nhằm tránh xung đột với ứng dụng Netflix:
A. Tắt máy chủ Proxy
- Mở ra một Chạy hộp thoại bằng cách nhấn Phím Windows + R. Tiếp theo, gõ ‘Inetcpl.cpl’bên trong hộp văn bản và nhấn Đi vào để mở ra Thuộc tính Internet chuyển hướng.
- Bên trong Tính chất , truy cập vào Kết nối (từ menu ở trên cùng), sau đó nhấp vào Cài đặt mạng Lan (Dưới Cài đặt mạng LAN Mạng cục bộ).
- Bên trong Cài đặt menu củaMạng cục bộ (LAN),bấm vào Máy chủ proxyvà sau đó bỏ chọn hộp được liên kết vớiSử dụng một máy chủ proxy cho lan của bạn.
- Khi bạn đã vô hiệu hóa Ủy quyền máy chủ, khởi động lại máy tính của bạn và xem sự cố có được khắc phục ở lần khởi động hệ thống tiếp theo hay không.
B. Gỡ cài đặt Máy khách VPN
- nhấn Phím Windows + R để mở ra một Chạy hộp thoại. Tiếp theo, gõ ‘Appwiz.cpl’ bên trong hộp văn bản và nhấn Đi vào để mở ra Chương trình và các tính năng màn.
- Bên trong Chương trình và các tính năng , cuộn xuống qua danh sách các chương trình đã cài đặt và tìm VPN cấp hệ thống mà bạn cho rằng có thể xung đột với Netflix.
- Khi bạn quản lý để xác định vị trí máy khách VPN, hãy nhấp chuột phải vào nó và chọn Gỡ cài đặt từ menu ngữ cảnh mới xuất hiện.
- Sau khi bạn ở bên trong màn hình gỡ cài đặt, hãy làm theo hướng dẫn để hoàn tất quá trình gỡ cài đặt, sau đó khởi động lại máy tính của bạn và xem liệu bạn có thể sử dụng tính năng tải xuống trong Netflix khi lần khởi động tiếp theo hoàn tất hay không.
Nếu sự cố tương tự vẫn xảy ra, hãy chuyển xuống phần sửa chữa tiềm năng tiếp theo bên dưới.
Phương pháp 4: Đặt lại ứng dụng Netflix UWP
Nếu bạn gặp phải sự cố này trên Windows 10, thì cũng có thể VC2-W800A138Flỗi do một số loại tệp tạm thời bị hỏng thuộc cài đặt Netflix UWP của bạn.
Những người dùng khác gặp phải sự cố tương tự đã tìm cách khắc phục sự cố bằng cách đặt lại ứng dụng bằng cách sử dụngTùy chọn nâng caomenu được liên kết với ứng dụng Netflix.
Thao tác này sẽ kết thúc việc khắc phục phần lớn các vấn đề liên quan đến tham nhũng ảnh hưởng đến thư mục cài đặt ứng dụng Netflix.
Nếu bạn không biết cách thực hiện việc này, hãy làm theo hướng dẫn bên dưới để đặt lại ứng dụng Netflix từ Ứng dụng & Tính năng:
- nhấn Phím Windows + R để mở ra một Chạy hộp thoại. Tiếp theo, gõ "Ms-settings: appsfeatures"và hãy nhấn Đi vào để mở raỨng dụng & Tính năngmenu củaCài đặtứng dụng.
- Khi bạn đã ở bên trongỨng dụng & Tính năng, cuộn xuống qua danh sách các ứng dụng đã cài đặt và tìmNetflixứng dụng.
- Khi bạn tìm đúng danh sách, hãy tiếp tục và nhấp vàoTùy chọn nâng caomenu (bạn có thể tìm thấy siêu liên kết này ngay dưới tên của ứng dụng).
- Khi bạn cuối cùng đã vào bên trongTùy chọn nâng caomenu, cuộn xuống hếtCài lạitab, sau đó nhấp vàoCài lạiđể xác nhận hoạt động.
Ghi chú: Những gì hoạt động này về cơ bản sẽ làm là đặt lại Ứng dụng Netflix trở lại trạng thái xuất xưởng nơi mọi thông tin đăng nhập, chương trình được tải xuống cục bộ và mọi dữ liệu được lưu trong bộ nhớ cache được liên kết với ứng dụng Netflix. - Sau khi thao tác hoàn tất, hãy đăng nhập lại bằng tài khoản Netflix của bạn và thử tải xuống một chương trình để sử dụng ngoại tuyến để xem sự cố hiện đã được khắc phục chưa.