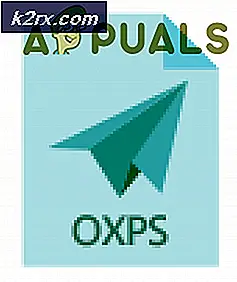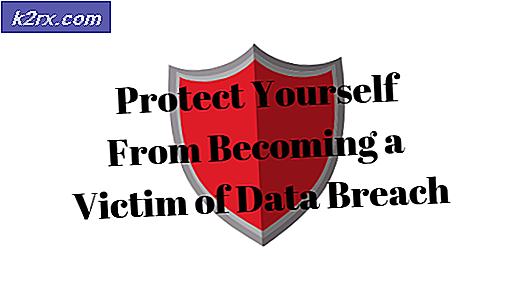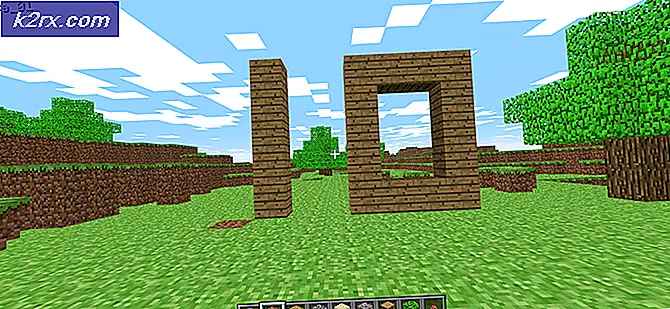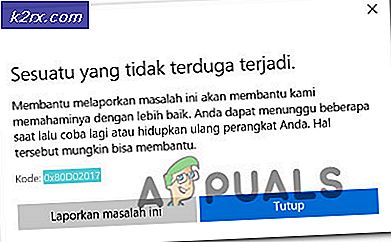Khắc phục: Âm thanh không hoạt động trên macOS
Bạn có thể không nghe thấy âm thanh trên máy Mac do SMC hoặc PRAM / NVRAM bị hỏng. Hơn nữa, macOS bị hỏng hoặc lỗi thời cũng có thể khiến âm thanh không phát ra đúng cách. Người dùng bị ảnh hưởng gặp phải lỗi khi cố gắng phát âm thanh trên hệ thống của mình. Gần như tất cả các mẫu MacBook đều bị ảnh hưởng bởi sự cố này. Trong một số trường hợp, người dùng gặp phải sự cố sau khi cập nhật hệ điều hành.
Âm thanh không hoạt động trên Mac Trước khi tiếp tục các giải pháp, khởi động lại hệ thống của bạn. Ngoài ra, hãy chắc chắn rằng không có gì bị tắt tiếng trong tùy chọn âm thanh của hệ thống của bạn. Ngoài ra, hãy kiểm tra xem âm thanh có thể được phát qua tai nghe, AirPlay, hoặc là Bluetooth. Hơn nữa, hãy chắc chắn rằng số 3rd thiết bị ngoại vi bên được gắn vào hệ thống của bạn (bạn nên xóa phần mềm hỗ trợ của chúng như plug-in hoặc trình điều khiển).
Giải pháp 1: Buộc thoát khỏi quá trình CoreAudioD
Bạn có thể gặp phải lỗi này nếu quá trình CordAudioD (đang xử lý tất cả âm thanh của máy Mac của bạn) ở trạng thái lỗi. Đây là một tình huống rất phổ biến thường xảy ra khi quá trình chạy vào một ngoại lệ khi hoạt động. Trong bối cảnh này, buộc thoát khỏi quy trình CoreAudioD của máy Mac có thể giải quyết được vấn đề.
- Mở Người tìm kiếm và sau đó trong ngăn bên trái của cửa sổ, hãy nhấp vào Các ứng dụng.
- Bây giờ hãy nhấp vào Tiện ích và sau đó mở Giám sát hoạt động.
- Sau đó, trong hộp tìm kiếm, kiểu CoreAudiod. Bây giờ hãy nhấp vào Nút X để đóng quá trình.
- Bây giờ bấm vào Buộc thoát.
- Sau đó mở các ngăn tùy chọn âm thanh và thay đổi mức âm lượng để kiểm tra xem âm thanh của Mac có hoạt động tốt hay không.
- Bạn cũng có thể sử dụng những thứ sau chỉ huy trong terminal để thoát khỏi quy trình CoreAudiod một cách mạnh mẽ:
sudo killall coreaudiod
Giải pháp 2: Chọn thiết bị đầu ra âm thanh khác nhau
Sự cố âm thanh có thể là do trục trặc phần mềm tạm thời do đó hệ thống không thể giao tiếp với thiết bị âm thanh. Sự cố có thể được xóa bằng cách chọn một thiết bị đầu ra khác, sau đó hoàn nguyên về loa trong.
- Mở Tùy chọn hệ thống và nhấp vào Âm thanh.
- Bây giờ mở Đầu ra và sau đó chọn một thiết bị đầu ra (không phải loa trong). Nếu bạn không có bất kỳ thiết bị nào khác, hãy thử cài đặt và sử dụng một thiết bị ảo (như Sun Flower hoặc Loopback, v.v.).
- Sau đó khởi động lại hệ thống của bạn và khi khởi động lại, hoàn nguyên đầu ra âm thanh loa trong và kiểm tra xem âm thanh có hoạt động tốt không.
Giải pháp 3: Tải lại Trình điều khiển âm thanh
Bạn có thể gặp phải lỗi đang thảo luận nếu trình điều khiển âm thanh ở trạng thái lỗi. Trình điều khiển là thành phần chính chạy cơ chế âm thanh trong máy tính của bạn và giao tiếp ở cấp độ phần cứng. Nếu bản thân chúng ở trạng thái lỗi, bạn sẽ gặp phải các vấn đề như vấn đề hiện tại đang được thảo luận. Trong trường hợp này, việc dỡ tải và sau đó tải trình điều khiển âm thanh có thể giải quyết được sự cố.
- Tạo nên một tập tin như Desktop / fix_audio.sh với các lệnh sau:
sudo kextunload /System/Library/Extensions/AppleHDA.kext sudo kextload /System/Library/Extensions/AppleHDA.kext
- Hiện nay phóng các thiết bị đầu cuối và phát hành những điều sau đây chỉ huy để kiểm tra xem sự cố âm thanh đã được giải quyết chưa:
chmod + x Desktop / fix_audio.sh
Giải pháp 4: Xóa tệp tùy chọn âm thanh
Sự cố này cũng có thể xảy ra nếu tùy chọn âm thanh của hệ thống của bạn bị hỏng. Trong trường hợp này, xóa tùy chọn âm thanh có thể giải quyết được vấn đề (không cần lo lắng, tùy chọn sẽ được tạo lại vào lần khởi động hệ thống tiếp theo).
- Mở Người tìm kiếm và điều hướng đến đường dẫn sau:
/ Thư viện / Tùy chọn / Âm thanh
- Hiện nay xóa tất cả các tệp trên vị trí này (thường là 2 hoặc 3 tệp) và sau đó dọn sạch thùng rác của hệ thống của bạn.
- Hiện nay khởi động lại hệ thống của bạn và sau đó kiểm tra xem sự cố âm thanh đã được giải quyết chưa.
Giải pháp 5: Xóa Cổng âm thanh khỏi Lint / Debris
Theo thời gian, xơ vải và mảnh vụn có thể tích tụ bên trong tai nghe , điều này có thể khiến Mac “nghĩ” rằng tai nghe đã được cắm vào (nếu đèn đỏ hiển thị bên trong cổng) và macOS định tuyến âm thanh đến cổng đó. Trong trường hợp này, làm sạch cổng âm thanh có thể giải quyết được sự cố.
- Thổi một số không khí vào cổng tai nghe. Bạn có thể sử dụng máy nén khí hoặc máy thổi khí.
- Nếu điều đó không hiệu quả, hãy thử Xịt nước một chút chất tẩy rửa tiếp xúc điện trong giắc cắm tai nghe.
- Bây giờ sử dụng một q tip / kẹp giấy / tăm để xóa cổng (để đèn đỏ trong giắc cắm tắt) và sau đó kiểm tra xem sự cố đã được giải quyết chưa.
- Nếu không, phích cắm vào cổng và đợi vài giây. Hiện nay xoắn giắc cắm tai nghe một lần theo chiều kim đồng hồ rồi ngược chiều kim đồng hồ. Sau đó rút phích cắm tai nghe và kiểm tra xem âm thanh của Mac có hoạt động tốt hay không.
- Nếu không, chèn giắc cắm tai nghe vào cổng nhưng không đầy đủ, nơi nó nhấp vào. Hiện nay lung lay giắc cắm tai nghe vào cổng và sau đó kiểm tra xem máy Mac có thoát khỏi vấn đề âm thanh hay không.
Giải pháp 6: Đặt lại SMC về mặc định
Bộ điều khiển quản lý hệ thống (SMC) là một chip chịu trách nhiệm cho một số hoạt động của hệ thống như quản lý nhiệt, đèn nền bàn phím, quản lý pin, v.v. Sự cố âm thanh cũng có thể xảy ra nếu SMC không hoạt động bình thường. Trong trường hợp này, việc đặt lại SMC về mặc định có thể giải quyết được sự cố.
- Tắt nguồn máy Mac của bạn.
- Bây giờ hãy nhấn và giữ Shift, Control và Lựa chọn các phím trên bàn phím tích hợp và sau đó nhấn Phím nguồn (giữ tất cả 4 phím trong ít nhất 10 giây).
- Giải phóng tất cả 4 phím sau 10 giây và sau đó kiểm tra xem vấn đề âm thanh đã được giải quyết chưa.
Giải pháp 7: Đặt lại PRAM và NVRAM về mặc định
NVRAM (Bộ nhớ truy cập ngẫu nhiên không thay đổi) và PRAM (RAM tham số) là hai loại bộ nhớ được sử dụng để lưu trữ tất cả các cấu hình hệ thống. Những điều này có thể rơi vào trạng thái lỗi khá thường xuyên như đã đề cập trong trang web Chính thức của Apple. Trong trường hợp này, việc đặt lại những bộ nhớ này về mặc định có thể giải quyết được vấn đề. Hãy nhớ rằng các cấu hình tạm thời hoặc có thể tùy chỉnh sẽ bị mất.
- Sao lưu máy Mac của bạn (bước 1 đến 4 của giải pháp 8).
- Tắt nguồn máy tính Mac của bạn.
- Hiện nay nhấn và giữ các phím sau đây trong khi bật nguồn máy của bạn:
tùy chọn (alt) + lệnh + P + R
- Máy Mac của bạn sẽ bắt đầu bật nguồn (giữ 4 phím) và giải phóng chìa khóa trên thính giác các âm thanh khởi động cho lần thứ hai. Đối với máy tính Mac có Chip bảo mật Apple T2, bạn nên nhả 4 phím sau khi Logo Apple xuất hiện và biến mất lần thứ hai. Trong cả hai trường hợp, bạn có thể phải giữ các phím trong khoảng 20-30 giây.
- Bây giờ, khi hệ thống được bật nguồn, hãy kiểm tra xem âm thanh của máy Mac có hoạt động tốt hay không.
Giải pháp 8: Cập nhật macOS của hệ thống của bạn lên bản dựng mới nhất
Cập nhật của Apple hệ điều hành Mac thường xuyên để vá các lỗi đã biết và phục vụ cho những tiến bộ công nghệ mới nhất. Đôi khi, việc không có hệ thống vận hành được cập nhật có thể gây ra sự cố với âm thanh đầu ra. Trong trường hợp này, việc cập nhật HĐH của hệ thống của bạn lên phiên bản mới nhất (các vấn đề về khả năng tương thích sẽ được loại trừ) có thể giải quyết được sự cố.
- Mở Tùy chọn hệ thống của máy Mac của bạn và sau đó chọn Cỗ máy thời gian.
- Sau đó, bật “Hiển thị Cỗ máy thời gian trong thanh menu.”
- Bây giờ hãy nhấp vào Biểu tượng Cỗ máy thời gian (gần góc bên phải của thanh menu của bạn) và sau đó chọn Sao lưu ngay.
- Sau đó chờ đợi để hoàn thành việc sao lưu Cỗ máy thời gian.
- Một lần nữa, khởi chạy Tùy chọn hệ thống của máy Mac của bạn và nhấp vào Cập nhật phần mềm.
- Nếu có bản cập nhật, hãy nhấp vào Cập nhật bây giờ và để quá trình cập nhật hoàn tất.
- Sau đó khởi động lại hệ thống của bạn và sau đó kiểm tra xem sự cố âm thanh đã được giải quyết chưa.
Giải pháp 9: Xóa các ứng dụng xung đột
Các ứng dụng chia sẻ tài nguyên hệ thống trong môi trường macOS. Bạn có thể gặp phải lỗi này nếu ứng dụng khác đang can thiệp vào hoạt động của các mô-đun âm thanh của hệ thống. Trong bối cảnh này, việc gỡ bỏ các ứng dụng xung đột có thể giải quyết được vấn đề.
- Lối ra tất cả các ứng dụng trên hệ thống của bạn.
- Bây giờ khởi chạy Người tìm kiếm và sau đó mở Các ứng dụng thư mục.
- Hiện nay Di chuyển vào thùng rác tất cả các ứng dụng là một có thể gây ra sự cố. Bùng nổ 2, Parallels, Làm sạch máy Mac của tôi (kiểm tra xem dịch vụ CoreAudiod có bị vô hiệu hóa bởi Clean My Mac hay không) và ứng dụng liên quan đến âm thanh (ứng dụng ghi âm, v.v.) được biết là nguyên nhân gây ra sự cố âm thanh trên máy Mac.
- Sau khi xóa các ứng dụng xung đột, khởi động lại hệ thống của bạn và sau đó kiểm tra xem Mac có rõ lỗi hay không.
Giải pháp 10: Đăng nhập thông qua tài khoản người dùng khác
Thông thường, tài khoản người dùng trên máy Mac không bị hỏng, nhưng luôn có ngoại lệ. Vấn đề âm thanh có thể là do tài khoản người dùng bị hỏng. Trong bối cảnh này, đăng nhập thông qua một tài khoản người dùng khác có thể giải quyết được vấn đề. Nếu tài khoản người dùng khác đã được thiết lập trên máy của bạn, hãy sử dụng tài khoản đó để đăng nhập vào hệ thống. Nếu không, hãy làm theo hướng dẫn bên dưới để tạo tài khoản người dùng khác trên máy Mac của bạn.
- Mở Tùy chọn hệ thống và sau đó điều hướng đến Người dùng & Nhóm.
- Bây giờ hãy nhấp vào nút dấu cộng (ở phía dưới bên trái của màn hình) và trong cửa sổ mới, thêm các chi tiết theo yêu cầu của bạn.
- Sau đó bấm vào Tạo người dùng và đăng xuất từ tài khoản hiện tại.
- Hiện nay khởi động lại máy của bạn và sau khi khởi động lại, hãy đăng nhập vào tài khoản mới tạo và kiểm tra xem sự cố âm thanh đã được giải quyết chưa. Nếu vậy, hãy đăng nhập lại vào tài khoản chính của bạn và kiểm tra xem nó có rõ lỗi hay không.
Giải pháp 11: Cài đặt lại hệ điều hành của hệ thống của bạn
Nếu không có gì giúp được bạn cho đến nay, thì vấn đề rất có thể là do cài đặt hệ điều hành bị hỏng. Trong trường hợp này, cài đặt lại HĐH có thể giải quyết được sự cố.
- Tạo một sao lưu của hệ thống của bạn (bước 1 đến 4 của giải pháp 8).
- Tắt nguồn hệ thống của bạn và ngay sau khi có âm thanh khởi động, hãy nhấn và giữ Command-R cho đến khi logo Apple được hiển thị.
- Bây giờ, trong Tiện ích Menu, chọn Disk Utility và sau đó nhấp vào Tiếp tục cái nút.
- Sau đó, trong Disk Utility, chọn ổ đĩa (thường là mục nhập bị lõm) từ danh sách Thiết bị.
- Bây giờ, trên Disk Utility thanh công cụ, nhấp vào Tẩy xóa biểu tượng.
- Bây giờ một bảng điều khiển sẽ mở ra. Trong bảng điều khiển, hãy đặt loại định dạng theo yêu cầu của bạn.
- Sau đó nhấp vào Ứng dụng nút và chờ đợi để hoàn thành quá trình.
- Bây giờ hãy nhấp vào Làm xong nút và bỏ cuộc Disk Utility.
- Sau đó quay trở lại Tiện ích Menu và chọn Cài đặt lại macOS.
- Bây giờ hãy nhấp vào Tiếp tục nút và sau đó theo hướng dẫn trên màn hình của bạn để hoàn tất quá trình cài đặt lại. Hãy ghi nhớ không khôi phục từ một bản sao lưu (bao gồm cả Cỗ máy thời gian).
- Sau khi hoàn tất quá trình cài đặt lại macOS, hy vọng rằng vấn đề âm thanh đã được giải quyết.
Nếu không có gì hiệu quả với bạn, thì vấn đề âm thanh có thể là do vấn đề phần cứng và bạn phải ghé thăm quán bar Genius. Nhưng nó sẽ là một ý tưởng hay sửa chữa các quyền của hệ thống trước khi ghé thăm Genius bar.