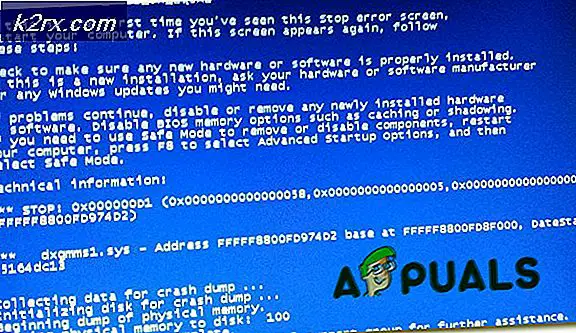Khắc phục: iPhone không được Windows 10 công nhận
iPhone không có nghi ngờ đi một chặng đường dài kể từ khi phát hành đầu tiên của họ. IPhone mới nhất như iPhone 8, 8 Plus và iPhone X đi kèm với rất nhiều tính năng giúp cuộc sống dễ dàng hơn nhiều. Vì những iPhone này là một phần trong cuộc sống hàng ngày của chúng tôi, có rất nhiều phương tiện và các tài liệu khác được lưu trong các thiết bị này. Rất nhiều lần, bạn cũng muốn có dữ liệu này trên máy tính của mình. Thông thường, bạn sẽ chỉ cần kết nối iPhone của bạn với máy tính của bạn và chuyển các tập tin cần thiết. Tuy nhiên, đôi khi, bạn có thể thấy rằng máy tính của bạn không nhận ra thiết bị của bạn. Có những trường hợp iTunes của bạn thậm chí sẽ không nhận ra thiết bị của bạn. Có nhiều biến thể của trường hợp này. Ví dụ, iTunes của bạn có thể nhận ra iPhone của bạn nhưng máy tính của bạn có thể không hoặc ngược lại. Trong trường hợp xấu nhất, cả iTunes và máy tính của bạn có thể không nhận ra thiết bị của bạn.
Vấn đề này của iPhone không được công nhận có thể được gây ra bởi một vài điều. Điều này đầu tiên và quan trọng nhất là iTunes đã lỗi thời hoặc bị hỏng. Vấn đề cũng có thể do các trình điều khiển bị lỗi gây ra. Trình điều khiển của các dịch vụ / ứng dụng liên quan đến iPhone có thể đã lỗi thời hoặc bị hỏng. Vì vậy, như bạn có thể thấy, vấn đề có thể dễ dàng được sửa chữa bằng cách cập nhật trình điều khiển và ứng dụng của bạn.
Vì vậy, đây là một vài phương pháp sẽ hướng dẫn bạn qua quá trình giải quyết vấn đề chính.
Lời khuyên
Như thường lệ, chúng tôi muốn cung cấp cho bạn một số mẹo nhỏ và thủ thuật có thể giúp bạn giải quyết vấn đề hoặc ít nhất là thu hẹp nguyên nhân.
- Đảm bảo Windows của bạn được cập nhật. Nếu không, hãy cài đặt tất cả các bản cập nhật Windows mới nhất.
- Khởi động lại tất cả các thiết bị có liên quan đến quá trình. Điều này bao gồm máy tính và iPhone của bạn.
- Loại bỏ USB-hub và kết nối iPhone của bạn trực tiếp với cổng máy tính
- Kiểm tra xem iPhone của bạn đã được bật chưa. Nó cần phải được bật
- Khi bạn kết nối iPhone với máy tính của mình, bạn sẽ thấy lời nhắc trên iPhone hỏi bạn liệu bạn có tin cậy máy tính hay không. Đảm bảo bạn đã chọn tùy chọn Tin cậy
- Kiểm tra kỹ cáp USB của bạn. Đảm bảo rằng cáp USB của bạn không bị hỏng. Ngoài ra, hãy kiểm tra xem nó có được kết nối với cổng làm việc và được kết nối đúng cách không. Đôi khi vấn đề chỉ là mất kết nối.
- Đảm bảo iTunes của bạn được cập nhật lên phiên bản mới nhất. Đơn giản chỉ cần khởi động iTunes, đi đến Help và chọn Check for Updates
- Đảm bảo iPhone của bạn được mở khóa, nghĩa là bạn có thể thấy màn hình chính và ứng dụng. Đôi khi iPhone của bạn sẽ không được công nhận trong điều kiện khóa.
- Đảm bảo không có bất kỳ vấn đề xung đột nào về các ứng dụng của bên thứ ba. Nó thường được khuyến cáo để tắt antivirus của bạn trong một khoảng thời gian ngắn. Antivirus đi kèm với một tùy chọn vô hiệu hóa. Vì vậy, vô hiệu hóa phần mềm chống vi-rút của bạn và sau đó kiểm tra.
Phương pháp 1: Gỡ cài đặt và cài đặt lại iTunes
Điều đầu tiên mà bạn nên làm là, tất nhiên, cài đặt lại iTunes của bạn. Vì iTunes không nhận ra iPhone của bạn nên việc khắc phục sự cố sẽ bắt đầu bằng iTunes. Thiết bị của bạn có thể không được nhận dạng do ứng dụng đã lỗi thời hoặc bị hỏng.
Hãy nhớ rằng đây không chỉ là cập nhật iTunes. Đầu tiên chúng tôi sẽ gỡ cài đặt iTunes và sau đó cài đặt lại nó trên máy tính. Vì vậy, trước tiên hãy xem cách gỡ cài đặt iTunes
Gỡ cài đặt
- Giữ phím Windows và nhấn R
- Nhập appwiz.cpl và nhấn Enter
- Xác định vị trí và chọn iTunes
- Nhấp vào Gỡ cài đặt và làm theo bất kỳ lời nhắc bổ sung nào
- Bây giờ, xác định vị trí và chọn Bonjour
- Nhấp vào Gỡ cài đặt và làm theo và lời nhắc bổ sung
Sau khi hoàn tất, iTunes của bạn sẽ được gỡ cài đặt hoàn toàn khỏi máy tính
Cài đặt lại
- Truy cập vào đây và nhấp vào Tải xuống Ngay cả khi bạn đã có trình cài đặt, hãy tải xuống thiết lập từ trang web chính thức của họ chỉ để đảm bảo rằng bạn đang cài đặt phiên bản mới nhất
- Sau khi tải xuống, hãy chạy tệp đã tải xuống và cài đặt iTunes
Sau khi cài đặt, hãy kết nối lại iPhone của bạn và kiểm tra xem sự cố đã được giải quyết hay chưa.
Mẹo CHUYÊN NGHIỆP: Nếu vấn đề xảy ra với máy tính của bạn hoặc máy tính xách tay / máy tính xách tay, bạn nên thử sử dụng phần mềm Reimage Plus có thể quét các kho lưu trữ và thay thế các tệp bị hỏng và bị thiếu. Điều này làm việc trong hầu hết các trường hợp, nơi vấn đề được bắt nguồn do một tham nhũng hệ thống. Bạn có thể tải xuống Reimage Plus bằng cách nhấp vào đâyCách 2: Kiểm tra trình điều khiển USB của thiết bị di động Apple
Trình điều khiển USB thiết bị di động của Apple đóng một vai trò quan trọng trong việc nhận dạng iPhone của bạn. Máy tính của bạn sẽ không nhận ra iPhone của bạn nếu Apple Mobile Device USB Driver bị thiếu hoặc bị hỏng hoặc lỗi thời hoặc bị vô hiệu hóa. Tóm lại, Trình điều khiển USB của thiết bị di động Apple của bạn phải ở trong tình trạng hoạt động.
Vì vậy, nếu iPhone của bạn không được công nhận, kiểm tra Apple Mobile Device USB Driver là một lựa chọn hợp lý.
Bật trình điều khiển USB cho thiết bị di động của Apple
- Giữ phím Windows và nhấn R
- Nhập devmgmt.msc và nhấn Enter
- Xác định vị trí và nhấp đúp vào Bộ điều khiển Bus Nối tiếp Universal
- Nhấp chuột phải vào Trình điều khiển USB của Thiết bị di động của Apple và chọn Bật . Nếu bạn thấy tùy chọn Tắt thì điều đó có nghĩa là thiết bị này đã được bật. Trong trường hợp này, hãy nhấp vào Tắt và sau đó chọn Bật tính năng này sẽ khởi động lại thiết bị.
Lưu ý: Nếu bạn không thấy Trình điều khiển USB của Thiết bị di động Apple ở bước 4 thì hãy ngắt kết nối thiết bị của bạn và đảm bảo thiết bị được kết nối đúng cách. Trình điều khiển USB của thiết bị di động của Apple sẽ xuất hiện trong Trình quản lý thiết bị ngay sau khi iPhone của bạn kết nối với máy tính. Nếu bạn không thấy bất kỳ Trình điều khiển USB Thiết bị Di động của Apple thì điều đó có nghĩa là có sự cố trong kết nối. Vì vậy, hãy kiểm tra kết nối, thử một cổng khác và đảm bảo cáp USB hoạt động. Hãy thử kết nối iPhone của bạn trên một máy tính khác. Nếu iPhone của bạn không được nhận diện trên bất kỳ máy tính nào thì hãy liên hệ với bộ phận hỗ trợ khách hàng.
Khởi động lại dịch vụ trình điều khiển thiết bị di động của Apple
Nếu bật Trình điều khiển thiết bị di động của Apple từ Trình quản lý thiết bị không giải quyết được sự cố thì đã đến lúc khởi động lại dịch vụ Trình điều khiển thiết bị di động của Apple.
- Giữ phím Windows và nhấn R
- Nhập devmgmt.msc và nhấn Enter
- Xác định vị trí và nhấp đúp vào Trình điều khiển USB Thiết bị di động của Apple
- Nhấp vào Dừng (nếu trạng thái dịch vụ đang chạy). Khi dịch vụ được dừng lại, hãy nhấp vào Bắt đầu để bắt đầu lại dịch vụ.
- Nhấp vào Ok
Kiểm tra xem iPhone có được nhận diện ngay bây giờ hay không. Nếu không, thì tiếp tục.
Cài đặt lại trình điều khiển thiết bị di động của Apple
Nếu trình điều khiển USB Thiết bị di động của Apple cho phép và nghỉ ngơi không hoạt động thì thời gian của nó sẽ hoàn toàn cài đặt lại Trình điều khiển USB của thiết bị di động của Apple.
Lưu ý: Đảm bảo rằng iTunes của bạn đã đóng.
- Kết nối iPhone của bạn với máy tính. Hãy chắc chắn rằng nó được mở khóa .
- Giữ phím Windows và nhấn R
- Nhập devmgmt.msc và nhấn Enter
- Xác định vị trí và nhấp đúp vào Bộ điều khiển Bus Nối tiếp Universal
- Nhấp chuột phải vào Trình điều khiển USB của Thiết bị Di động của Apple và chọn Cập nhật Phần mềm Trình điều khiển
- Chọn Duyệt máy tính của tôi để tìm phần mềm trình điều khiển
- Chọn Cho phép tôi chọn từ danh sách trình điều khiển thiết bị trên máy tính của tôi
- Nhấp vào Có đĩa
- Chọn Duyệt
- Điều hướng đến địa chỉ này C: \ Program Files \ Common Files \ Apple \ Mobile Device Support
- Nhấp đúp vào thư mục Trình điều khiển
- Chọn tệp usbaapl64 . Lưu ý: Nếu bạn không thấy tệp này, hãy điều hướng đến C: \ Program Files (x86) \ Common Files \ Apple \ Mobile Device Support, nhấp đúp vào thư mục Drivers và chọn usbaapl
- Nhấp vào Mở và sau đó chọn Ok
- Nhấp vào Tiếp theo
Bây giờ, đợi cho Windows cài đặt Trình điều khiển USB của Thiết bị Di động của Apple. Khi quá trình hoàn tất, hãy rút phích cắm iPhone của bạn và khởi động lại. Vấn đề của bạn nên được giải quyết khi khởi động lại hoàn tất.
Mẹo CHUYÊN NGHIỆP: Nếu vấn đề xảy ra với máy tính của bạn hoặc máy tính xách tay / máy tính xách tay, bạn nên thử sử dụng phần mềm Reimage Plus có thể quét các kho lưu trữ và thay thế các tệp bị hỏng và bị thiếu. Điều này làm việc trong hầu hết các trường hợp, nơi vấn đề được bắt nguồn do một tham nhũng hệ thống. Bạn có thể tải xuống Reimage Plus bằng cách nhấp vào đây