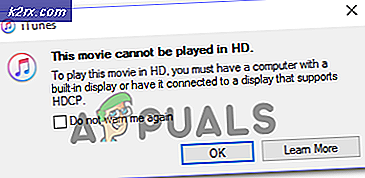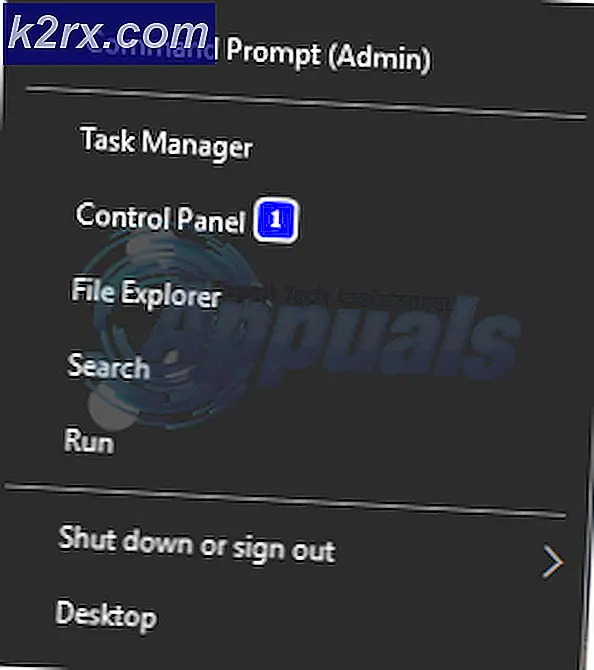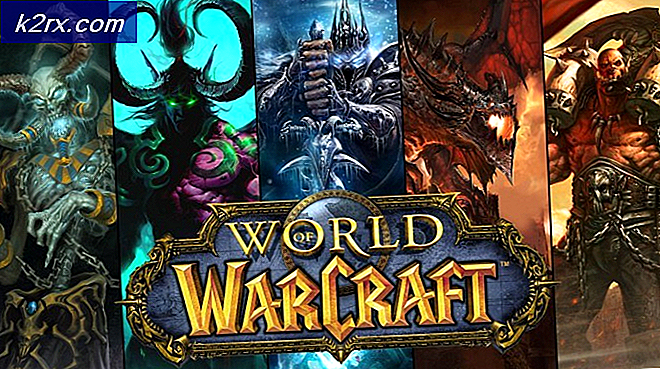Khắc phục: Ứng dụng của bên thứ ba ngừng hoạt động sau khi người sáng tạo cập nhật
Bản cập nhật Windows 10 người sáng tạo nhằm nâng cao khả năng sáng tạo của hệ điều hành. Tuy nhiên, các bản cập nhật thực hiện một số thay đổi trong hệ điều hành dẫn đến một số lỗi. Một trong các lỗi là ứng dụng của bên thứ ba không hoạt động hoặc thường xuyên bị lỗi sau khi cập nhật Người sáng tạo. Một số người dùng cũng báo cáo không có khả năng cài đặt các ứng dụng của bên thứ ba. Ứng dụng của bên thứ ba là những ứng dụng không có sẵn hoặc không được tải xuống từ cửa hàng ứng dụng Windows. Các ứng dụng này không được Microsoft ký điện tử. Nó có nghĩa là các ứng dụng không được kiểm tra bởi Microsoft và có thể gây ra vấn đề hiệu suất trên máy tính Windows 10 của bạn. Để an toàn hơn, người dùng cần phải luôn sử dụng các ứng dụng được Microsoft ký điện tử.
Bây giờ bạn đã hiểu rõ ý nghĩa của ứng dụng của bên thứ ba, hãy xem lý do ứng dụng bên thứ ba gặp sự cố hoặc không hoạt động sau khi cập nhật Windows Creators. Một trong những vấn đề đã biết với bản cập nhật của Người sáng tạo là nó sẽ xóa các trình điều khiển và ứng dụng một cách ngẫu nhiên. Trong một số trường hợp, bản cập nhật của Người tạo cũng đặt lại các ứng dụng dẫn đến nhiều sự cố khác nhau với ứng dụng. Ngoài ra, bản cập nhật Trình tạo sẽ thực hiện một số thay đổi trong hệ điều hành và bạn có thể phải nâng cấp ứng dụng của bên thứ ba trước khi sử dụng.
Có nhiều cách khác nhau để giải quyết vấn đề. Trong bài viết này, chúng tôi đã liệt kê một vài phương pháp đã hoạt động.
Phương pháp 1: Tắt Antivirus
Bản cập nhật của Người sáng tạo không phải lúc nào cũng hoạt động tốt với các giải pháp chống vi-rút của bên thứ ba chặn cập nhật ứng dụng. Để đảm bảo ứng dụng của bên thứ ba nhận được các bản cập nhật quan trọng, bạn cần phải tắt tính năng chống vi-rút cho phép các ứng dụng được cài đặt sẵn cập nhật. Nếu bạn đang sử dụng Windows Defender, bạn cần phải tắt nó vì nó có thể chặn các bản cập nhật ứng dụng quan trọng của bên thứ ba.
- Nhấp chuột phải vào biểu tượng Antivirus trong khay Hệ thống
- Chọn Giao diện người dùng mở
- Bảng điều khiển Chống vi-rút sẽ mở ra. Tìm các tùy chọn như Bảo vệ, Bảo vệ, Quét theo thời gian thực và tắt chúng. Cách vô hiệu hóa phần mềm chống vi-rút sẽ khác với mỗi ứng dụng chống vi-rút. Tìm trong phần trợ giúp để biết các bước chính xác để vô hiệu hoá phần mềm chống vi-rút được cài đặt trên máy tính Windows 10 của bạn.
- Để vô hiệu hóa Windows Defender, hãy gõ vào hộp thoại Settings trong thanh Taskbar.
- Nhấp vào Cài đặt
- Nhấp vào Cập nhật & Bảo mật
- Trong cửa sổ cài đặt, bấm Windows Defender
- Nhấp vào Mở Trung tâm bảo mật của Windows Defender
- Bảng điều khiển người dùng Windows Defender sẽ mở ra. Cuộn xuống để tìm Cài đặt (Biểu tượng bánh răng)
- Trong thông báo Windows Defender Antivirus , hãy tìm cài đặt Bảo vệ chống vi-rút và đe dọa và nhấp vào đó
- Di chuyển nút gạt trong Bảo vệ thời gian thực sang vị trí Tắt
- Di chuyển công tắc bật tắt trong Bảo vệ dựa trên đám mây sang vị trí Tắt
- Sau một hoặc hai ngày, khi ứng dụng của bên thứ ba của bạn được cập nhật, bạn có thể bật lại Trình bảo vệ chống vi-rút hoặc trình bảo vệ cửa sổ
Phương pháp 2: Vô hiệu hóa tường lửa
Windows Firewall có thể dẫn đến các bản cập nhật bị treo và gây ra sự cố ứng dụng. Sau khi cập nhật người sáng tạo, các cửa sổ tường lửa được biết là ngăn chặn các cửa hàng Windows và gây ra tai nạn ứng dụng. Bạn có thể vô hiệu hóa các cửa sổ Firewall bằng cách làm theo các bước sau.
- Trong thanh tìm kiếm của Windows, gõ Windows Firewall và mở nó.
- Nhấp vào Bật hoặc tắt Tường lửa của Windows
- Nhấp vào Tắt Tường lửa Windows trong Cài đặt mạng riêng
- Nhấp vào Tắt Tường lửa Windows trong Cài đặt mạng công cộng
- Nhấp vào OK
- Sau khi các ứng dụng được cập nhật, hãy bật Tường lửa
Phương pháp 3: Kiểm tra ngày và giờ
Mặc dù có thể có vẻ bất thường, ngày và giờ không chính xác có thể gây ra sự cố với Windows Store. Ngoài ra các bản cập nhật có thể thay đổi cài đặt ngày và giờ và luôn luôn là điều tốt để chắc chắn về nó. Để kiểm tra cài đặt ngày và giờ và đặt chính xác, hãy làm theo các bước được cung cấp bên dưới
- Nhấp chuột phải vào ngày và giờ trên thanh tác vụ
- Nhấp vào Điều chỉnh ngày / giờ
- Trong cửa sổ mở ra, hãy kiểm tra phần Múi giờ và xem liệu múi giờ có được đặt chính xác không
- Nếu không được đặt chính xác, hãy chọn Múi giờ phù hợp từ danh sách thả xuống
- Trong Định dạng, hãy kiểm tra Ngày ngắn và Thời gian ngắn và xem liệu nó có được đặt chính xác không
(Lưu ý: Tùy chọn Thay đổi trong Thay đổi ngày và giờ sẽ bị vô hiệu hóa nếu máy tính được đặt để tự động cập nhật thời gian. Bạn cần tắt tùy chọn đặt thời gian tự động để thực hiện thay đổi cho ngày và giờ)
Mẹo CHUYÊN NGHIỆP: Nếu vấn đề xảy ra với máy tính của bạn hoặc máy tính xách tay / máy tính xách tay, bạn nên thử sử dụng phần mềm Reimage Plus có thể quét các kho lưu trữ và thay thế các tệp bị hỏng và bị thiếu. Điều này làm việc trong hầu hết các trường hợp, nơi vấn đề được bắt nguồn do một tham nhũng hệ thống. Bạn có thể tải xuống Reimage Plus bằng cách nhấp vào đây- Nếu không được đặt chính xác, hãy chuyển công tắc Đặt thời gian tự động chuyển sang vị trí Tắt
- Nhấp vào Thay đổi trong Thay đổi ngày và giờ
- Đặt ngày và giờ chính xác và nhấp vào Thay đổi
- Nếu bạn muốn đồng bộ hóa thời gian và ngày với máy chủ thời gian Internet, hãy nhấn công tắc Đặt thời gian tự động chuyển sang vị trí Bật
Phương pháp 4: Đặt lại ứng dụng
Bản cập nhật của người sáng tạo không chỉ thực hiện thay đổi đối với hệ thống và cách hoạt động của hệ thống, nó cũng thay đổi cài đặt ứng dụng. Đây có thể là lý do khiến các ứng dụng của bên thứ ba không hoạt động hoặc thường xuyên gặp sự cố sau khi cập nhật Người sáng tạo. Bạn có thể đặt ứng dụng về cài đặt mặc định bằng cách làm theo các bước được cung cấp bên dưới.
- Đi tới Trình đơn Bắt đầu -> Cài đặt
- Nhấp vào Ứng dụng -> Ứng dụng và tính năng
- Nhấp vào ứng dụng gặp sự cố và nhấp vào Tùy chọn nâng cao
- Trong cửa sổ tiếp theo, nhấp vào Đặt lại.
- Bạn sẽ nhận được cảnh báo về việc đặt lại ứng dụng, nhấp vào Đặt lại để xác nhận hành động của bạn
- Đợi quá trình hoàn tất và Ứng dụng Cài đặt sẽ cho bạn biết ứng dụng được đặt lại (Bạn sẽ thấy hộp kiểm cho biết ứng dụng đã được đặt lại)
Phương pháp 6: Đặt lại quy trình Windows Store
Trong khi bạn đã thử đặt lại ứng dụng, bạn cũng có thể đặt lại quy trình Windows Store để giải quyết mọi xung đột do bản cập nhật của Người tạo tạo. Bạn có thể đặt lại quy trình Windows Store bằng một lệnh. Làm theo các bước dưới đây để nghỉ ngơi Windows Store.
- Chuyển đến Menu Bắt đầu
- Nhập dấu nhắc lệnh trong thanh tìm kiếm
- Nhấp chuột phải vào Command Prompt trong kết quả tìm kiếm và chọn Run as administrator
- Bạn sẽ nhận được một cửa sổ cảnh báo cho biết Bạn có muốn cho phép ứng dụng này thực hiện các thay đổi đối với PC của bạn không ?, hãy nhấp vào Có để xác nhận
- Gõ lệnh sau đây wsreset. exe và nhấn Enter
- Cửa hàng Windows được khởi chạy, chờ quá trình đặt lại hoàn tất.
- Đóng dấu nhắc lệnh và khởi động lại PC của bạn
Phương pháp 7: Xóa bộ nhớ cache của Windows Store
Xóa bộ nhớ cache của Windows Store cũng có thể giải quyết các vấn đề của ứng dụng của bên thứ ba không hoạt động. Bộ nhớ cache của ứng dụng bị treo được lưu trữ trong một thư mục và giá trị của nó đang cố gắng tùy chọn này Tất cả những gì bạn cần làm là định vị thư mục Windows Store Cache và xóa nội dung bên trong nó. Dưới đây là các bước bạn cần phải làm theo.
- Giữ phím Windows và nhấn R.
Nhập% localappdata% \ Microsoft.WindowsStore_8wekyb3d8bbwe \ LocalCache - Nhấn Ctrl + A để chọn tất cả các tệp trong thư mục LocalCache, nhấp chuột phải và chọn Xóa
- Khởi động lại máy tính của bạn
Phương pháp 8: Đăng ký lại quyền sở hữu trên Windows Store và Apps
Phương pháp khắc phục sự cố này được biết là có tỷ lệ thành công cao nhất trong việc giải quyết sự cố ứng dụng của bên thứ ba. Tuy nhiên bạn cần phải làm theo các bước cẩn thận vì chúng hơi phức tạp. Dưới đây là các bước bạn cần làm theo
- Chuyển đến Menu Bắt đầu
- Nhấp vào File Explorer
- Nhấp vào PC này
- Điều hướng đến C: \ Program Files
- Chuyển đến tab Xem và chọn Ẩn mục
- Nhấp chuột phải vào thư mục WindowsApps và chọn Properties
- Chuyển đến tab Bảo mật và nhấp vào Nâng cao
- Trong Chủ sở hữu - Trình cài đặt tin cậy, nhấp vào Thay đổi
- Trong Nhập tên đối tượng để chọn (Ví dụ), nhập Tên người dùng của bạn và nhấn OK
- Nhấp vào Áp dụng -> OK
- Bây giờ, kích chuột phải vào thư mục WindowsApps một lần nữa và chọn Properties
- Chuyển đến tab Bảo mật và nhấp vào Nâng cao
- Trong cửa sổ Tiếp theo, chuyển đến tab Quyền và nhấp vào Thêm
- Trong mục nhập quyền cho WindowsApps, hãy nhấp vào Chọn một hiệu trưởng
- Trong Nhập tên đối tượng để chọn (Ví dụ), nhập Tên người dùng của bạn và nhấn OK
- Nhấp vào Áp dụng -> OK
- Dưới quyền cơ bản, kiểm tra toàn quyền kiểm soát và bấm OK
- Nhấp vào Áp dụng -> OK
- Đi tới Trình đơn Bắt đầu và nhập Powershell vào hộp tìm kiếm
- Nhấp chuột phải vào Windows Powershell và chọn Run as administrator
- Bạn sẽ nhận được một cửa sổ cảnh báo cho biết Bạn có muốn cho phép ứng dụng này thực hiện các thay đổi đối với PC của bạn không ?, hãy nhấp vào Có để xác nhận
- Tới Powershell Command Line, và gõ lệnh sau và nhấn enter sau đó
Get-AppXPackage | Foreach {Add-AppxPackage -DisableDevelopmentMode -Register $ ($ _. InstallLocation) \ AppXManifest.xml}
- Sau khi quá trình hoàn tất, khởi động lại PC.
Mẹo CHUYÊN NGHIỆP: Nếu vấn đề xảy ra với máy tính của bạn hoặc máy tính xách tay / máy tính xách tay, bạn nên thử sử dụng phần mềm Reimage Plus có thể quét các kho lưu trữ và thay thế các tệp bị hỏng và bị thiếu. Điều này làm việc trong hầu hết các trường hợp, nơi vấn đề được bắt nguồn do một tham nhũng hệ thống. Bạn có thể tải xuống Reimage Plus bằng cách nhấp vào đây