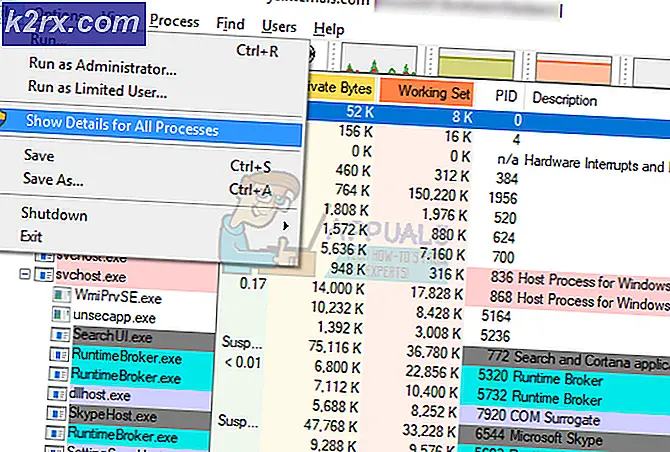Khắc phục: Phím cách không hoạt động mà không cần giữ phím Fn
Hãy tưởng tượng một bàn phím không có phím cách. Không có gì nhiều bạn sẽ làm mà không có nó; trong thực tế không có gì cả. Người ta ước tính phím cách được nhấn 5 lần sau mỗi 10 giây khi gõ. Điều này làm cho nó trở thành phím nhấn nhất. Bất cứ khi nào người dùng được yêu cầu nhấn phím bất kỳ để tiếp tục quá trình, họ theo bản năng nhấn phím cách hoặc phím enter, trừ khi họ là những loại người tát bàn phím của họ và để cho số phận quyết định. Phím cách này cũng được sử dụng làm khóa chơi trò chơi để xử lý các tác vụ phổ biến nhất.
Đây là lý do tại sao tôi đã nhận được thông điệp vui nhộn như, Kevin.My.Spacebar.Is.Not.Working hoặc My_Spacebar_is_not_working và thậm chí Myspacebarisnotworking trong số các biến thể khác cho thấy người dùng thực sự đang gặp phải vấn đề này. Trong khi đối với một số người dùng, phím cách không hoạt động hoàn toàn, đối với những người khác, phím cách sẽ chỉ hoạt động khi phím Fn được giữ. Những người khác nói rằng các triệu chứng này được lan truyền đến các phím 1 2 3 & 4. Những người dùng mà chúng tôi nhận được lỗi này chủ yếu là Toshiba và người dùng máy tính xách tay Lenovo nhưng người dùng Dell, Acer và Hp cũng xuất hiện. Trong bài viết này, chúng tôi sẽ giải thích lý do tại sao vấn đề này xảy ra và đưa ra các biện pháp khắc phục.
Tại sao phím cách sẽ không hoạt động
Điều đầu tiên bạn nên làm là thử một bàn phím khác. Điều này sẽ cho bạn biết nếu nó là một vấn đề phần mềm hoặc một vấn đề phần cứng. Vấn đề phần cứng có thể là do hỏng hóc cơ học hoặc điện tử đối với phím dấu cách hoặc do sử dụng trình điều khiển đã lỗi thời hoặc lỗi thời. Các vấn đề về phần mềm có thể do phần mềm độc hại gây ra hoặc lỗi trong các tiện ích thiết bị đầu vào hoặc xung đột trình điều khiển.
Vấn đề này chủ yếu là (nhưng không độc quyền) gây ra bởi một cuộc xung đột giữa các trình điều khiển chuột và bàn phím của bạn. Trong Toshiba, Acer và Lenovo máy tính xách tay, các trình điều khiển thiết bị chỉ Synaptics phiên bản 19.0.9.5 và tiện ích phần mềm và trình điều khiển chuột Lenovo đã được biết là gây ra vấn đề này. Một lỗi trong ứng dụng Synaptics và trình điều khiển buộc bạn phải giữ phím Fn (một khóa kích hoạt sử dụng thứ cấp trên các phím khác; được đánh dấu bằng các màu khác nhau hoặc đóng trong một hình vuông) để sử dụng phím cách. Dưới đây là các giải pháp cho vấn đề khó chịu này. Nếu phương pháp đầu tiên không hoạt động cho bạn, hãy chuyển sang phương pháp tiếp theo.
Phương pháp 1: Gỡ cài đặt và cài đặt lại trình điều khiển bàn phím
Gỡ cài đặt trình điều khiển bàn phím bị hỏng hoặc hỏng sẽ cài đặt lại trình điều khiển chính xác cho bàn phím của bạn.
- Nhấn phím Windows + R để mở Chạy
- Nhập devmgmt.msc và nhấn enter để mở trình quản lý thiết bị
- Mở rộng phần 'Bàn phím'
- Nhấp chuột phải vào trình điều khiển bàn phím của bạn và chọn 'Gỡ cài đặt thiết bị'
- Trên thông báo cảnh báo xuất hiện, nhấp vào 'Có' hoặc 'Gỡ cài đặt' để xóa các trình điều khiển này
- Kiểm tra trong phần đánh dấu 'Khác' có chứa trình điều khiển đã được cài đặt sai (bạn sẽ không có phần này nếu tất cả các trình điều khiển của bạn đã được cài đặt đúng). Gỡ cài đặt tất cả các trình điều khiển trong phần này.
- Nếu bạn có bàn phím USB, hãy rút phích cắm rồi cắm lại. Hoặc khởi động lại máy tính của bạn. Windows sẽ tự động cài đặt lại trình điều khiển. Kiểm tra xem phím phím cách có hoạt động không.
Phương pháp 2: Rollback Synaptics trỏ thiết bị / trình điều khiển chuột và ngăn chặn cập nhật tự động (trên Windows 10)
Windows 10 tự động cập nhật trình điều khiển lên phiên bản mới bất cứ khi nào nó có sẵn. Các bản cập nhật phần mềm và phần mềm tiện ích Synaptics tháng 3 năm 2017 mang một lỗi dẫn đến sự cố này có thể bị xóa bằng cách quay lại các trình điều khiển trước đó. Để ngăn các trình điều khiển này tự động được cài đặt lại và gây ra sự cố này, chúng tôi phải ngừng Windows 10 cập nhật chúng.
- Nhấn phím Windows + R để mở Chạy
- Nhập devmgmt.msc và nhấn enter để mở trình quản lý thiết bị
- Mở rộng phần 'Chuột và các thiết bị trỏ' khác
- Nhấp chuột phải vào trình điều khiển chuột hoặc bàn di chuột của bạn và chọn 'Thuộc tính'
- Chuyển đến tab 'Trình điều khiển' và nhấp vào 'Trình điều khiển quay lại'
- Trong cửa sổ yêu cầu xác nhận, hãy nhấp vào Có (bạn có thể phải chọn lý do trong Windows 10) để quay lại trình điều khiển của mình.
- Để tắt tự động cập nhật trên trình điều khiển, nhấn Windows Key + R để mở Chạy
- Nhập 'Bảng điều khiển' và nhấn enter để mở bảng điều khiển
- Nhấp vào 'Hệ thống và Bảo mật'
- Nhấp vào Hệ thống
- Nhấp vào Cài đặt hệ thống nâng cao từ thanh bên bên trái.
- Nhấp vào tab phần cứng và nhấp vào nút Cài đặt cài đặt thiết bị.
- Trong đó bật lên, chọn 'Không (thiết bị của bạn có thể không hoạt động như mong đợi)' và sau đó nhấp vào 'Lưu Thay đổi'
- Bạn có thể cần khởi động lại PC để có hiệu lực
Nếu bạn không có tùy chọn để quay trở lại trình điều khiển, bạn có thể tải xuống phiên bản cũ hơn (sớm hơn tháng 3 năm 2017 phiên bản 19.0.9.5 cho Synaptics), gỡ cài đặt trình điều khiển của bạn bằng cách sử dụng phương pháp 3 bên dưới (không khởi động lại) và sau đó cài đặt trình điều khiển cũ và cuối cùng ngăn chặn cập nhật tự động.
Phương pháp 3: Gỡ cài đặt và cài đặt lại trình điều khiển chuột hoặc bàn di chuột của bạn
Phương pháp này sẽ sửa bất kỳ trình điều khiển bị hỏng hoặc hỏng nào. Windows sẽ tự động cài đặt các trình điều khiển chính xác từ kho lưu trữ của nó. Nếu bạn nhận thấy rằng các trình điều khiển được tự động cập nhật và vấn đề tái diễn, sử dụng phương pháp 2 ở trên để giải quyết vấn đề này.
Mẹo CHUYÊN NGHIỆP: Nếu vấn đề xảy ra với máy tính của bạn hoặc máy tính xách tay / máy tính xách tay, bạn nên thử sử dụng phần mềm Reimage Plus có thể quét các kho lưu trữ và thay thế các tệp bị hỏng và bị thiếu. Điều này làm việc trong hầu hết các trường hợp, nơi vấn đề được bắt nguồn do một tham nhũng hệ thống. Bạn có thể tải xuống Reimage Plus bằng cách nhấp vào đây- Nhấn phím Windows + R để mở Chạy
- Nhập devmgmt.msc và nhấn enter để mở trình quản lý thiết bị
- Mở rộng phần 'Chuột và các thiết bị trỏ' khác
- Nhấp chuột phải vào trình điều khiển chuột hoặc bàn di chuột của bạn và chọn 'Gỡ cài đặt thiết bị'
- Trên thông báo cảnh báo xuất hiện, nhấp vào 'Có' hoặc 'Gỡ cài đặt' để xóa các trình điều khiển này
- Kiểm tra trong phần đánh dấu 'Khác' có chứa trình điều khiển đã được cài đặt sai (bạn sẽ không có phần này nếu tất cả các trình điều khiển của bạn đã được cài đặt đúng). Gỡ cài đặt tất cả các trình điều khiển trong phần này.
Nếu bạn có chuột USB, hãy rút phích cắm rồi cắm lại. Hoặc khởi động lại máy tính của bạn. Windows sẽ tự động cài đặt lại trình điều khiển. Kiểm tra xem phím Windows có hoạt động không.
Phương pháp 4: Cập nhật Synaptics hoặc Lenovo vv chỉ thiết bị / trình điều khiển chuột
Synaptics đã phát hành các trình điều khiển mới hơn để khắc phục vấn đề này trong hầu hết các PC. Cách tốt nhất để tải trình điều khiển của bạn là truy cập máy tính hoặc trỏ nhà sản xuất thiết bị và tải xuống trình điều khiển tương thích với hệ điều hành và máy tính hoặc chuột của bạn. Bạn có thể nhận được các trình điều khiển Synaptics chung ở đây. Phiên bản 19.0.9.5 được biết là gây ra sự cố này nhưng bạn có thể cập nhật lên phiên bản mới hơn, ví dụ: 19.0.19.1.
Tuy nhiên, chúng tôi khuyên bạn nên lấy trình điều khiển từ nhà sản xuất máy tính hoặc nhà sản xuất bo mạch chủ của bạn, ví dụ như Dell hoặc hp, bởi vì các nhà sản xuất này thường thêm một số tính năng và hỗ trợ mà trình điều khiển chung có thể không có. Dell người dùng có thể đi ở đây, người dùng hp có thể đi ở đây, người dùng Toshiba có thể đi ở đây, người dùng Acer có thể đi đây, trong khi người dùng Lenovo có thể đi ở đây.
Windows cũng cung cấp các bản cập nhật thông qua trình quản lý thiết bị.
- Nhấn phím Windows + R để mở Chạy
- Nhập devmgmt.msc và nhấn enter để mở trình quản lý thiết bị
- Mở rộng phần 'Chuột và các thiết bị trỏ khác'
- Nhấp chuột phải vào thiết bị Chuột / Bàn di chuột của bạn (ví dụ: Synaptics hoặc Lenovo touchpad, vv) và chọn 'cập nhật phần mềm trình điều khiển'. Kết nối internet sẽ cho bạn kết quả tốt hơn.
- Trên cửa sổ tiếp theo, nhấp vào Tìm kiếm tự động để cập nhật phần mềm trình điều khiển
- Trình quản lý thiết bị sẽ tìm kiếm các trình điều khiển trực tuyến và cài đặt chúng.
Phương pháp 5: Vô hiệu hóa touchpad / chuột Synaptics
Nếu bạn có chuột USB thứ cấp và bạn đã thu hẹp sự cố xuống trình điều khiển Synaptics / chuột, nhưng mọi thứ bạn làm dường như không giải quyết được sự cố này, bạn có thể chỉ cần tắt chuột / bàn phím cảm ứng bị lỗi.
- Nhấn phím Windows + R để mở Chạy
- Nhập devmgmt.msc và nhấn enter để mở trình quản lý thiết bị
- Mở rộng phần 'Chuột và các thiết bị trỏ' khác
- Nhấp chuột phải vào trình điều khiển chuột hoặc bàn di chuột của bạn và chọn 'Thuộc tính'
- Chuyển đến tab 'Trình điều khiển' và nhấp vào 'Tắt thiết bị'
- Trong Cửa sổ yêu cầu xác nhận, hãy nhấp vào Có để tắt thiết bị.
Phương pháp 6: Gỡ cài đặt tiện ích điều khiển thiết bị trỏ Synaptics
Tiện ích Synaptics cũng là một mối quan tâm lớn trong vấn đề này. Gỡ cài đặt tiện ích này cũng có thể sẽ gỡ cài đặt trình điều khiển Synaptics. Nếu bàn di chuột hoặc chuột của bạn không hoạt động sau này, hãy sử dụng phương pháp 3 để cập nhật trình điều khiển chuột / bàn di chuột của bạn.
- Nhấn phím Windows + R để mở Chạy
- Nhập appwiz.cpl và nhấn enter để mở trình quản lý thiết bị
- Tìm ứng dụng 'Synaptics Pointing Device Driver' và nhấp chuột phải vào nó rồi chọn gỡ cài đặt.
- Làm theo lời nhắc trên màn hình để xóa công cụ Synaptics
Phương pháp 7: Tắt Phím Dính
Phím dính thay đổi cách các phím của bạn tương tác, nếu trình điều khiển không có hiệu lực thay đổi này đúng cách, bạn có thể nhận được các triệu chứng khủng khiếp được đề cập trong bài viết này. Để tắt các phím dính:
- Nhấn phím Windows + R để mở Chạy
- Nhập 'bảng điều khiển' và nhấn Enter để bút bảng điều khiển
- Chọn quyền truy cập dễ dàng
- Nhấp vào 'Chọn cách hoạt động của bàn phím'
- Bỏ chọn các phím Chú ý bên dưới Giúp dễ dàng nhập
- Nhấp vào Áp dụng và sau đó nhấp vào OK
- Bây giờ hãy kiểm tra các phím trên bàn phím của bạn
Cài đặt này cũng có sẵn theo quy trình thay thế trong Cài đặt Windows 10 (Windows Key + I> Dễ truy cập> Bàn phím> Phím Chú ý> Tắt).
Phương pháp 8: Xóa mọi mảnh vỡ được lưu dưới phím dấu cách
Có khả năng là một thứ gì đó có thể bị mắc kẹt hoặc bị kẹt dưới khóa phím cách của bạn, do đó ngăn cản bạn nhấn phím này một cách hiệu quả. Tháo bàn phím và vệ sinh bàn phím. Bạn có thể sử dụng khí nén trong quá trình làm sạch, hoặc nếu bạn đủ tự tin, bạn có thể nâng cấp phím cách, xóa bất kỳ mảnh vụn nào và đặt lại khóa.
NB: Đừng quên rằng phím dài của bạn không hoạt động hoàn toàn cũng có thể là một vấn đề phần cứng / cơ khí / điện trên bàn phím của bạn mà sẽ đảm bảo sửa chữa hoặc thay thế.
Những bài viết liên quan):
Phím cách không hoạt động
Mẹo CHUYÊN NGHIỆP: Nếu vấn đề xảy ra với máy tính của bạn hoặc máy tính xách tay / máy tính xách tay, bạn nên thử sử dụng phần mềm Reimage Plus có thể quét các kho lưu trữ và thay thế các tệp bị hỏng và bị thiếu. Điều này làm việc trong hầu hết các trường hợp, nơi vấn đề được bắt nguồn do một tham nhũng hệ thống. Bạn có thể tải xuống Reimage Plus bằng cách nhấp vào đây