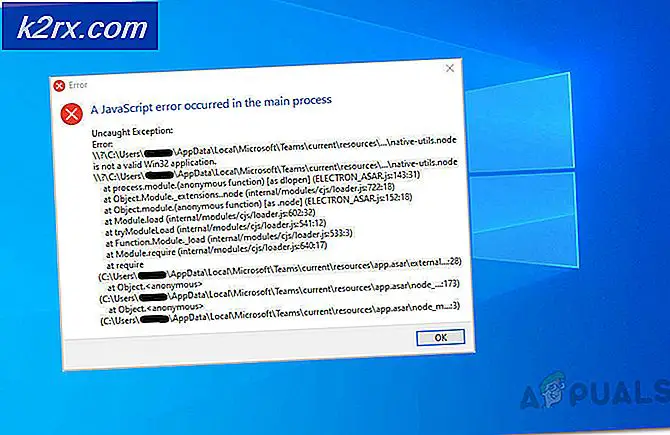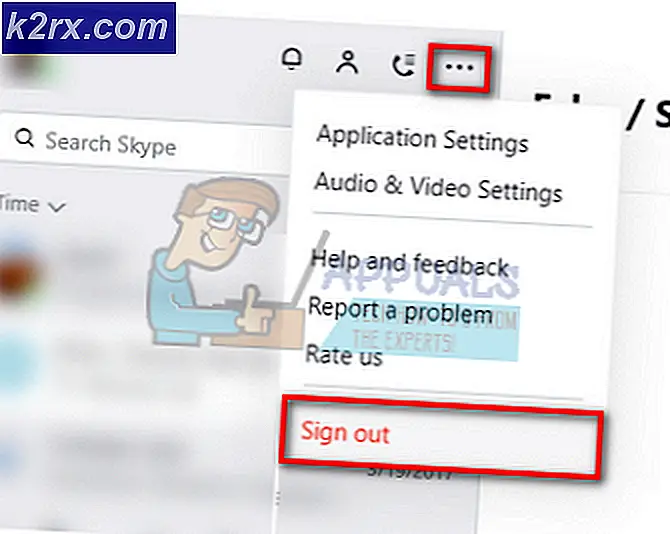Sửa lỗi Windows Update 0XC19001E2 trong Windows 10 (Khắc phục)
Một số người dùng Windows 10 đang báo cáo rằng mọi nỗ lực cài đặt một vài bản cập nhật tính năng Windows cụ thể (phiên bản 1903 và phiên bản 1909) đều kết thúc bằng lỗi 0XC19001E2. Trong hầu hết các trường hợp, sự cố liên quan đến lỗi Windows Update hoặc một số loại tệp hệ thống bị hỏng.
Sau khi điều tra kỹ vấn đề cụ thể này, hóa ra có một số vấn đề cơ bản khác nhau có thể kích hoạt mã lỗi Windows Update này. Dưới đây là danh sách các thủ phạm tiềm ẩn:
Bây giờ bạn đã quen với mọi nguyên nhân tiềm ẩn của sự cố này, dưới đây là danh sách các bản sửa lỗi đã được xác minh mà những người dùng bị ảnh hưởng khác đã sử dụng thành công để xem phần cuối của mã lỗi này:
1. Xóa Dell Encryption và Dell Data Security (nếu có)
Nếu bạn đang gặp phải sự cố này trên máy tính Dell, máy tính xách tay hoặc ultrabook, rất có thể sự cố cụ thể này đang được gây ra bởi một dịch vụ can thiệp được duy trì bởi Mã hóa Dell hoặc là Bảo mật dữ liệu của Dell các chương trình.
Hóa ra, có một dịch vụ được chia sẻ giữa hai ứng dụng này được cho là xung đột với việc cài đặt 1903 cập nhật tính năng.
Một số người dùng Dell mà chúng tôi cũng đang gặp phải 0XC19001E2mã lỗi trong khi cố gắng cài đặt bản cập nhật tính năng, đã xác nhận rằng sự cố đã được giải quyết và Windows Update đang chờ xử lý cuối cùng đã được cài đặt sau khi họ gặp sự cố gỡ cài đặt cả hai Dell Mã hóa và Bảo mật dữ liệu của Dell.
Nếu bạn thấy mình trong trường hợp cụ thể này, hãy làm theo hướng dẫn bên dưới để gỡ cài đặt Mã hóa Dell và Bảo mật dữ liệu của Dell và đảm bảo rằng bạn không để lại bất kỳ tệp nào còn sót lại:
- nhấn Phím Windows + R để mở ra một Chạy hộp thoại. Bên trong hộp văn bản, nhập ‘Appwiz.cpl’ và hãy nhấn Đi vào để mở ra Chương trình và các tính năng thực đơn. Khi bạn được nhắc bởi UAC (Kiểm soát tài khoản người dùng), nhấp vào Đúng để cấp quyền truy cập quản trị viên.
- Bên trong Chương trình và các tính năng menu, cuộn xuống qua danh sách các chương trình đã cài đặt và tìm hai chương trình có vấn đề Mã hóa Dell và Bảo mật dữ liệu của Dell.
- Khi bạn xác định được vị trí của chúng, hãy nhấp chuột phải vào mục nhập đầu tiên và chọn Gỡ cài đặt từ menu ngữ cảnh. Tiếp theo, làm theo lời nhắc trên màn hình để hoàn tất việc gỡ cài đặt phần mềm hỗ trợ Dell đầu tiên.
- Sau khi công cụ đầu tiên được cài đặt, hãy tiếp tục và lặp lại bước trên với phần còn lại cho đến khi cả hai được xóa hoàn toàn khỏi hệ thống của bạn.
- Một khi cả haiMã hóa Dell và Bảo mật dữ liệu của Dellđược gỡ cài đặt, điều hướng đến vị trí sau và đảm bảo rằng không còn tệp nào còn sót lại có thể ảnh hưởng đến hoạt động:
C: \ Program Files (x86) \ Dell \ Dell Data Protection
- Cuối cùng, lặp lại bản cập nhật trước đó đã kích hoạt 0XC19001E2và xem sự cố có còn xảy ra không sau khi bạn thực hiện các sửa đổi ở trên.
Nếu trường hợp này không áp dụng được hoặc bạn đã gỡ cài đặt phần mềm hỗ trợ có vấn đề của Dell mà không có kết quả, hãy chuyển sang phương pháp tiếp theo bên dưới.
2. Tạm dừng Bit-Locker (nếu có)
Hóa ra, một nguyên nhân khá phổ biến khác có thể gây ra lỗi 0XC19001E2 khi cố gắng cài đặt bản cập nhật tính năng là Bitlocker.
Tính năng này cho phép bạn mã hóa toàn bộ ổ đĩa hệ thống để bảo vệ các tệp cá nhân của mình, nhưng đôi khi nó có thể xung đột với việc cài đặt các Bản cập nhật Windows nhất định.
Một số người dùng đang gặp phải sự cố tương tự đã xác nhận rằng sự cố cuối cùng đã được giải quyết sau khi họ tạm dừng Bit-Locker và cài đặt bản cập nhật tính năng trước khi tiếp tục tính năng mã hóa.
Nếu bạn hiện đang sử dụng BitLocker trên máy tính bị ảnh hưởng, hãy làm theo hướng dẫn bên dưới để tạm dừng nó:
- nhấn Phím Windows + R để mở hộp thoại Chạy. Tiếp theo, bên trong hộp văn bản, hãy nhập ‘Control.exe’ và hãy nhấn Ctrl + Shift + Enter để mở Bảng điều khiển với quyền truy cập của quản trị viên. Tại UAC (Kiểm soát tài khoản người dùng), nhấp vào Có để cấp quyền truy cập quản trị viên.
- Bên trong Bảng điều khiển cửa sổ, truy cập vào Hệ thống và Bảo mật từ danh sách các tùy chọn có sẵn.
- Tiếp theo, từ Hệ thống và Bảo mật menu, nhấp vào Mã hóa ổ đĩa BitLocker.
- Tiếp theo, bạn sẽ thấy danh sách tất cả các phân vùng. Tìm ổ đĩa bị ảnh hưởng và nhấp vào Tắt Bitlocker siêu liên kết. Tiếp theo, xác nhận hoạt động bằng cách nhấp vào Tắt BitLocker.
- Khi bạn được nhắc bởi UAC (Kiểm soát tài khoản người dùng), nhấp vào Đúng để cấp quyền truy cập quản trị viên.
- Sau khi BitLocker đã bị vô hiệu hóa cho phân vùng bị ảnh hưởng, hãy tiếp tục và thử cài đặt lại bản cập nhật đang chờ xử lý và xem sự cố hiện đã được khắc phục chưa.
Nếu bạn không sử dụng BitLocker, bạn đã thử bản sửa lỗi này nhưng không có kết quả, hãy chuyển xuống bản sửa lỗi tiềm năng tiếp theo bên dưới.
3. Chạy Trình gỡ rối Windows Update
Giờ đây, chúng tôi đã loại bỏ mọi nguyên nhân tiềm ẩn có thể do thành phần bên thứ 3 kích hoạt, hãy bắt đầu điều tra thủ phạm liên quan đến tệp hệ thống của bạn.
Trước khi đi vào các chiến lược sửa chữa nâng cao hơn có khả năng giải quyết 0xC19001e2, bạn nên bắt đầu bằng cách xác minh xem cài đặt hệ điều hành của bạn có khả năng giải quyết sự cố tự động hay không.
Windows 10 bao gồm rất nhiều chiến lược sửa chữa tích hợp có khả năng giải quyết phần lớn các lỗi cài đặt bản cập nhật Windows 10 đang chờ xử lý.
Một số người dùng mà chúng tôi đang gặp phải sự cố này đã tìm cách giải quyết sự cố và cài đặt bản cập nhật đang chờ xử lý bằng cách chạy trình gỡ rối Windows Update và áp dụng bản sửa lỗi được đề xuất.
Ghi chú: Các Trình gỡ rối Windows Update chứa hàng tá chiến lược sửa chữa sẽ được áp dụng tự động nếu phát hiện thấy một số kiểu không nhất quán. Nếu quá trình quét tìm thấy một chiến lược sửa chữa khả thi, tiện ích sẽ tự động đề xuất một cách sửa chữa khả thi mà bạn có thể áp dụng bằng một cú nhấp chuột đơn giản.
Làm theo hướng dẫn bên dưới để triển khai trình khắc phục sự cố Windows Update nhằm giải quyết mã lỗi 0xC19001e2 trên Windows 10:
- Bắt đầu bằng cách mở ra một Chạy hộp thoại bằng cách nhấn Phím Windows + R. Tiếp theo, bên trong hộp văn bản, hãy nhập “Ms-settings-khắc phục sự cố”và hãy nhấn Đi vào để mở ra Xử lý sự cố tab của Cài đặt ứng dụng.
- Khi bạn đến Xử lý sự cố , chuyển đến phần bên phải của Cài đặt sau đó di chuyển xuống màn hình Thức dậy và chạy và nhấp vào Windows Update.
- Từ menu ngữ cảnh của cập nhật hệ điều hành Window, sau đó nhấp vào Chạy trình gỡ rối từ menu ngữ cảnh mới xuất hiện.
- Ngay sau khi bạn khởi động tiện ích này, nó sẽ tự động bắt đầu quét hệ thống của bạn về bất kỳ điểm mâu thuẫn nào. Kiên nhẫn chờ cho đến khi quá trình quét đầu tiên hoàn tất.
Ghi chú: Thao tác này sẽ xác định liệu bất kỳ chiến lược sửa chữa nào đi kèm với nó có phù hợp với sự cố cập nhật mà bạn hiện đang giải quyết hay không.
- Khi một chiến lược sửa chữa khả thi được tìm thấy, bạn sẽ thấy một cửa sổ mới mà bạn có thể nhấp vào Áp dụng bản sửa lỗi này để áp dụng bản sửa lỗi được đề xuất.
Ghi chú: Tùy thuộc vào cách khắc phục mà trình khắc phục sự cố đề xuất, bạn có thể cần làm theo một loạt hướng dẫn bổ sung để thực thi bản sửa lỗi được đề xuất.
- Sau khi áp dụng thành công bản sửa lỗi được đề xuất, hãy khởi động lại máy tính của bạn và xem liệu sự cố có được giải quyết hay không khi lần khởi động tiếp theo hoàn tất.
Nếu mã lỗi 0xC19001e2 vẫn xảy ra khi bạn cố gắng cài đặt bản cập nhật đang chờ xử lý hoặc trình khắc phục sự cố Windows Update không tìm thấy chiến lược sửa chữa khả thi, hãy chuyển xuống phần sửa chữa tiềm năng tiếp theo bên dưới.
4. Khởi động lại mọi dịch vụ WU có liên quan
Nếu trình khắc phục sự cố Windows Update không thể giải quyết lỗi 0xC19001e2, bạn có thể đang gặp phải một lỗi tồn tại đang ảnh hưởng đến thành phần Windows Update.
Trong trường hợp này, cách hành động tốt nhất là triển khai các chiến lược sửa chữa giống nhau để đặt lại mọi thành phần Windows Update có thể gây ra sự cố với các bản cập nhật Windows đang chờ xử lý của bạn.
Ghi chú: Trường hợp phổ biến nhất sẽ gây ra loại sự cố này là một hoặc nhiều thành phần WU (Windows Update) hiện đang bị kẹt ở trạng thái lấp lửng (chúng không mở cũng không đóng).
Nếu trường hợp này có thể áp dụng, bạn sẽ có thể khắc phục sự cố bằng cách đặt lại tất cả các thành phần WU có liên quan đến quá trình cập nhật.
Làm theo hướng dẫn bên dưới để biết hướng dẫn từng bước về cách làm như vậy:
- nhấn Phím Windows + R để mở ra một Chạy hộp thoại. Sau đó, gõ "Cmd" bên trong hộp văn bản và nhấn Ctrl + Shift + Enter để mở Command Prompt nâng cao.
Ghi chú: Khi bạn nhìn thấy UAC (Kiểm soát tài khoản người dùng) nhắc nhở, bấm vào Đúng để cấp đặc quyền quản trị.
- Bên trong Command Prompt nâng cao, nhập các lệnh sau theo thứ tự và nhấn Đi vào sau mỗi lệnh để dừng tất cả các dịch vụ liên quan đến WU:
net stop wuauserv net stop cryptSvc net stop bits net stop msiserver
Ghi chú: Các lệnh này sẽ dừng thành công các dịch vụ Windows Update Services, MSI Installer, Cryptographic services và BITS.
- Sau khi mọi dịch vụ liên quan bị dừng, hãy chạy các lệnh sau để xóa và đổi tên Phân phối phần mềm và Catroot2thư mục:
ren C: \ Windows \ SoftwareDistribution SoftwareDistribution.old ren C: \ Windows \ System32 \ catroot2 Catroot2.old
Ghi chú: Đổi tên các thư mục này bằng các lệnh trên về cơ bản sẽ 'thuyết phục' hệ điều hành của bạn tạo ra các tệp tương đương lành mạnh mới sẽ không bị ảnh hưởng bởi tham nhũng.
- Bây giờ các thư mục đã được xóa, hãy chạy các lệnh sau để bật lại các dịch vụ mà chúng tôi đã tắt trước đó:
net start wuauserv net start cryptSvc net start bits net start msiserver
- Cuối cùng, khởi động lại máy tính của bạn một lần nữa và xem sự cố đã được giải quyết ở lần khởi động máy tính tiếp theo hay chưa.
Nếu lỗi 0xC19001e2 tương tự vẫn xảy ra ngay cả khi bạn đã làm theo các hướng dẫn ở trên, hãy chuyển xuống phần sửa chữa tiềm năng tiếp theo bên dưới.
5. Chạy SFC và DISM Quét
Nếu làm mới mọi thành phần Windows Update không khắc phục được sự cố, bạn cũng nên xem xét rằng một số loại lỗi tệp hệ thống đang gây ra 0xC19001e2 lỗi.
Trong trường hợp này, bạn nên bắt đầu bằng cách chạy một vài lần quét với hai tiện ích được tích hợp sẵn - Trình kiểm tra tệp hệ thống (SFC) và Quản lý và Phục vụ Hình ảnh Triển khai (DISM).
Ghi chú: SFC và DISM có một số điểm tương đồng, nhưng chúng tôi khuyên bạn nên chạy cả hai lần quét liên tiếp để cải thiện cơ hội sửa các tệp hệ thống bị hỏng.
Nơi lý tưởng để bắt đầu là đơn giản Quét SFC.
Ghi chú: Công cụ này là hoàn toàn cục bộ và sẽ không yêu cầu bạn phải chủ động kết nối với internet.
Quan trọng: Sau khi bạn bắt đầu quy trình này, điều rất quan trọng là không đóng cửa sổ CMD ngay cả khi tiện ích có vẻ như bị đóng băng. Chờ cho đến khi quá trình hoàn tất vì làm gián đoạn hoạt động có thể gây ra lỗi logic trên HDD / SSD của bạn.
Sau khi quá trình quét SFC hoàn tất thành công, hãy khởi động lại máy tính của bạn và xem sự cố có được khắc phục hay không khi lần khởi động máy tính tiếp theo hoàn tất bằng cách thử cài đặt lại Bản cập nhật tính năng một lần nữa.
Tôi vẫn xảy ra lỗi tương tự, triển khai quét DISM và làm theo lời nhắc trên màn hình để hoàn tất thao tác.
Ghi chú: Công cụ này sử dụng một thành phần phụ của cập nhật hệ điều hành Window để tải xuống các tệp tương đương lành mạnh để thay thế các tệp hệ thống bị hỏng. Do đó, bạn cần đảm bảo rằng bạn có Internet trước khi bắt đầu hoạt động này.
Khi quá trình quét DISM đã hoàn tất thành công, hãy khởi động lại máy tính của bạn một lần nữa và xem liệu 0xC19001e2 có lỗi hiện đã được sửa.
Trong trường hợp bạn vẫn gặp sự cố tương tự, hãy chuyển sang phương pháp cuối cùng là cài đặt bản cập nhật tính năng và tránh lỗi.
6. Sử dụng Windows Update Assistant
Nếu không có phương pháp nào ở trên hiệu quả với bạn, điều cuối cùng bạn nên thử là tránh hoàn toàn sự xuất hiện của lỗi bằng cách sử dụng Windows Update Assistant để cài đặt bản cập nhật tính năng gây ra lỗi 0xC19001e2.
Rất nhiều người dùng gặp phải sự cố khi cố gắng cài đặt bản cập nhật Windows đã xác nhận rằng việc sử dụng Windows Update Assistant là cách duy nhất phù hợp với họ.
Làm theo hướng dẫn bên dưới để sử dụng Windows Update Assistant để cài đặt Windows Update không thành công:
- Truy cập liên kết này trang tải xuống của Windows Update Assistant từ trình duyệt mặc định của bạn và nhấp vào Cập nhật bây giờ sử dụng Cập nhật Trợ lý.
- Mở Windows10Upgrade.exe thực thi cài đặt mà bạn vừa tải xuống và nhấp vào Cập nhật bây giờđể bắt đầu quá trình cập nhật.
- Quá trình quét sẽ sớm bắt đầu với mục đích xác định xem PC của bạn đã sẵn sàng xử lý bản cập nhật chưa. Nếu tất cả đều tốt, hãy nhấp vào Cập nhật để làm cho Trợ lý cập nhật tải xuống bản cập nhật.
- Chờ cho đến khi thao tác hoàn tất, nhưng đừng đóng cửa sổ cho đến khi quá trình hoàn tất.
- Sau khi quá trình tải xuống hoàn tất, Cập nhật Trợ lý sẽ tự động bắt đầu cài đặt tệp đã tải xuống trước đó. Kiên nhẫn đợi cho đến khi bản dựng Windows của bạn được cập nhật lên phiên bản mới nhất, sau đó khởi động lại máy tính của bạn.
- Ở lần khởi động hệ thống tiếp theo, bạn sẽ có bản dựng Windows mới nhất, vì vậy không cần sử dụng Windows Update để cài đặt bản cập nhật đã bị lỗi trước đó.