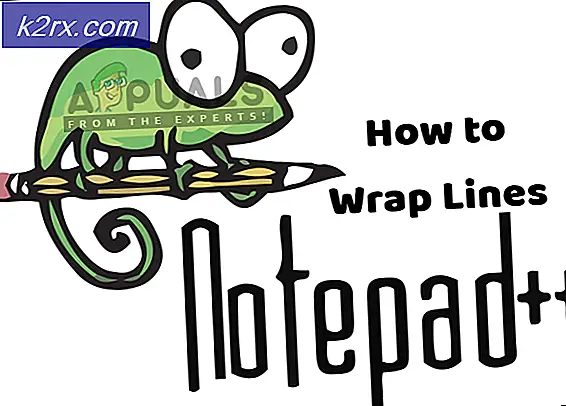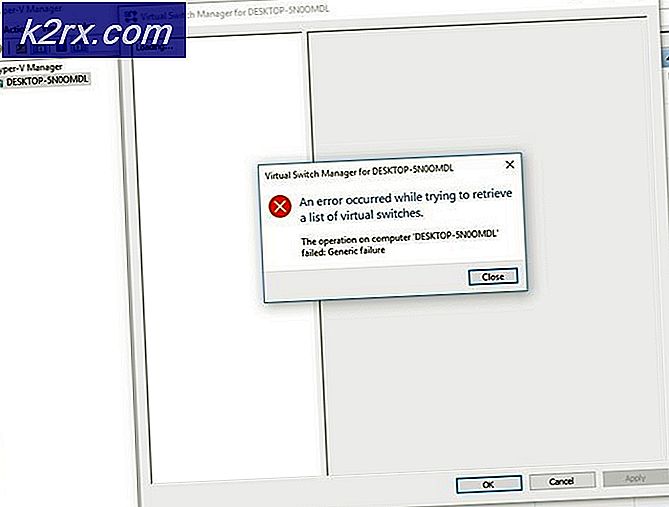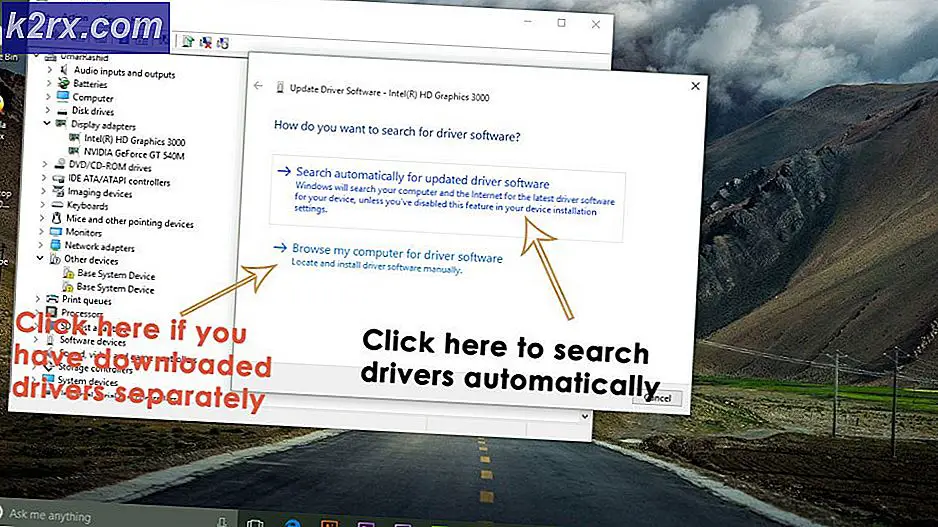Khắc phục: Cửa hàng Windows 10 sẽ không mở
Windows Store được Microsoft đưa vào trong Windows 8 sau khi nhận được một lượng lớn yêu cầu từ người dùng. Nó thực sự cần thiết để tích hợp một cửa hàng như đối thủ cạnh tranh mạnh mẽ khác của Windows, tức là Apple đã có một App Store đang chạy bên trong OSX. Windows Store không được nhiều đánh giá cao do ít ứng dụng hơn có sẵn để tải xuống và nó cũng có một số lỗi. Vì vậy, trong Windows 10, Microsoft đã thực hiện một số thay đổi bên trong cũng như loại bỏ một số lỗi đã biết bên trong Windows Store, để làm cho hoạt động của nó mượt mà hơn.
Nhưng vẫn còn, Windows 10 người dùng đã báo cáo rằng Windows 10 Store không mở . Ngay cả sau khi khởi động lại PC, cửa hàng dường như không mở. Nó là khá khủng khiếp như người dùng không muốn các cửa hàng để tắt vì nó hạn chế họ tải về các trò chơi và các ứng dụng có sẵn độc quyền trên cửa hàng. Vì vậy, tôi sẽ hướng dẫn bạn để Windows 10 Store của bạn hoạt động trở lại.
Lý do đằng sau vấn đề Cửa hàng Windows 10 sẽ không mở:
Thủ phạm đằng sau Cửa hàng Windows 10 không mở có thể là bộ nhớ cache cục bộ của Windows Store được lưu trữ trong một thư mục cụ thể bên trong thư mục C. Lý do chính khác có thể liên quan đến các đăng ký của Windows Store có thể bị hỏng do một số xung đột bên trong hệ điều hành.
Giải pháp khắc phục sự cố Windows 10 Store sẽ không mở:
Sự cố này có thể được giải quyết bằng cách đặt lại bộ nhớ cache của Windows Store hoặc xóa bộ đệm cục bộ được tạo bởi Windows Store. Vấn đề này cũng có thể được giải quyết bằng cách đăng ký lại ứng dụng Store bằng Powershell. Thực hiện theo các phương pháp bên dưới để hoàn thành.
Phương pháp # 1: Đặt lại Windows Store Caches
Vấn đề này có thể được giải quyết bằng cách đặt lại Windows Store Caches bằng Command Prompt. Mặt khác, bạn cũng có thể xóa bộ nhớ cache cục bộ được lưu trữ bên trong thư mục.
Đặt lại bộ nhớ cache của Windows Store bằng Command Prompt:
1. Mở Command Prompt nâng cao bằng cách nhấp chuột phải lên biểu tượng menu Start và chọn Command Prompt (Admin) từ danh sách.
2. Gõ lệnh sau vào dấu nhắc lệnh và nhấn phím Enter để thực hiện. Nó sẽ xóa bộ nhớ cache của cửa hàng Windows. Sau khi hoàn tất, hãy kiểm tra lại ứng dụng cửa hàng để xem ứng dụng có hoạt động hay không.
Xóa bộ nhớ cache cục bộ theo cách thủ công:
1. Để xóa bộ đệm cục bộ của Windows Store, hãy điều hướng đến thư mục sau được đề cập bên dưới và xóa tất cả các tệp có trong thư mục đó.
Chú thích: Đảm bảo rằng các tệp ẩn của bạn hiển thị. Để hiển thị chúng, hãy mở bất kỳ thư mục nào và chuyển đến bảng điều khiển Chế độ xem nằm ở trên cùng. Bên trong bảng điều khiển Chế độ xem, chọn hộp được gắn nhãn là Mục bị ẩn và nó sẽ hiện ra các tệp.
Thư mục:
Mẹo CHUYÊN NGHIỆP: Nếu vấn đề xảy ra với máy tính của bạn hoặc máy tính xách tay / máy tính xách tay, bạn nên thử sử dụng phần mềm Reimage Plus có thể quét các kho lưu trữ và thay thế các tệp bị hỏng và bị thiếu. Điều này làm việc trong hầu hết các trường hợp, nơi vấn đề được bắt nguồn do một tham nhũng hệ thống. Bạn có thể tải xuống Reimage Plus bằng cách nhấp vào đâyC: \ Users \ user_name \ AppData \ Local \ Gói \ Microsoft.WindowsStore_8wekyb3d8bbwe \ LocalCache
user_name sẽ khác dựa trên tài khoản người dùng của bạn. Vì vậy, hãy ghi nhớ điều đó.
2. Sau khi xóa các tập tin, mở lại ứng dụng lưu trữ để xem sự cố đã được giải quyết chưa.
Phương pháp # 2: Đăng ký Windows Store
1. Mở ứng dụng Powershell bằng cách tìm kiếm nó bằng Cortana và chạy nó với tư cách quản trị viên .
2. Bên trong Powershell, hãy chạy lệnh sau để đăng ký lại ứng dụng Windows Store. Dán lệnh này và nhấn phím Enter trên bàn phím để thực thi và đăng ký lại cửa hàng.
Chỉ huy:
powershell -ExecutionPolicy Không giới hạn Add-AppxPackage -DisableDevelopmentMode -Register $ Env: SystemRoot \ WinStore \ AppxManifest.xml
3. Mở lại cửa hàng để kiểm tra xem nó có hoạt động hay không.
Phương pháp 3: Không thể tìm thấy AppxManifest.XML
Nếu nếu sau khi làm theo phương pháp 2, bạn nhận được một lỗi nêu rõ những điều sau đây
Không thể tìm thấy đường dẫn 'C: \ WINDOWS \ WinStore \ AppxManifest.XML' vì nó không tồn tại.
Sau đó, trong cửa sổ Powershell thực hiện hai lệnh dưới đây
Set-ExecutionPolicy Unrestricted
Bấm phím Enter.
Sau đó, sao chép / dán hoặc nhập nội dung sau
Get-AppXPackage -AllUsers | Foreach {Add-AppxPackage -DisableDevelopmentMode -Register $ ($ _. InstallLocation) \ AppXManifest.xml}
Bấm phím Enter.
Và nó sẽ hoạt động. Nếu không có phương pháp nào ở trên hoạt động, hãy tạo tài khoản người dùng mới làm quản trị viên và thực hiện lại các bước.
Mẹo CHUYÊN NGHIỆP: Nếu vấn đề xảy ra với máy tính của bạn hoặc máy tính xách tay / máy tính xách tay, bạn nên thử sử dụng phần mềm Reimage Plus có thể quét các kho lưu trữ và thay thế các tệp bị hỏng và bị thiếu. Điều này làm việc trong hầu hết các trường hợp, nơi vấn đề được bắt nguồn do một tham nhũng hệ thống. Bạn có thể tải xuống Reimage Plus bằng cách nhấp vào đây