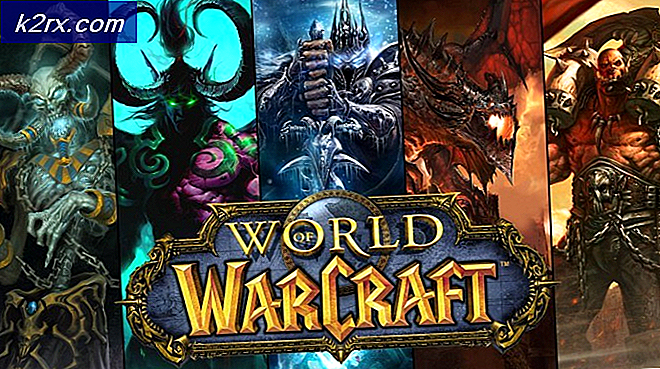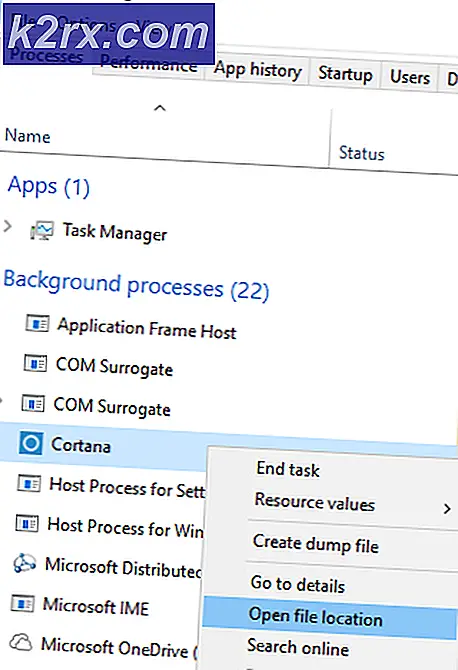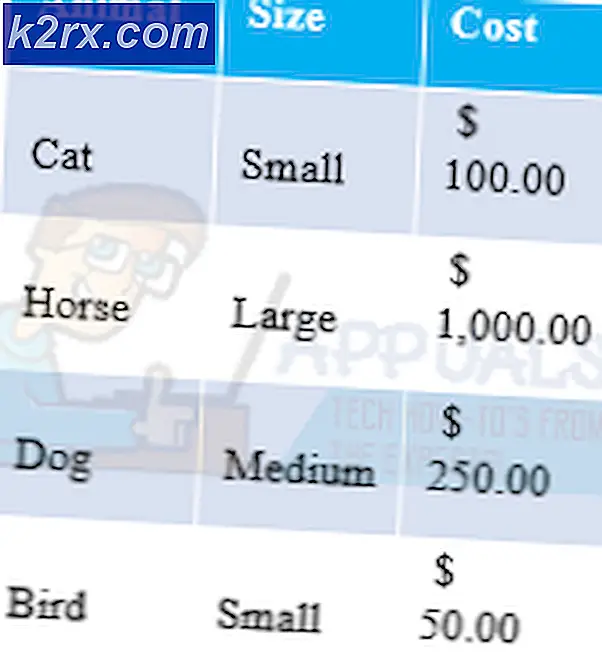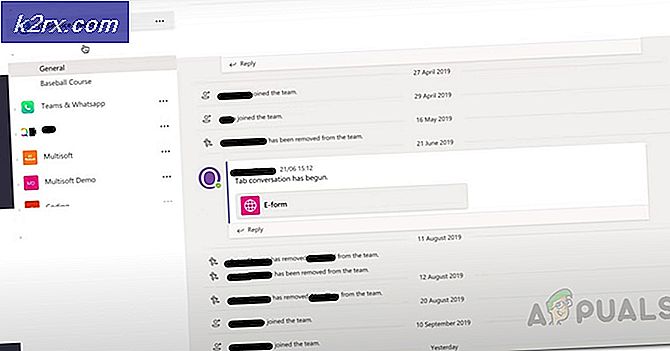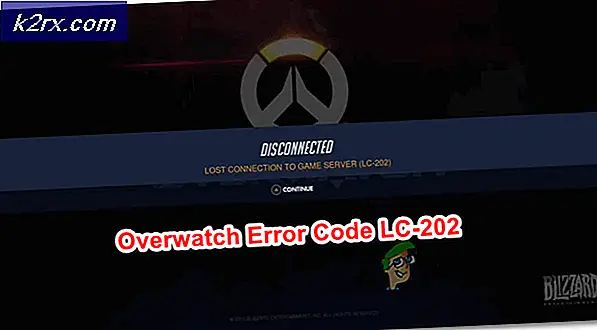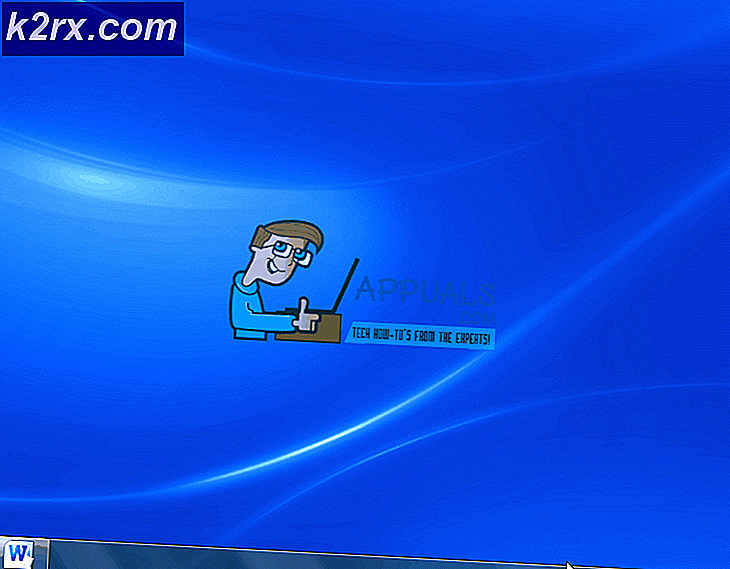Làm thế nào để sửa lỗi Overwatch BC-124?
Một số người chơi Overwatch đang báo cáo rằng họ đột nhiên không thể chơi trò chơi vì cuối cùng họ gặp phải BC-124 lỗi mỗi khi trò chơi cố gắng kết nối với máy chủ trò chơi. Sự cố này được báo cáo là xảy ra trên Xbox One, PS4 và PC.
Một trong những nguyên nhân phổ biến nhất sẽ gây ra lỗi này là bộ điều hợp mạng bị trục trặc. Trong trường hợp này, việc đặt lại bộ điều hợp mạng sẽ cho phép bạn khắc phục sự cố.
Mặt khác, nếu sự cố do một cổng chưa mở, bạn có thể khắc phục sự cố bằng cách bật UPnP trên cài đặt bộ định tuyến của bạn hoặc bằng cách chuyển tiếp cổng được Overwatch sử dụng theo cách thủ công.
Đặt lại bộ điều hợp mạng
Nếu bạn đang gặp sự cố trên PC, có thể bạn đang gặp phải sự cố không nhất quán mạng do bộ điều hợp mạng của bạn hỗ trợ. Nếu trường hợp này có thể áp dụng, bạn sẽ có thể khắc phục sự cố và chơi trò chơi của mình bình thường bằng cách đặt lại bộ điều hợp mạng về cấu hình mặc định - quy trình này thường được gọi là 'thiết lập lại winock hoặc là 'coms cài đặt lại‘.
Làm theo hướng dẫn bên dưới để sửa bộ điều hợp mạng không nhất quán trên bất kỳ phiên bản Windows gần đây nào:
- nhấn Phím Windows + R để mở ra một Chạy hộp thoại. Tiếp theo, gõ ‘Cmd’ và hãy nhấn Ctrl + Shift + Enter để mở Command Prompt nâng cao. Tại UAC (Kiểm soát tài khoản người dùng),nhấp chuột Đúng để cấp quyền truy cập quản trị.
- Khi bạn ở bên trong lời nhắc CMD nâng cao, hãy nhập lệnh sau và nhấn Enter để làm mới hoàn toàn bộ điều hợp mạng:
thiết lập lại netsh winock
- Sau khi lệnh được xử lý thành công, hãy khởi động lại máy của bạn và khởi chạy tính năng ghi đè sau khi quá trình khởi động tiếp theo hoàn tất để xem liệu sự cố đã được giải quyết chưa.
Trong trường hợp giống nhau BC-124 lỗivẫn đang xảy ra, hãy chuyển xuống phần sửa chữa tiềm năng tiếp theo bên dưới.
Bật UPnP
Trong trường hợp bạn đã đặt lại bộ điều hợp mạng của mình mà không có kết quả hoặc phương pháp này ở trên không áp dụng được cho trường hợp hiện tại của bạn, nỗ lực khắc phục sự cố tiếp theo của bạn sẽ là đảm bảo rằng bộ định tuyến của bạn có khả năng xử lý các cổng được Overwatch sử dụng.
Ngày nay, đại đa số các bộ định tuyến của người dùng cuối xử lý điều này thông qua một tính năng gọi là UPnP (Universal Plug and Play). Vì vậy, nếu tình huống này có thể áp dụng, bạn sẽ có thể sửa lỗi BC-124 lỗibằng cách bật UPnP. Bản sửa lỗi tiềm năng này được xác nhận là sẽ hoạt động đối với những người dùng gặp phải sự cố này trên Xbox One, Ps4 và PC.
Ghi chú: Hãy nhớ rằng các bước bật UPnP sẽ khác nhau tùy thuộc vào bộ định tuyến mà bạn đang sử dụng. Tuy nhiên, các bước dưới đây phải phù hợp với hầu hết các phần,
Đây là những gì bạn cần làm để bật UPNP:
- Mở trình duyệt mặc định của bạn và nhập một trong các địa chỉ sau vào thanh địa chỉ và nhấn Đi vào:
192.168.0.1 hoặc là 192.168.1.1
- Tiếp theo, nhập thông tin đăng nhập của bạn để nhập cài đặt bộ định tuyến của bạn. Nếu bạn chưa thay đổi thông tin đăng nhập mặc định, bạn sẽ có thể truy cập các cài đặt này bằng cách sử dụng quản trị viên cho cả tên người dùng và mật khẩu.
- Khi bạn đã ở bên trong màn hình thiết lập bộ định tuyến, hãy xem qua cài đặt cho tab UPnP hoặc Chuyển tiếp.
Ghi chú: Các bước chính xác đặt cài đặt UPnP của bạn sẽ khác nhau tùy thuộc vào nhà sản xuất bộ định tuyến của bạn.
- Lưu các thay đổi và khởi động lại thiết bị bạn sử dụng để chơi Overwatch và xem sự cố hiện đã được giải quyết chưa.
Trong trường hợp bạn vẫn gặp phải BC-124 lỗi.
Chuyển tiếp các cổng được Overwatch sử dụng
Trong trường hợp bộ định tuyến của bạn không sử dụng được UPnP, rất có thể bạn đang phải đối mặt với BC-124 lỗibởi vì thiết bị mạng của bạn không thể cho phép các yêu cầu mạng đến. Nếu tình huống này có thể áp dụng, bạn sẽ có thể khắc phục sự cố bằng cách chuyển tiếp các cổng được Overwatch sử dụng theo cách thủ công từ cài đặt bộ định tuyến của bạn.
Để thực hiện việc này, hãy làm theo hướng dẫn bên dưới để chuyển tiếp các cổng được Overwatch sử dụng:
Ghi chú: Hãy nhớ rằng các bước sẽ hơi khác một chút tùy thuộc vào nhà sản xuất bộ định tuyến của bạn.
- Mở trình duyệt mặc định của bạn, nhập một trong các địa chỉ sau và nhấn Đi vào để truy cập cài đặt bộ định tuyến của bạn:
192.168.0.1 hoặc là 192.168.1.1
- Khi bạn ở màn hình đăng nhập, hãy nhập thông tin đăng nhập thích hợp để có quyền truy cập vào cài đặt bộ định tuyến của bạn.
Ghi chú: Trừ khi bạn đã thay đổi thông tin đăng nhập mặc định, bạn sẽ có thể đăng nhập bằng cách sử dụng quản trị viên hoặc 1234 như tên tài khoản và mật khẩu. Nếu cách đó không hiệu quả, hãy tìm kiếm trực tuyến để biết các bước cụ thể về cách truy cập cài đặt bộ định tuyến của bạn.
- Khi bạn đã ở bên trong cài đặt bộ định tuyến của mình, hãy mở rộng menu Nâng cao và truy cập vào Chuyển tiếp NAT (Chuyển tiếp cổng)phần.
- Tiếp theo, nhấp vào máy chủ ảo và nhấp vào Thêm vào để bắt đầu quá trình thêm cổng đầu tiên của bạn.
- Dưới đây là danh sách với các cổng mà bạn cần mở tùy thuộc vào nền tảng mà bạn đang cố gắng chơi Overwatch:
máy tính TCP: 1119,3724,6113 UDP: 5060,5062,6250,3478-3479,12000-64000 Playstation 4 TCP: 1119,1935,3478-3480,3724,6113 UDP: 3074,3478-3479,5060,5062,6250,12000-64000 Xbox một TCP: 1119.3074,3724,6113 UDP: 88,500,3074,3478-3479,3544,4500,5060,5062,6250,12000-64000 Công tắc điện TCP: 1119,3724,6113,6667,12400,28910,29900-29901,29920 UDP: 1-65535