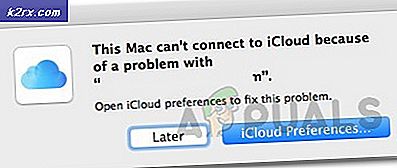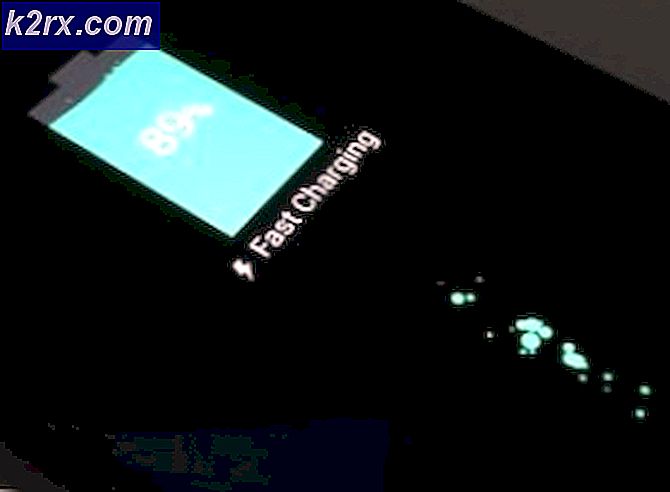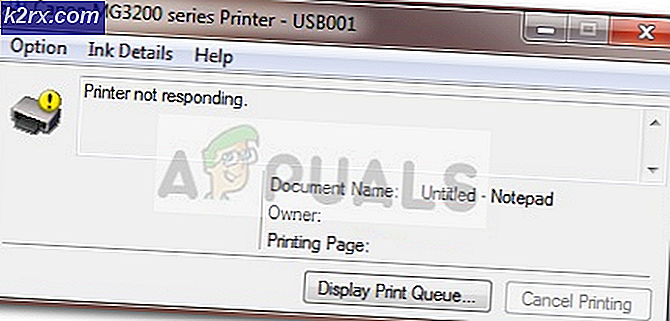Cách mã hóa phân vùng hệ thống bằng cách sử dụng BitLocker không có TPM
Dữ liệu của bạn rất quan trọng và bạn cần phải chăm sóc chúng. Một trong những phương pháp giúp bạn chăm sóc tính toàn vẹn và bảo mật dữ liệu là mã hóa ổ đĩa. Nghe có vẻ ổn, nhưng mã hóa là gì và làm thế nào để làm điều đó? Có những công cụ khác nhau có thể giúp bạn mã hóa đĩa và dữ liệu của bạn. Một trong số đó được gọi là BitLocker. BitLocker là một công cụ Tích hợp vào các hệ điều hành Windows, và bạn không cần phải tải xuống và cài đặt nó như là công cụ hoặc ứng dụng của bên thứ ba. Có những yêu cầu khác nhau để sử dụng BitLocker, bao gồm TPM 1.2 hoặc mới hơn và phiên bản Windows thích hợp. Chúng ta đang nói về Windows 10, và dựa trên đó bạn sẽ cần phải sử dụng Windows 10 Pro, Windows 10 Enterprise hoặc Windows 10 Education. Nếu bạn là một phiên bản khác, bạn sẽ không thể sử dụng BitLocker. Vậy, những gì bạn có thể mã hóa với BitLocker? Bạn có thể mã hóa toàn bộ ổ đĩa cứng hoặc ổ đĩa trạng thái rắn, phân vùng, đĩa cứng gắn ngoài hoặc ổ đĩa flash USB. Nếu bạn muốn mã hóa phân vùng hệ thống, máy tính Windows của bạn sẽ hỗ trợ TPM 1.2 hoặc mới hơn. Chúng tôi sẽ chỉ cho bạn cách kiểm tra máy tính Windows của bạn có hỗ trợ TPM hay không. Phương pháp này tương thích với các hệ điều hành từ Windows 7 đến Windows 10. Bạn sẽ cần phải sử dụng tài khoản Administrator, vì tài khoản người dùng chuẩn không được phép thực hiện các thay đổi hệ thống.
- Giữ logo Windows và nhấn R
- Gõ tpm.msc và nhấn Enter để mở TPM Management, để kiểm tra xem máy của bạn có hỗ trợ TPM hay không. Trong ví dụ của chúng tôi, máy Windows của chúng tôi được hỗ trợ bởi bo mạch chủ Asus P5B75-M không hỗ trợ TPM và chúng tôi sẽ không thể mã hóa phân vùng hệ thống bằng cách sử dụng BitLocker và TPM.
Đừng lo lắng, chúng tôi sẽ chỉ cho bạn cách mã hóa phân vùng hệ thống bằng cách sử dụng BitLocker, nhưng không hỗ trợ TPM. Bạn sẽ cần phải cấu hình lại chính sách trong Local Group Policy Editor. Bạn sẽ cần phải sử dụng tài khoản Administrator, bởi vì tài khoản người dùng chuẩn không được phép chạy các công cụ hệ thống. Phương pháp này tương thích với Windows 7, Windows 8 và Windows 8.1.
Mẹo CHUYÊN NGHIỆP: Nếu vấn đề xảy ra với máy tính của bạn hoặc máy tính xách tay / máy tính xách tay, bạn nên thử sử dụng phần mềm Reimage Plus có thể quét các kho lưu trữ và thay thế các tệp bị hỏng và bị thiếu. Điều này làm việc trong hầu hết các trường hợp, nơi vấn đề được bắt nguồn do một tham nhũng hệ thống. Bạn có thể tải xuống Reimage Plus bằng cách nhấp vào đây- Giữ logo Windows và nhấn R
- Gõ gpedit.msc và nhấn Enter để mở Local Group Policy Editor
- Điều hướng đến vị trí sau: Cấu hình máy tính / Mẫu quản trị / Thành phần Windows / BitLocker Drive Mã hóa / Hệ điều hành Drive
- Nhấp đúp vào Yêu cầu xác thực bổ sung khi khởi động
- Nhấp vào Áp dụng và sau đó nhấp vào OK
- Giữ logo Windows và nhấn E để mở File Explorer
- Mở PC này
- Nhấp chuột phải vào phân vùng hệ thống và chọn Bật BitLocker
- Chọn cách mở khóa ổ đĩa khi khởi động . Có hai tùy chọn có sẵn, đầu tiên là mở khóa phân vùng hệ thống bằng cách sử dụng ổ flash USB và thứ hai là sử dụng mật khẩu. Trong ví dụ của chúng tôi, chúng tôi sẽ chọn một mật khẩu.
- Tạo mật khẩu để mở khóa ổ đĩa này và nhấn Chúng tôi khuyên bạn nên sử dụng mật khẩu có tối thiểu tám ký tự, không sử dụng PII (Thông tin nhận dạng cá nhân)
- Chọn nơi bạn muốn lưu khóa khôi phục . Có thể sử dụng khóa khôi phục để truy cập các tệp và thư mục của bạn. Nếu bạn gặp sự cố khi mở khóa PC của mình. Đó là một ý tưởng tốt để có nhiều hơn một và giữ cho mỗi ở một nơi an toàn khác với máy tính của bạn. Có bốn tùy chọn có sẵn để lưu khóa khôi phục, bao gồm tài khoản Microsoft, ổ flash USB, lưu vào một tệp và in khóa khôi phục. Chúng tôi sẽ lưu khóa khôi phục bằng cách nhấp vào Lưu tệp
- Lưu khóa khôi phục vào phân vùng thứ cấp hoặc đĩa ngoài và sau đó nhấp vào Lưu . Xin lưu ý rằng bạn không thể lưu khóa khôi phục vào phân vùng hệ thống
- Chọn chế độ mã hóa để sử dụng. Có hai tùy chọn có sẵn bao gồm mã hóa cho các ổ đĩa cố định trên thiết bị và mã hóa cho đĩa ngoài. Chúng tôi muốn mã hóa phân vùng hệ thống, và chúng tôi sẽ chọn phương pháp đầu tiên và sau đó nhấp vào Tiếp theo .
- Nhấp vào Tiếp tục để kiểm tra là hệ thống của bạn đã sẵn sàng để mã hóa bằng cách sử dụng BitLocker
- Nhấp vào Khởi động lại ngay bây giờ để bắt đầu mã hóa
- Đợi đến khi BitLocker hoàn thành việc mã hóa phân vùng hệ thống
- Nhập mật khẩu để mở khóa ổ đĩa này
Mẹo CHUYÊN NGHIỆP: Nếu vấn đề xảy ra với máy tính của bạn hoặc máy tính xách tay / máy tính xách tay, bạn nên thử sử dụng phần mềm Reimage Plus có thể quét các kho lưu trữ và thay thế các tệp bị hỏng và bị thiếu. Điều này làm việc trong hầu hết các trường hợp, nơi vấn đề được bắt nguồn do một tham nhũng hệ thống. Bạn có thể tải xuống Reimage Plus bằng cách nhấp vào đây