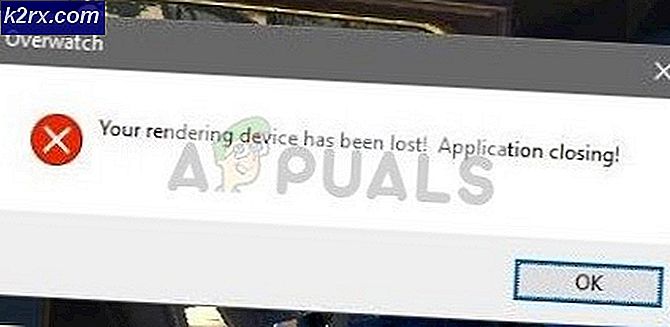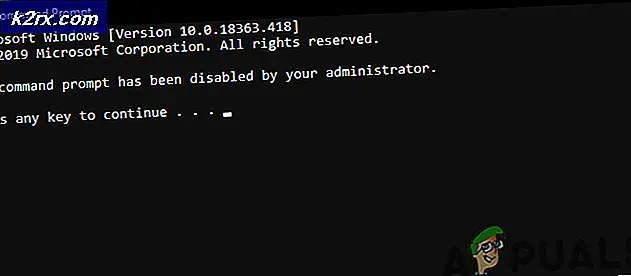Cách khắc phục sự cố thư iOS không có người gửi không có chủ đề
Email rất quan trọng đối với cuộc sống hàng ngày của chúng ta. Một số người dùng đã báo cáo rằng họ nhận được email Không có Người gửi và Không có Chủ đề trên ứng dụng Thư iOS của họ. Vấn đề này đã xảy ra trong một thời gian và ảnh hưởng đến nhiều người dùng iOS, vì vậy nếu bạn đang phải đối mặt với nó, chắc chắn bạn không đơn độc. Sự cố dường như phổ biến với iOS 13. Điều này là do hầu hết người dùng bắt đầu nhận được những thông báo này sau khi họ cập nhật iOS hoặc iPadOS lên phiên bản 13.
Hóa ra, khi mở email, không có nội dung nào trong email và phần thân chỉ nói "Thư này không có nội dung". Ngoài ra, các email được cho là không thể tháo rời trong một số trường hợp có thể thực sự gây khó chịu. Hiện tại, nguyên nhân chính xác của sự cố đã nói vẫn chưa thực sự được biết nhưng có vẻ như nó được gây ra do một lỗi trong iOS 13. Do đó, trước hết, bạn nên thử cập nhật thiết bị của mình để xem cách đó có giải quyết được sự cố của bạn hay không. Trong trường hợp cập nhật thiết bị không phù hợp với bạn, đừng lo lắng vì chúng tôi sẽ liệt kê các phương pháp khác nhau mà bạn có thể triển khai để giải quyết vấn đề. Vì vậy, không cần phải quảng cáo thêm, chúng ta hãy bắt đầu.
Phương pháp 1: Xóa và thêm tài khoản email
Điều đầu tiên bạn nên làm khi gặp phải vấn đề đã nêu là xóa tài khoản email của mình khỏi cài đặt thiết bị. Khi bạn đăng nhập vào một tài khoản, có thể là Thư, iCloud hoặc bất cứ thứ gì, chúng được lưu trữ trên thiết bị của bạn để bạn không phải đăng nhập mỗi khi mở ứng dụng. Do đó, bạn sẽ phải xóa tài khoản khỏi danh mục Mật khẩu và Tài khoản theo cách thủ công. Khi bạn đã xóa tài khoản email của mình, bạn có thể thêm lại tài khoản đó sau khi khởi động lại thiết bị của mình. Điều này đã được báo cáo bởi một số người dùng bị ảnh hưởng bởi cùng một vấn đề. Khi đã nói, hãy làm theo hướng dẫn bên dưới để làm như vậy:
- Trước hết, trên iPhone hoặc iPad của bạn, hãy mở thiết bị Cài đặt.
- Sau đó, trên màn hình Cài đặt, chạm vào Mật khẩu & Tài khoản Lựa chọn.
- Sau đó, trên màn hình Mật khẩu & Tài khoản, hãy tìm tài khoản thư của bạn rồi chạm vào tài khoản đó.
- Từ đó, hãy nhấn vào Xóa tài khoản tùy chọn ở dưới cùng.
- Xác nhận hành động khi được nhắc. Khi bạn đã hoàn thành việc đó, hãy khởi động lại thiết bị của bạn.
- Sau khi thiết bị của bạn khởi động lại, hãy quay lại Mật khẩu & Tài khoản và nhấn vào Thêm tài khoản tùy chọn để thêm lại tài khoản của bạn.
- Ngoài ra, bạn có thể chỉ cần mở Thư ứng dụng và bạn sẽ được nhắc thêm tài khoản tự động.
- Khi bạn đã thêm lại tài khoản của mình, hãy tải email để xem sự cố còn tiếp diễn hay không.
Phương pháp 2: Đăng xuất và đăng nhập vào Tài khoản iCloud
Hóa ra, một cách khác để bạn có thể loại bỏ thông báo lỗi đã nói là đăng xuất khỏi tài khoản iCloud của mình rồi đăng nhập lại. Khi bạn đã đăng xuất, bạn sẽ không thể sử dụng các tính năng khác nhau của Apple nhưng điều đó không sao cả. chúng tôi sẽ đăng nhập lại sau khi khởi động lại. Để đăng xuất, hãy làm theo hướng dẫn bên dưới:
- Trước hết, như thường lệ, hãy chuyển đến iPhone hoặc iPad của bạn Cài đặt.
- Trên màn hình Cài đặt, chạm vào tên của bạn. Điều này sẽ đưa bạn đến ID Apple màn.
- Để đăng xuất, hãy nhấn vào Đăng xuất tùy chọn ở dưới cùng.
- Bạn sẽ được nhắc nhập mật khẩu Apple ID của mình. Khi bạn đã cung cấp mật khẩu, hãy nhấn vào tùy chọn Tắt.
- Sau đó, nếu bạn được yêu cầu chọn bất kỳ dữ liệu nào để giữ, đừng chọn bất kỳ dữ liệu nào.
- Cuối cùng, chạm vào Đăng xuất một lần nữa cho đến khi bạn đăng xuất.
- Khi bạn đã đăng xuất khỏi iCloud, hãy tiếp tục và khởi động lại thiết bị của bạn.
- Sau khi thiết bị khởi động, hãy quay lại thiết bị của bạn Cài đặt và thêm lại tài khoản iCloud của bạn. Điều này có thể được thực hiện bằng cách nhấn vào Đăng nhập vào iPhone của bạn ở trên cùng.
- Khi bạn đã đăng nhập, hãy mở ứng dụng Thư để xem sự cố còn tiếp diễn hay không.
Phương pháp 3: Cài đặt lại Thư
Cuối cùng, nếu không có giải pháp nào ở trên phù hợp với bạn, những gì bạn có thể làm là gỡ cài đặt ứng dụng Thư khỏi thiết bị của mình rồi cài đặt lại. Thao tác này sẽ xóa bộ nhớ cache của ứng dụng cùng với các nội dung khác và bạn sẽ có thể cài đặt Thư mới. Để cài đặt lại ứng dụng Thư, hãy làm như sau:
- Trước hết, bạn có thể nhấn giữ ứng dụng Thư cho đến khi các biểu tượng bắt đầu lắc lư.
- Sau đó, nhấn vào X biểu tượng ở đầu biểu tượng và sau đó chọn Xóa bỏ trên hộp thoại bật lên. Trên một số thiết bị, bạn sẽ thấy Sắp xếp lại Ứng dụng tùy chọn khi bạn giữ biểu tượng. Nhấn vào đó.
- Sau đó, nhấn vào x ở góc trên bên trái để xóa ứng dụng.
- Bạn cũng có thể xóa ứng dụng bằng cách đi tới Cài đặt> Chung> Bộ nhớ iPhone.
- Từ đó, tìm ứng dụng và sau đó nhấn vào nó. Cuối cùng, hãy nhấn vào Xóa ứng dụng để xóa ứng dụng khỏi thiết bị của bạn.
- Khi bạn đã xóa ứng dụng khỏi thiết bị của mình, hãy mở App Store và tìm kiếm Thư.
- Cài đặt lại ứng dụng và sau đó đăng nhập.
- Sau khi các email đã được tải, hãy xem liệu email có còn tiếp tục hay không.