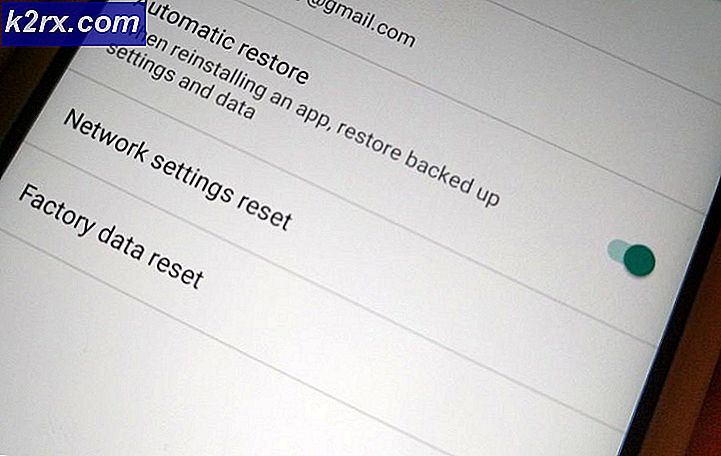Khắc phục: Thiết bị hiển thị của bạn đã bị mất
Lỗi thiết bị hiển thị của bạn đã bị mất xảy ra khi phát Overwatch; trong khi ở giữa trò chơi, ứng dụng không thể hiển thị trò chơi của bạn. Lỗi này đã tăng đột biến vào cuối năm 2017 và là một trong những lỗi chết người do bạn mất điểm SR của mình. Bạn không thể kết nối lại trong khoảng thời gian yêu cầu trong một trận đấu cạnh tranh và đối mặt với việc mất điểm.
Lỗi này là một lỗi lớn và được thừa nhận bởi tất cả các diễn viên (tức là Blizzard, NVIDIA, AMD, v.v.). Các bản sửa lỗi cho lỗi này khá đơn giản. Họ là một cây kim trong một đống cỏ khô để tìm ra nhưng một khi bạn làm, họ chắc chắn là một miếng bánh. Hãy xem bên dưới!
Giải pháp 1: Kiểm tra các ứng dụng đang chạy
Việc sửa chữa đầu tiên là một trong những đơn giản nhất; bạn phải kiểm tra các ứng dụng đang chạy nền của mình và xem liệu chúng có gây ra sự cố hay không. Các ứng dụng nền chia sẻ tài nguyên CPU của bạn với ứng dụng bạn đang chạy ở nền trước. Trong trường hợp này, ứng dụng tiền cảnh của bạn là Overwatch. Nếu trò chơi tham gia vào cuộc đua tài nguyên với bất kỳ ứng dụng nào khác, nó có thể không tiếp tục chạy và hiển thị đồ họa.
- Nhấn Windows + R, nhập taskmgr vào hộp thoại và nhấn Enter.
- Khi đã ở trong trình quản lý tác vụ, hãy điều hướng đến tab Quy trình và xem tất cả các ứng dụng 'phụ' đang chạy. Ví dụ, nếu bạn có Google Chrome đang chạy, nó có thể tiêu tốn rất nhiều tài nguyên CPU.
- Kết thúc tất cả các quy trình nền và đảm bảo rằng chỉ có Overwatch đang chạy. Đóng trình quản lý tác vụ và thử khởi chạy trò chơi. Đảm bảo rằng bạn không kết thúc các dịch vụ quan trọng của Microsoft.
Mẹo: Nó cũng lưu ý rằng 'alt-tabbing' trò chơi với các ứng dụng khác đã kích hoạt tình trạng lỗi để tránh nó khi bạn đã bắt đầu chơi.
Giải pháp 2: Kiểm tra PSU và vô hiệu hóa ép xung
Một sửa chữa mà dường như làm việc cho nhiều người dùng đã vô hiệu hóa ép xung bộ vi xử lý của họ. Ép xung cho phép bộ xử lý của bạn thực hiện các quá trình xử lý mạnh mẽ ngắn để có được nhiều sức mạnh xử lý hơn. Điều này tiếp tục xảy ra cho đến khi nó đạt đến nhiệt độ ngưỡng mà nó được chuẩn hóa. Có vẻ như việc ép xung CPU hoặc GPU của bạn có thể gây ra tình trạng lỗi xảy ra.
Trong một số trường hợp, việc ép xung các mô-đun dường như làm điều này. Lạ phải không?
Một điểm khác bạn nên xem xét là PSU của bạn. PSU (bộ cấp nguồn) chuyển đổi AC sang nguồn DC được điều chỉnh điện áp thấp cho hoạt động của các thành phần bên trong máy tính của bạn. Nếu PSU không hoạt động chính xác hoặc không đủ sức mạnh cho GPU của bạn, trò chơi có thể không hiển thị và thông báo lỗi sẽ xuất hiện.
- Đảm bảo PSU có đủ công suất đầu ra để cấp nguồn cho tất cả phần cứng trên hệ thống của bạn. Đặc biệt khi GPU đang tải toàn bộ trò chơi.
- Đảm bảo rằng tất cả các dây cáp điện được gắn đúng với tất cả các mô-đun khác.
Giải pháp 3: Kiểm tra dịch vụ SuperFetch
SuperFetch tải trước hầu hết các ứng dụng đã sử dụng của bạn vào bộ nhớ chính không chỉ dựa trên các mẫu sử dụng của bạn mà còn khi bạn sử dụng chúng. Nó có hai mục đích; nó giảm thời gian cần thiết để khởi động và đảm bảo rằng ứng dụng bạn mở thường xuyên tải hiệu quả hơn. Nó cũng mất thời gian có hiệu lực và phân tích các mẫu sử dụng của bạn để điều chỉnh chính nó. Nó đã được tuyên bố bởi Overwatch chính thức rằng để cho các trò chơi để hoạt động đúng, SuperFetch phải được kích hoạt và lên và chạy.
- Nhấn Windows + R, nhập dịch vụ. msc trong hộp thoại và nhấn Enter.
- Khi ở trong các dịch vụ, hãy điều hướng qua tất cả danh sách cho đến khi bạn tìm thấy SuperFetch . Nhấp chuột phải vào nó và chọn Properties .
- Đặt kiểu khởi động là Tự động và nhấp vào Bắt đầu nếu quá trình này chưa chạy.
- Nhấn Áp dụng để lưu thay đổi và thoát. Bây giờ, hãy kiểm tra xem Overwatch có chạy như dự kiến và không bị lỗi hay không.
Giải pháp 4: Tinh chỉnh cài đặt GPU
Một cách giải quyết khác để thử trước khi chúng tôi cập nhật trình điều khiển là tinh chỉnh cài đặt GPU. Vấn đề chính tại sao lỗi này xuất hiện ở vị trí đầu tiên là do trình điều khiển GPU. Hạ cấp / nâng cấp GPU đòi hỏi rất nhiều thời gian và kiên nhẫn.
Kiểm tra cài đặt GPU của bạn và thử thay đổi một số cài đặt theo phần cứng của bạn. Ví dụ: bạn có thể tắt giảm kích thước GPU nếu bạn đang sử dụng AMD hoặc tắt ổn định hình ảnh. Nó hoàn toàn phụ thuộc vào phần cứng bạn đang sử dụng và các thông số kỹ thuật.
Giải pháp 5: Quay trở lại / Cập nhật trình điều khiển đồ họa
Như đã đề cập trước đó, bản sửa lỗi cuối cùng hoạt động cho hầu hết các trường hợp là hạ cấp trình điều khiển đồ họa . Có vẻ như các bản cập nhật trình điều khiển mang lại lỗi bất ngờ trong hoạt động và buộc phải Overwatch dừng giữa trò chơi. Để khắc phục điều này, bạn có thể cập nhật trình điều khiển đồ họa lên bản mới nhất (chúng tôi đang cập nhật vì các nhà sản xuất như AMD đã phát hành bản cập nhật chuyên dụng để khắc phục sự cố này) hoặc hạ cấp trình điều khiển xuống phiên bản trước.
Trước khi chúng tôi nâng cấp hoặc hạ cấp, chúng tôi có thể thử cài đặt các trình điều khiển mặc định và xem điều này có khắc phục được sự cố không.
- Tải xuống và cài đặt tiện ích Display Driver Uninstaller .
- Sau khi cài đặt Display Driver Uninstaller (DDU), khởi động máy tính của bạn ở chế độ an toàn . Bạn có thể tìm hiểu cách khởi động máy tính của mình vào chế độ an toàn bằng cách đọc bài viết của chúng tôi trên đó.
- Sau khi khởi động máy tính của bạn vào chế độ an toàn, hãy khởi chạy DDU mà chúng tôi vừa cài đặt.
- Sau khi khởi chạy ứng dụng, chọn tùy chọn đầu tiên Dọn dẹp và khởi động lại . Sau đó, ứng dụng sẽ tự động gỡ cài đặt các trình điều khiển đã cài đặt và khởi động lại máy tính của bạn cho phù hợp.
- Khởi động máy tính của bạn vào chế độ bình thường, nhấn Windows + R, nhập msc vào hộp thoại và nhấn Enter. Hầu hết các trình điều khiển mặc định có thể sẽ được cài đặt. Nếu không, hãy nhấp chuột phải vào bất kỳ khoảng trống nào và chọn Quét các thay đổi phần cứng .
Bước này sẽ cài đặt các trình điều khiển mặc định trên máy tính của bạn. Bây giờ hãy thử chạy Overwatch và xem liệu tình trạng lỗi vẫn xuất hiện. Nếu có, hãy tiếp tục với các bước tiếp theo.
- Bây giờ có hai lựa chọn. Bạn có thể tìm kiếm trực tuyến trình điều khiển mới nhất / cũ hơn có sẵn cho phần cứng của bạn từ trang web của nhà sản xuất như NVIDIA vv (và cài đặt thủ công) hoặc bạn có thể để Windows tự cài đặt phiên bản mới nhất (tìm kiếm cập nhật tự động).
- Chúng tôi sẽ xem xét cài đặt theo cách thủ công. Nhấp chuột phải vào phần cứng của bạn và chọn Cập nhật trình điều khiển . Chọn tùy chọn đầu tiên Duyệt máy tính của tôi để tìm phần mềm trình điều khiển. Chọn tùy chọn đầu tiên nếu bạn đang cập nhật tự động.
- Duyệt đến gói trình điều khiển bạn vừa cài đặt và tắt hoàn toàn máy tính của bạn trước khi bắt đầu lại. Bây giờ kiểm tra xem điều này có giải quyết được tình trạng lỗi không.
Mẹo: Bạn cũng có thể chạy Windows Update từ Cài đặt và thử kiểm tra mọi bản cập nhật có sẵn cho máy tính của bạn.
Mẹo CHUYÊN NGHIỆP: Nếu vấn đề xảy ra với máy tính của bạn hoặc máy tính xách tay / máy tính xách tay, bạn nên thử sử dụng phần mềm Reimage Plus có thể quét các kho lưu trữ và thay thế các tệp bị hỏng và bị thiếu. Điều này làm việc trong hầu hết các trường hợp, nơi vấn đề được bắt nguồn do một tham nhũng hệ thống. Bạn có thể tải xuống Reimage Plus bằng cách nhấp vào đây