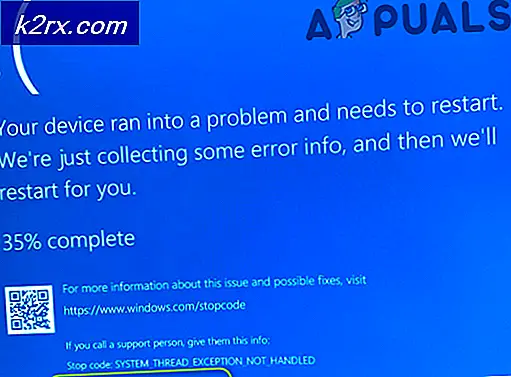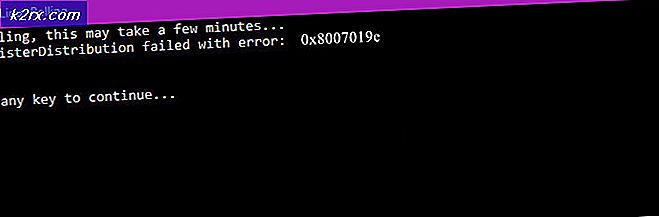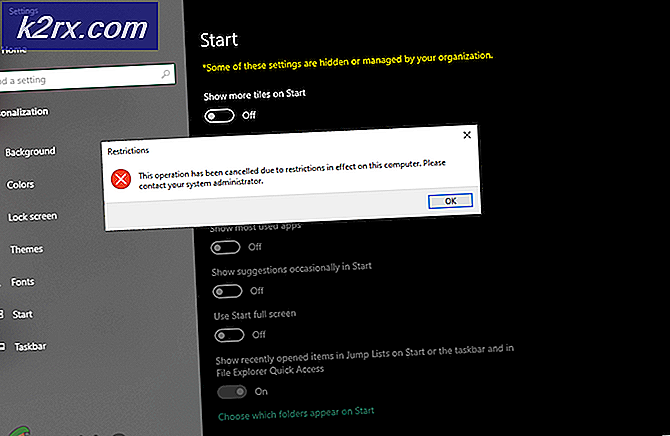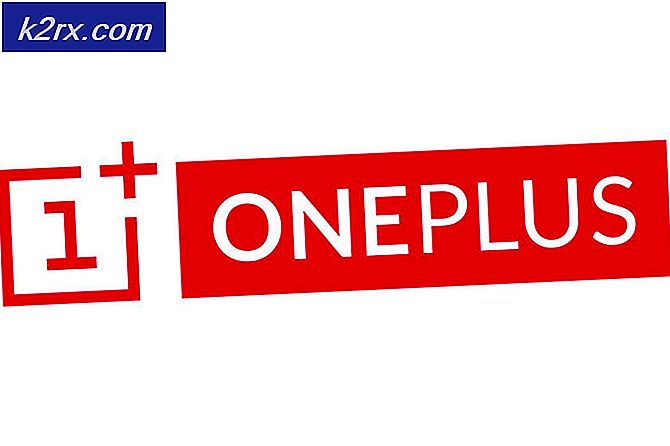Cách: Chụp ảnh màn hình trên Windows 7, 8 và 10
Biết cách chụp ảnh màn hình máy tính của bạn rất hữu ích. Có những tình huống mà bạn muốn chụp ảnh màn hình (hoặc một vấn đề) và gửi cho ai đó. Hầu hết các lần, bạn sẽ được yêu cầu gửi ảnh chụp màn hình về sự cố / thông báo lỗi của bạn khi liên hệ với bộ phận hỗ trợ khách hàng. Vì vậy, trong các loại tình huống này, bạn nên biết cách chụp ảnh màn hình.
Chụp ảnh màn hình bằng bàn phím
Bạn có thể chụp ảnh màn hình từ bàn phím của mình. Đây là cách dễ nhất và hiệu quả nhất để chụp ảnh màn hình.
Ảnh chụp màn hình của toàn bộ màn hình
Nhấn phím Prt Sc (viết tắt của màn hình in) trên bàn phím để chụp ảnh toàn màn hình. Phím có thể có prt sc hoặc prtsc hoặc Print Scr được in trên đó (văn bản chính có thể thay đổi tùy theo bàn phím). Nó sẽ ở góc trên bên phải của bàn phím của bạn.
Ảnh chụp màn hình của cửa sổ hiện tại
Giữ phím ALT và sau đó nhấn phím prt sc (hoặc prtsc hoặc Print Scr ) trên bàn phím để chụp ảnh màn hình của cửa sổ hiện tại của bạn. Điều này sẽ chỉ chụp ảnh màn hình của một cửa sổ duy nhất (mà bạn đang sử dụng ngay bây giờ).
Đang lưu ảnh chụp màn hình
Về cơ bản, nhấn các phím được đề cập ở trên có ảnh chụp màn hình của màn hình / cửa sổ của bạn. Tuy nhiên, ảnh chụp màn hình không được lưu. Nó được sao chép trong bộ nhớ của máy tính nhưng chưa được lưu dưới dạng hình ảnh. Làm theo các bước dưới đây để lưu ảnh chụp màn hình trong hình ảnh jpeg hoặc png thực tế mà bạn có thể chia sẻ với ai đó.
- Chụp ảnh màn hình (bằng cách làm theo các bước ở trên)
- Nhấn phím Windows một lần
- Nhập loại sơn trong tìm kiếm Bắt đầu
- Chọn Paint từ kết quả tìm kiếm. Ứng dụng sơn của bạn sẽ mở ngay bây giờ.
- Giữ phím CTRL và nhấn V ( CTRL + V )
- Giữ phím CTRL và nhấn S ( CTRL + S ) hoặc Nhấp vào Tệp và sau đó chọn Lưu
- Chọn đích mà bạn muốn lưu tập tin. Đặt tên cho tệp của bạn và chọn Lưu
Đó là nó. Bạn có thể đóng ứng dụng Paint ngay bây giờ và đi đến đích của tập tin đã lưu. Bạn sẽ thấy một hình ảnh của màn hình của bạn ở đó.
Chụp ảnh màn hình bằng công cụ
Nếu vì một lý do nào đó, bàn phím của bạn không hoạt động hoặc bàn phím của bạn không có phím màn hình in hoặc phím không hoạt động thì bạn cũng có thể sử dụng các công cụ khác để chụp ảnh màn hình. Một công cụ như vậy là công cụ snipping được cài sẵn trong Windows. Công cụ tiện ích chụp màn hình này có trong tất cả các phiên bản (ngoại trừ Windows Vista Basic và Starter Edition) vì vậy các bước được đưa ra dưới đây sẽ hoạt động trên Windows Vista và sau đó.
- Giữ phím Windows và nhấn R
- Nhập snippingtool và nhấn Enter
- Công cụ cắt sẽ được mở ngay bây giờ
- Nhấp vào nút Mới
- Nhấp giữ nút chuột trái và kéo chuột để tạo hình vuông trên màn hình. Bất cứ điều gì đến trong quảng trường này sẽ được chia sẻ.
- Nhả nút chuột trái để chụp ảnh màn hình. Một cửa sổ mới sẽ mở ra với ảnh chụp màn hình của bạn trong đó. Nếu bạn thích ảnh chụp màn hình, hãy nhấp vào biểu tượng đĩa mềm, chọn đích của ảnh chụp màn hình của bạn và nhấp vào lưu để lưu ảnh chụp nhanh. Mặt khác, nếu bạn không thích ảnh chụp màn hình mà bạn vừa chụp rồi nhấp vào Mới để chụp lại ảnh chụp màn hình.
- Bạn nhấp vào biểu tượng mũi tên (ở bên phải của nút Mới ) để chọn hình dạng của ảnh chụp màn hình của bạn. Bạn có thể chọn Snip toàn màn hình để tự động chụp ảnh màn hình toàn màn hình. Bạn cũng có thể chọn Windows snip để tự động chụp ảnh màn hình của một cửa sổ đơn. Tùy chọn cuối cùng là hình thức tự do snip đơn giản có nghĩa là bạn sẽ có thể chụp ảnh màn hình dưới bất kỳ hình thức nào bạn muốn, ví dụ như hình tròn, hình dạng ngôi sao, hình chữ nhật, hình vuông, hình dạng ngẫu nhiên, v.v.
Bạn có thể lặp lại các bước đã nêu ở trên bất cứ khi nào bạn muốn chụp ảnh màn hình của mình.
Mẹo CHUYÊN NGHIỆP: Nếu vấn đề xảy ra với máy tính của bạn hoặc máy tính xách tay / máy tính xách tay, bạn nên thử sử dụng phần mềm Reimage Plus có thể quét các kho lưu trữ và thay thế các tệp bị hỏng và bị thiếu. Điều này làm việc trong hầu hết các trường hợp, nơi vấn đề được bắt nguồn do một tham nhũng hệ thống. Bạn có thể tải xuống Reimage Plus bằng cách nhấp vào đây