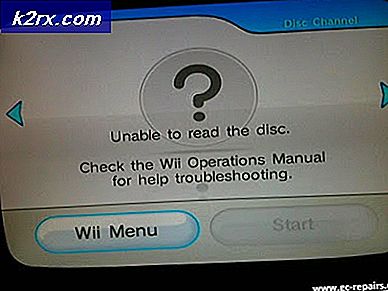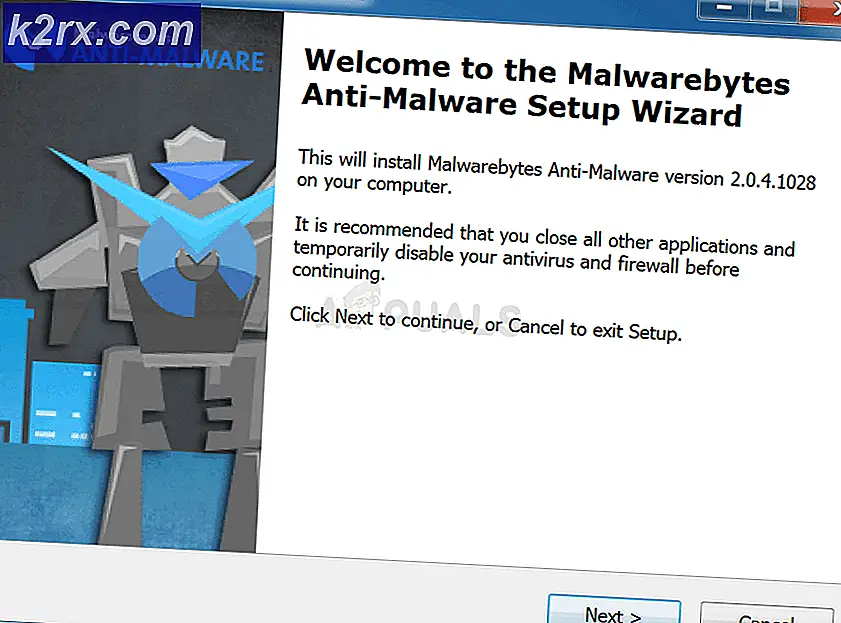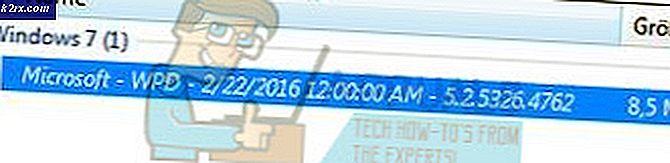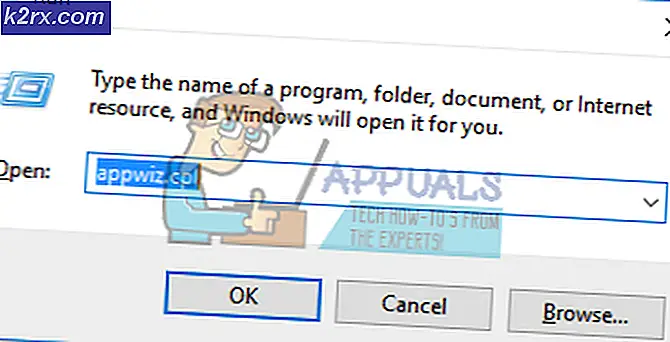Khắc phục: Dừng Windows 10 thanh tác vụ và làm mới màn hình nền
Nâng cấp lên Windows 10 từ một phiên bản Windows trước đó đi kèm với chia sẻ công bằng của các trục trặc. Nó vẫn còn tự hỏi làm thế nào Windows 10 đã được phát hành giữa các lỗi và lỗi thời. Một vấn đề phổ biến sau khi nâng cấp lên Windows 10 là nhờ đó máy tính để bàn hoặc thanh công cụ, hoặc cả hai đều tiếp tục làm mới. Điều này cản trở dòng chảy công việc thông thường trên PC của bạn như bạn có thể tưởng tượng. Điều này đặc biệt gây phiền nhiễu cho game thủ bởi vì mỗi lần làm mới desktop và thanh công cụ, trò chơi sẽ tự động giảm thiểu. Tệ hơn nữa, bạn có thể gặp phải lỗi màn hình xanh khét tiếng. Tắt internet và liên tục sẽ không giúp ích gì. Nguyên nhân cho các vật dụng làm mới có thể là bất cứ điều gì bạn có thể tưởng tượng; nhưng ba phương pháp đã được chứng minh là có hiệu quả. Nếu máy tính của bạn trải nghiệm máy tính để bàn và thanh công cụ liên tục làm mới các phương pháp dưới đây sẽ có ích.
Sửa chữa tệp hệ thống bị hỏng
Tải xuống và chạy Reimage Plus để quét và khôi phục các tệp bị hỏng và bị thiếu ở đây, sau khi hoàn tất, hãy tiến hành các giải pháp bên dưới. Điều quan trọng là phải đảm bảo rằng tất cả các tệp hệ thống vẫn còn nguyên vẹn và không bị hỏng trước khi tiếp tục với các giải pháp bên dưới.
Tùy chọn 1: Kiểm tra Trình quản lý tác vụ
Tùy chọn này đã được chứng minh là thành công nhất. Giữ phím Windows và nhấn R. Nhập taskmgr và nhấn OK. Trong tab Processes, tìm quá trình liên tục và tận dụng tối đa CPU. Nếu bạn tìm thấy nó, thì đó có thể là quá trình đó. Nhiều người dùng đã báo cáo rằng họ đã xuống iCloud là thủ phạm. Vì vậy, họ đã kết thúc quá trình, gỡ cài đặt iCloud và cài đặt lại nó.
Tùy chọn 2: Gỡ cài đặt Trình điều khiển âm thanh IDT
Khi bạn thực hiện nâng cấp, một số trình điều khiển bổ sung sẽ tìm đường vào hệ thống của bạn. Ví dụ, bạn có thể gặp một thứ như Trình điều khiển âm thanh IDT (Integrated Device Technology) trên hệ thống của bạn. Để làm được điều đó, hãy làm theo các bước sau:
Chuyển đến Bảng điều khiển. Tìm phần cứng và âm thanh, sau đó chọn Device Manager .
Bạn sẽ thấy một danh sách tất cả các trình điều khiển có trong hệ thống của bạn. Định vị Trình điều khiển Âm thanh IDT (thường là trong Bộ điều khiển Âm thanh, Video và Trò chơi).
Nhấp đúp chuột vào trình điều khiển âm thanh IDT. Trên cửa sổ bật lên, chọn tab Trình điều khiển và sau đó nhấp vào gỡ cài đặt . Bạn cũng có thể chỉ cần nhấp chuột phải vào nó và chọn gỡ cài đặt.
Bạn sẽ được nhắc xác nhận. Nhấp OK để tiếp tục quá trình gỡ cài đặt. Để xóa hoàn toàn thiết bị, hãy khởi động lại máy tính của bạn.
Khi bạn khởi động lại PC, bạn sẽ thấy âm thanh đó hoạt động tốt (các trình điều khiển âm thanh khác tại nơi làm việc). Các hành động làm mới gây phiền nhiễu bởi máy tính để bàn và thanh công cụ không còn nữa.
Mẹo CHUYÊN NGHIỆP: Nếu vấn đề xảy ra với máy tính của bạn hoặc máy tính xách tay / máy tính xách tay, bạn nên thử sử dụng phần mềm Reimage Plus có thể quét các kho lưu trữ và thay thế các tệp bị hỏng và bị thiếu. Điều này làm việc trong hầu hết các trường hợp, nơi vấn đề được bắt nguồn do một tham nhũng hệ thống. Bạn có thể tải xuống Reimage Plus bằng cách nhấp vào đâyTùy chọn 3: Trình gỡ cài đặt Bitdefender
Trong trường hợp máy tính của bạn không bao giờ có trình điều khiển âm thanh IDT để bắt đầu, vấn đề có thể nằm ở nơi khác. Rất có thể là sau khi nâng cấp có sự không phù hợp trong các bản vá lỗi hoặc mô-đun chương trình. Bitdefender là thủ phạm phổ biến nhất trong khía cạnh này. Mặc dù hơi mệt mỏi, đây là cách khắc phục sự cố thông qua bộ công cụ xóa Bitdefender:
Trên một PC riêng biệt, hãy vào liên kết này . Bạn sẽ được chuyển hướng đến trang tải xuống cho Bitdefender. Tải xuống các tệp như được chỉ ra và lưu trữ chúng trong ổ USB, bắt đầu bằng công cụ gỡ cài đặt. Hãy lưu ý rằng đây là một thực thể khác với trình gỡ cài đặt Windows Defender thông thường; Trình gỡ cài đặt Bitdefender xóa tất cả các mục đăng ký được liên kết với các phiên bản chương trình trước đó.
Bây giờ trên cùng một trang, tải xuống chương trình nâng cấp được yêu cầu cho hệ thống của bạn. Hãy 32 - bit hoặc 64 - bit tùy thuộc vào hệ thống của bạn.
Khi tất cả các tệp này nằm trong ổ flash của bạn, hãy hoàn nguyên về máy tính phiền hà của bạn. Cắm USB và chạy trình gỡ cài đặt cho Bitdefender. LƯU Ý: Quá trình này có thể mất chút thời gian. Đừng hủy vì sợ bị mắc kẹt trong vòng lặp; trừ khi bạn có thể xác nhận rằng Birdefnder hiện đang mất tích hoàn toàn từ hệ thống máy tính của bạn. Làm điều này bằng cách kiểm tra trong chương trình và tính năng trên máy tính của bạn. Ngoài ra, một cảnh báo sẽ bật lên từ thanh tác vụ của bạn thông báo cho bạn rằng hệ thống của bạn không được bảo vệ (bạn sẽ được hỏi có muốn chuyển sang Windows Defender) hay không.
Khởi động lại máy tính của bạn.
Bỏ qua tất cả lời nhắc yêu cầu bạn tải xuống bảo vệ cho PC của mình. Bây giờ cài đặt bộ cài đặt cần thiết theo thông số kỹ thuật hệ thống của bạn (32 - bit hoặc 64 - bit). Bạn không cần phải kết nối với internet vì các gói cài đặt này được xây dựng để cài đặt ngoại tuyến.
Điều gì xảy ra ở đây là bạn đã cài đặt phiên bản Windows 10 thực sự của Bitdefender; và không phải là phiên bản đã cập nhật trước đó. Có một cơ hội lớn mà bạn không bao giờ nhận được một cảnh báo để nâng cấp Bitdefender của bạn sau khi nâng cấp Windows 10 đầu tiên và ngay tại đây là nơi đặt vấn đề. Khởi động lại máy tính của bạn sau khi cài đặt hoàn tất.
Nếu bạn vẫn gặp sự cố làm mới trên màn hình và thanh tác vụ, hãy lặp lại các bước từ 3 đến 6 ở trên. (LƯU Ý: Bạn có thể được yêu cầu làm điều này một cách nghiêm túc để loại bỏ vấn đề).
Bây giờ bạn sẽ không nhận được bất kỳ nhấp nháy bất thường trên thanh tác vụ của bạn hoặc một máy tính để bàn đóng băng. Việc nâng cấp thành công.
DISCLAIMER: Nếu tùy chọn 1 không hoạt động; và bạn không sử dụng Bitdefender trên máy tính của mình, thì bạn có thể tìm ra phần mềm nào gây ra sự không phù hợp sau khi nâng cấp NHƯNG cách tốt nhất để tiến lên phía trước là thực hiện một bước khởi động sạch ở đây
Mẹo CHUYÊN NGHIỆP: Nếu vấn đề xảy ra với máy tính của bạn hoặc máy tính xách tay / máy tính xách tay, bạn nên thử sử dụng phần mềm Reimage Plus có thể quét các kho lưu trữ và thay thế các tệp bị hỏng và bị thiếu. Điều này làm việc trong hầu hết các trường hợp, nơi vấn đề được bắt nguồn do một tham nhũng hệ thống. Bạn có thể tải xuống Reimage Plus bằng cách nhấp vào đây