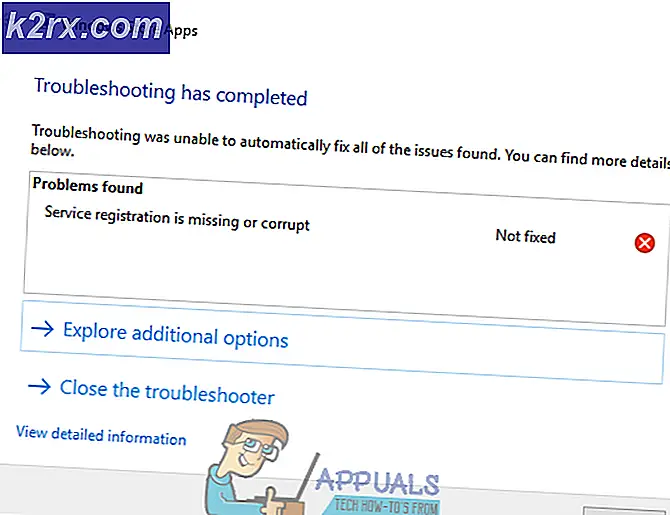Cách sửa mã lỗi Mã lỗi Netflix TVQ-ST-131
Một số người dùng Netflix đang gặp phải mã lỗi TVQ-ST-131 bất cứ khi nào họ cố gắng kết nối với ứng dụng (họ không bao giờ vượt qua được màn hình đăng nhập ban đầu). Lỗi cụ thể này xảy ra trên nhiều nền tảng và thường chỉ ra sự cố kết nối mạng ngăn thiết bị của bạn truy cập dịch vụ Netflix.
Hóa ra, có một số nguyên nhân khác nhau có thể góp phần vào sự xuất hiện của mã lỗi này. Dưới đây là danh sách rút gọn các thủ phạm tiềm ẩn có thể gây ra mã lỗi này:
Phương pháp 1: Điều tra trạng thái của máy chủ Netflix
Trước khi thử bất kỳ bản sửa lỗi nào khác bên dưới, bạn nên bắt đầu hướng dẫn khắc phục sự cố này bằng cách đảm bảo rằng dịch vụ Netflix hiện không gặp sự cố máy chủ có thể ảnh hưởng đến phát lại trên thiết bị của bạn.
May mắn thay, bạn có thể dễ dàng kiểm tra điều này đơn giản bằng cách truy cập trang trạng thái chính thức của Netflix và kiểm tra xem họ hiện đang báo cáo bất kỳ vấn đề nào hay không.
Nếu trang trạng thái của Netflix hiện báo cáo sự cố máy chủ, bạn có thể nhấp vào Bắt đầu trò chuyện trực tiếp và hỏi nhân viên hỗ trợ xem sự cố hiện tại có thể ảnh hưởng đến việc phát trực tuyến thiết bị trong khu vực của bạn hay không.
Trong trường hợp cuộc điều tra bạn vừa thực hiện đã phát hiện ra sự cố máy chủ, điều duy nhất bạn có thể làm lúc này là đợi Netflix giải quyết sự cố.
Mặt khác, nếu không có bằng chứng về sự cố máy chủ, tất cả các dấu hiệu đều hướng đến sự cố cục bộ mà bạn có thể tự khắc phục. Trong trường hợp này, hãy chuyển xuống phần sửa chữa tiềm năng tiếp theo bên dưới.
Phương pháp 2: Đăng nhập lại bằng Netflix
Hóa ra, trên phần lớn các thiết bị mà mã lỗi TVQ-ST-131gặp phải, sự cố này rất có thể xảy ra do đăng ký bị trục trặc. Điều gì xảy ra là bạn thực sự chưa đăng nhập vào tài khoản Netflix của mình mặc dù ứng dụng bạn đang sử dụng cho biết bạn đang có.
Vấn đề cụ thể này phổ biến hơn trên TV thông minh và thiết bị di động (iOS và Android).
May mắn thay, có một cách khắc phục nhanh chóng và dễ dàng cho vấn đề cụ thể này - Tất cả những gì bạn cần làm là buộc đăng xuất khỏi tài khoản của mình trước khi đăng nhập lại.
Tất nhiên, hướng dẫn chính xác để thực hiện việc này sẽ khác nhau tùy thuộc vào thiết bị của bạn, nhưng thông thường, bạn có thể thực hiện việc này bằng cách truy cập menu tài khoản Netflix của mình và sử dụng Đăng xuất khỏi tài khoản Netflix.
Khi bạn đã đăng xuất thành công, hãy đăng nhập lại bằng cách chèn thông tin đăng nhập của bạn, sau đó tiếp tục phát trực tuyến và xem sự cố hiện đã được giải quyết chưa.
Trong trường hợp bạn vẫn gặp phải mã lỗi tương tự TVQ-ST-131, hãy chuyển xuống phần sửa lỗi tiềm năng tiếp theo bên dưới.
Phương pháp 3: Khởi động lại hoặc Đặt lại bộ định tuyến của bạn
Nếu trước đây bạn đã chắc chắn rằng mình không thực sự giải quyết được sự cố máy chủ, thì điều tiếp theo bạn nên chú ý là sự không nhất quán của mạng. Loại sự cố này thường xảy ra trong các trường hợp ISP (Nhà cung cấp dịch vụ Internet) của bạn sẽ chỉ định địa chỉ IP động từ một nhóm mà Netflix không thích.
Nếu không may mắn một chút, địa chỉ IP động mà bạn được chỉ định có thể bị Netflix đưa vào danh sách đen. Nếu trường hợp này có thể áp dụng, bạn có 2 cách để chuyển tiếp:
- Khởi động lại bộ định tuyến của bạn - Điều này sẽ kết thúc việc làm mới kết nối TCP và IP của bạn, buộc thiết bị mạng của bạn phải gán cho bạn một IP mới cho thiết bị mà bạn đang phát trực tuyến từ Netflix.
- Đặt lại bộ định tuyến của bạn - Nếu sự cố bắt nguồn từ một cài đặt do bộ định tuyến của bạn thực thi, bạn có thể cần đưa cài đặt thiết bị mạng của mình về trạng thái xuất xưởng để khắc phục sự cố.
A. Khởi động lại Bộ định tuyến của bạn
Đây là cách tốt nhất để buộc phân bổ dữ liệu TCP và IP mới mà không thực hiện bất kỳ thay đổi lâu dài nào có thể làm gián đoạn chức năng hiện tại của bộ định tuyến của bạn.
Để thực hiện khởi động lại bộ định tuyến, hãy xem phía sau bộ định tuyến của bạn và nhấn nút nguồn (nút Bật / Tắt) để bật thiết bị mạng của bạn Tắt.
Khi bạn quản lý cắt nguồn thành công, hãy rút cáp nguồn khỏi ổ cắm điện và đợi trong một phút để đảm bảo rằng các tụ điện đã được sử dụng hết.
Sau khi bạn quản lý để khởi động lại bộ định tuyến của mình và truy cập Internet được khởi động lại, hãy đợi cho đến khi truy cập Internet trở lại, sau đó thử đăng nhập lại bằng Netflix và xem sự cố hiện đã được giải quyết chưa.
B. Đặt lại Bộ định tuyến của bạn
Nếu quy trình khởi động lại đơn giản không hiệu quả với bạn, điều tiếp theo bạn nên làm để khắc phục sự không nhất quán nghiêm trọng hơn là tiến hành thiết lập lại mạng.
Nếu sự cố bắt nguồn từ cài đặt bộ định tuyến, bước tiếp theo của bạn là đặt lại bộ định tuyến về trạng thái ban đầu và xem việc phát trực tuyến Netflix có được khắc phục hay không.
Nhưng hãy nhớ rằng bằng cách làm này, bạn cũng sẽ đặt lại mọi cài đặt mà bạn có thể đã thiết lập trước đó cho bộ định tuyến của mình. Điều này bao gồm thông tin đăng nhập PPPoE đã lưu, các cổng có trong danh sách cho phép hoặc bị chặn, các cổng được chuyển tiếp, v.v.
Ghi chú: Hãy nhớ rằng với phần lớn các kiểu bộ định tuyến, Cài lại sẽ không thể tiếp cận được nút này trừ khi bạn sử dụng một vật sắc nhọn như tăm hoặc tuốc nơ vít nhỏ.
Sau khi quy trình đặt lại hoàn tất, hãy thiết lập lại quyền truy cập internet (nếu ISP của bạn đang sử dụng PPPoE), bạn sẽ cần phải chèn lại thông tin đăng nhập được cung cấp cho bạn trong thiết lập bộ định tuyến ban đầu để thiết lập lại quyền truy cập internet.
Cuối cùng, hãy thử phát lại nội dung từ Netflix và xem liệu hoạt động đã hoàn tất chưa.
Trong trường hợp sự cố tương tự vẫn xảy ra, hãy chuyển xuống phần sửa chữa tiềm năng tiếp theo bên dưới.
Phương pháp 4: Thay đổi dải DNS
Hóa ra nếu bạn gặp mã lỗi này trên PC, Xbox One hoặc Playstation 4, rất có thể bạn đang xử lý sự không nhất quán DNS (Địa chỉ tên miền) đang ảnh hưởng đến công việc phát trực tuyến.
Một số người dùng bị ảnh hưởng trước đây đã gặp phải sự cố tương tự đã xác nhận rằng họ đã khắc phục được sự cố này bằng cách hoàn tất quá trình di chuyển sang một DNS ổn định hơn.
Ghi chú: Trong phần lớn các trường hợp, người dùng bị ảnh hưởng đã báo cáo rằng họ đã tìm cách khắc phục sự cố bằng cách thay đổi DNS thành các giá trị do Google cung cấp.
Nhưng hãy nhớ rằng tùy thuộc vào nền tảng mà bạn gặp phải mã lỗi TVQ-ST-131vào, các bước thay đổi DNS mặc định sẽ khác. Vì lý do này, chúng tôi đã tạo 3 hướng dẫn phụ khác nhau, vì vậy hãy làm theo hướng dẫn áp dụng cho trường hợp cụ thể của bạn:
A. Thay đổi DNS trên Xbox One
- Từ màn hình chính của menu Xbox One, nhấn nút Xbox trên bộ điều khiển của bạn để hiển thị menu hướng dẫn. Khi vào bên trong, hãy truy cập vào Cài đặt thực đơn.
- Từ Cài đặt menu của bảng điều khiển Xbox one của bạn, hãy chọn Mạng lưới từ menu dọc ở bên trái, sau đó chuyển sang phần bên phải và truy cập vào Thiết lạp mạng lưới menu phụ.
- Bên trong Mạng lưới menu, truy cập vào Cài đặt nâng cao menu từ phần bên trái.
- Khi bạn đã ở bên trong Cài đặt nâng cao menu, chọn Cài đặt DNS, sau đó chọn Thủ công từ lời nhắc tiếp theo.
- Tiếp theo, thay đổi các giá trị cho DNS chính và DNS phụ theo sau:
DNS chính: 8.8.8.8 DNS phụ: 8.8.4.4
Ghi chú: Nếu bạn muốn sử dụng giao thức IPV6, hãy sử dụng các giá trị sau để thay thế:
DNS chính: 208.67.222.222 DNS phụ: 208.67.220.220
- Lưu các thay đổi để thực thi DNS mới này làm lựa chọn mặc định của bạn, sau đó khởi động lại bảng điều khiển của bạn và xem liệu mã lỗi có được giải quyết khi lần khởi động tiếp theo hoàn tất hay không.
B. Thay đổi DNS trên Playstation 4
- Từ bảng điều khiển chính của bảng điều khiển PS4 của bạn, hãy bắt đầu bằng cách vuốt lên trên, sau đó sử dụng ngón tay cái bên trái để chọn Cài đặt, sau đó nhấn X để truy cập menu này.
- Khi bạn đã ở bên trong Cài đặt menu, điều hướng đến Cài đặt> Mạngvà truy cập vàoThiết lập kết nối Internet từ danh sách các tùy chọn có sẵn.
- Từ menu tiếp theo, hãy chọn Tập quán vì vậy bạn sẽ có tùy chọn để thiết lập một DNS tùy chỉnh.
- Ở lời nhắc tiếp theo, hãy chọn Tự động để cho phép bảng điều khiển của bạn tự do định cấu hình địa chỉ IP tự động.
- Tiếp theo, chọn Không chỉ định khi bạn đến Tên máy chủ DHCP lời nhắc.
- TạiCài đặt DNS giai đoạn, chọn Hướng dẫn sử dụng, sau đó đặt DNS chính và DNS phụ thành các giá trị sau:
DNS chính - 8.8.8.8 DNS phụ - 8.8.4.4
Ghi chú: Nếu bạn muốn sử dụng giao thức IPV6, hãy sử dụng các giá trị sau để thay thế:
DNS chính - 208.67.222.222 DNS phụ - 208.67.220.220
- Lưu các thay đổi, sau đó khởi động lại bảng điều khiển của bạn và xem sự cố hiện đã được giải quyết chưa.
C. Thay đổi DNS trên PC
- Mở ra một Chạy hộp thoại bằng cách nhấn Phím Windows + R. Tiếp theo, nhập ‘ncpa.cpl' va đanh Đi vào để mở ra Kết nối mạng cửa sổ.
- Từ Kết nối mạng cửa sổ, nhấp chuột phải vàoWi-Fi (Kết nối mạng không dây)và lựa chọn Tính chất từ menu ngữ cảnh. Nếu bạn đang sử dụng kết nối không dây, hãy nhấp chuột phải vàoEthernet (Kết nối cục bộ)thay thế.
Ghi chú: Khi bạn được nhắc bởi UAC (Kiểm soát tài khoản người dùng), nhấp chuột Đúng để cấp đặc quyền cho quản trị viên.
- Tại cửa sổ Ethernet hoặc Wifi, điều hướng đến Kết nối mạng và tìm phần có tiêu đề Kết nối này sử dụng các mục sau đây.Khi bạn đến đó, hãy chọn hộp được liên kết vớiGiao thức Internet Phiên bản 4 (TCP / IPv4),sau đó nhấp vào Tính chất cái nút.
- Khi bạn đã ở bên trong Giao thức Internet Phiên bản 4 (TCP / IPv4) cài đặt, nhấp vào Chung , bật hộp liên kết vớiSử dụng địa chỉ máy chủ DNS sau.
- Ở màn hình tiếp theo, hãy thay thế Máy chủ dns ưa thích và Máy chủ DNS thay thế với các giá trị sau:
8.8.8.8 8.8.4.4
Ghi chú: Nếu bạn muốn sử dụng giao thức IPv6, hãy sử dụng các giá trị sau để thay thế choGiao thức Internet Phiên bản 6:
2001:4860:4860::8888
2001:4860:4860::8844 - Lưu các thay đổi để thực thi DNS mới, sau đó khởi động lại máy tính của bạn và xem sự cố có được giải quyết ở lần khởi động máy tính tiếp theo hay không.
Nếu sự cố tương tự vẫn xảy ra, hãy chuyển xuống phần sửa chữa tiềm năng tiếp theo bên dưới.
Phương pháp 5: Đảm bảo rằng mạng của bạn hỗ trợ phát trực tuyến
Nếu bạn đã đi xa đến mức này mà không có kết quả, bạn nên bắt đầu xem xét thực tế rằng bạn có thể đang phải đối mặt với một số loại hạn chế trong đó quản trị viên mạng hoặc ISP của bạn đang hạn chế quyền truy cập vào các dịch vụ phát trực tuyến như Netflix.
Điều này thường xảy ra với các mạng như cơ quan, trường học, khách sạn, bệnh viện và các loại Netflix công cộng khác.
Nếu bạn có phương tiện để làm như vậy, hãy kiểm tra với quản trị viên mạng của bạn để đảm bảo rằng các dịch vụ phát trực tuyến được chấp nhận hoặc đang bị chặn có chủ ý.


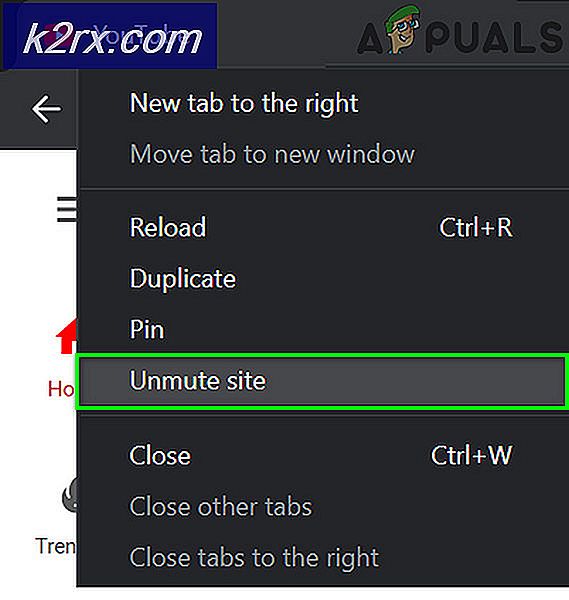
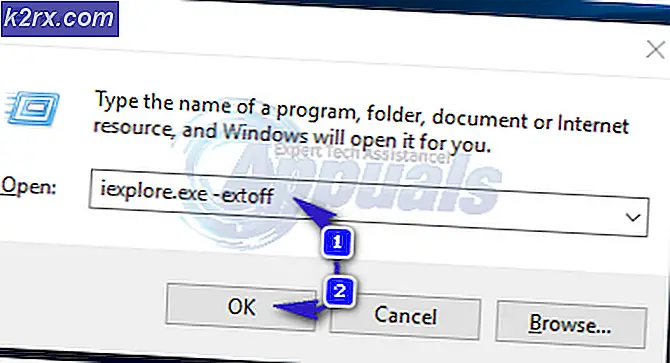
![Lỗi kết nối mạng 0x00028002 [Khắc phục nhanh]](http://k2rx.com/img/101353/network-connection-error-0x00028002-quick-fix-101353.png)