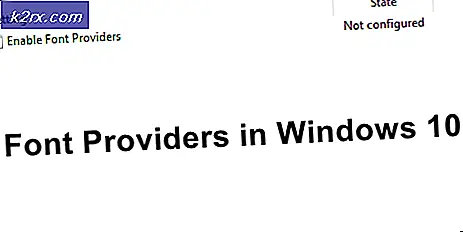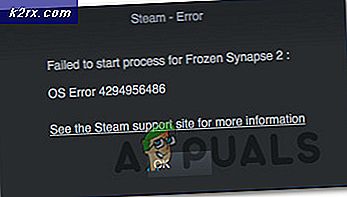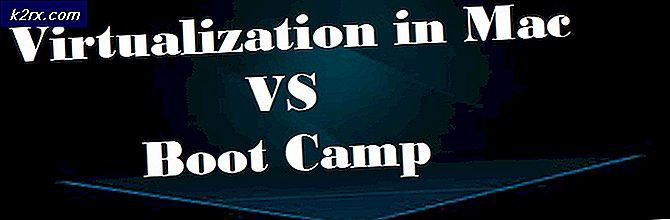Khắc phục: Google Chrome Sound không hoạt động
Âm thanh trong trình duyệt Chrome có thể không hoạt động do phiên bản Windows đã lỗi thời. Ngoài ra, chúng ta không thể bỏ qua một trình điều khiển âm thanh bị hỏng. Một số tiện ích mở rộng trình duyệt xung đột cũng có thể ngăn Chrome phát âm thanh. Không có mẫu thiết lập nào về cách thức và thời điểm xảy ra lỗi này với người dùng. Trong một số trường hợp, một số người dùng có thể phát âm thanh trong một khoảng thời gian ngắn sau khi khởi động lại Chrome trước khi sự cố lại xuất hiện. Ngoài ra, có những trường hợp được báo cáo khi người dùng gặp lỗi trong khi tạm dừng hoặc tiếp tục âm thanh.
Trước khi tiếp tục các giải pháp để khắc phục sự cố âm thanh trong Chrome, hãy thử phát âm thanh từ một trang web khác. Đừng quên kiểm tra xem âm thanh có hoạt động tốt hay không các ứng dụng khác. Đảm bảo kiểm tra trang web có vấn đề trong trình duyệt khác. Ngoài ra, nếu loa không phát âm thanh, hãy kiểm tra xem âm thanh có hoạt động tốt hay không tai nghe.
Giải pháp 1: Hiển thị trang web trong Google Chrome
Google đã bao gồm một tính năng mới trong các phiên bản mới nhất của mình, cho phép người dùng tắt tiếng một trang web cụ thể trong trình duyệt Chrome. Nếu bạn đã tắt tiếng trang web trong bất kỳ tab nào, thì sẽ không có âm thanh nào được phát khi trang web cụ thể đó được mở. Trong trường hợp này, tắt tiếng trang web có thể giải quyết được sự cố.
- Phóng Google Chrome.
- Mở trang web có vấn đề và nhấp chuột phải trên nó chuyển hướng. Bây giờ trong menu được hiển thị, hãy nhấp vào Bật tiếng trang web.
- Sau đó, kiểm tra xem sự cố âm thanh của Chrome đã được giải quyết chưa.
Giải pháp 2: Khởi động lại Dịch vụ Trình tạo Điểm cuối Âm thanh của Windows
Cùng với phần cứng và trình điều khiển âm thanh của bạn, một dịch vụ Windows, tức là Windows Audio Endpoint Builder Service chịu trách nhiệm quản lý âm thanh trên máy tính của bạn. Nếu dịch vụ này bị kẹt trong quá trình hoạt động thì nó có thể ngăn Chrome phát âm thanh. Trong trường hợp này, khởi động lại dịch vụ đơn giản có thể khởi động lại cấu hình của dịch vụ và do đó giải quyết được sự cố.
- Lối ra Chrome và giết tất cả các quy trình đang chạy của nó thông qua Trình quản lý tác vụ.
- Sau đó nhấn Windows + R phím, loại Services.msc, và sau đó nhấn Đi vào cái nút.
- Hiện nay cuộn xuống cho đến khi bạn tìm thấy Dịch vụ trình tạo điểm cuối âm thanh của Windows.
- Sau đó nhấp chuột phải trên dịch vụ và trong menu ngữ cảnh được hiển thị, hãy nhấp vào Khởi động lại.
- Sau đó bấm vào Đúng để xác nhận việc khởi động lại dịch vụ.
- Sau khi dịch vụ khởi động lại, phóng Chrome và kiểm tra xem âm thanh có hoạt động tốt trong Chrome hay không.
Giải pháp 3: Bật Chrome Audio trong Bộ trộn âm lượng
Bộ trộn âm lượng là trung tâm của tất cả các cài đặt liên quan đến âm thanh trong hệ thống của bạn. Để phát âm thanh trong Chrome (giống như các ứng dụng khác), âm lượng cho Chrome phải được bật trong Bộ trộn âm lượng của Windows. Nếu nó bị vô hiệu hóa, thì đó có thể là nguyên nhân gốc rễ của lỗi Chrome hiện tại. Với các điều kiện, việc bật âm lượng cho Chrome trong Bộ trộn âm lượng có thể giải quyết được sự cố.
- Phóng Chrome và sau đó phát âm thanh trên một trang web, ví dụ: YouTube.
- Bây giờ, trong khi tiếp tục phát âm thanh, nhấp chuột phải trên biểu tượng âm lượng trong Khay Hệ thống, sau đó trong menu được hiển thị, hãy nhấp vào Mở Bộ trộn âm lượng.
- Hiện nay, bật âm lượng (hoặc bật tiếng) cho Chrome và kiểm tra xem âm thanh đã bắt đầu phát trong Chrome chưa.
Giải pháp 4: Thay đổi thiết bị đầu ra âm thanh mặc định của Chrome
Nếu có nhiều thiết bị đầu ra âm thanh được cài đặt trong hệ thống của bạn và Chrome được định cấu hình để định tuyến âm thanh đến thiết bị đầu ra hiện không khả dụng, thì bạn sẽ không thể nghe thấy bất kỳ âm thanh nào trong Chrome, tức là Chrome đã định tuyến âm thanh đến thiết bị 2nd màn hình có loa và bạn đã rút phích cắm màn hình đó, khi đó bạn có thể không nghe thấy âm thanh từ thiết bị đầu ra âm thanh chính của mình.
- Phóng Chrome và phát âm thanh trên một trang web như YouTube.
- Trong khi vẫn phát âm thanh đó, nhấp chuột phải trên Biểu tượng âm lượng trong khay hệ thống và sau đó trong menu được hiển thị, nhấp vào Mở Cài đặt âm thanh.
- Bây giờ, hãy nhấp vào thả xuống phía dưới cái Chọn thiết bị đầu ra của bạn, và lựa chọn thiết bị đầu ra thích hợp.
- Sau đó, hãy đảm bảo Khối lượng tổng thể không được đặt thành 0.
- Hiện nay cuộn xuống cho đến cuối cùng và dưới Tùy chọn âm thanh nâng cao, bấm vào Tùy chọn thiết bị và âm lượng ứng dụng.
- Sau đó, đối với Google Chrome, hãy nhấp vào thả xuống của Đầu ra và đảm bảo rằng Thiết bị đầu ra thích hợp đã được chọn.
- Bây giờ, hãy kiểm tra xem âm thanh có hoạt động tốt trong Chrome hay không.
Giải pháp 5: Tắt tính năng Hộp cát âm thanh của Chrome
Google liên tục bổ sung các tính năng bảo mật mới cho Chrome. Để bảo vệ các chức năng quan trọng của bộ nhớ, các phiên bản Chrome gần đây được trang bị để định tuyến âm thanh qua hộp cát. Đây có thể là nguyên nhân gốc rễ của vấn đề trong môi trường doanh nghiệp như môi trường Citrix. Trong trường hợp này, việc tắt Hộp cát âm thanh có thể giải quyết được sự cố.
- Lối ra Trình duyệt Chrome.
- Hiện nay nhấp chuột phải trên lối tắt của Chrome và nhấp vào Tính chất.
- Sau đó nhấp vào Tab lối tắt và sau đó trong hộp Mục tiêu thêm một trong số các dòng sau ở cuối đường dẫn:
--disable-features = AudioServiceSandbox --disable-features = AudioServiceOutOfProcess
- Bây giờ bấm vào Ứng dụng và sau đó Đồng ý.
- Sau đó phóng Chrome thông qua phím tắt đó và kiểm tra xem nó có rõ lỗi âm thanh hay không.
Giải pháp 6: Cài đặt lại trình điều khiển âm thanh của hệ thống của bạn
Trình điều khiển âm thanh chịu trách nhiệm về gần như tất cả các âm thanh được phát trong hệ thống của bạn. Nếu nó bị hỏng hoặc bị định cấu hình sai, thì nó có thể là nguyên nhân gốc rễ của vấn đề. Trong trường hợp này, gỡ cài đặt và sau đó cài đặt lại trình điều khiển âm thanh có thể giải quyết được sự cố.
- Lối ra Trình duyệt Chrome.
- Hiện nay nhấp chuột phải trên Nút Windows và sau đó nhấp vào Quản lý thiết bị.
- Sau đó mở rộng Bộ điều khiển trò chơi âm thanh, video và âm thanh.
- Sau đó nhấp chuột phải về bạn thiết bị âm thanh và sau đó nhấp vào Gỡ cài đặt thiết bị.
- Một lần nữa, nhấp vào Gỡ cài đặt khi lời nhắc đến. Bây giờ, hãy làm theo lời nhắc trên màn hình của bạn để hoàn thành quá trình gỡ cài đặt.
- Sau đó khởi động lại hệ thống của bạn.
- Bây giờ, trình điều khiển sẽ được cài đặt tự động, nếu không, hãy mở Trình quản lý thiết bị và nhấp vào Quét các thay đổi phần cứng trong menu Hành động. Bạn cũng có thể tải xuống trình điều khiển đã cập nhật từ trang web của nhà sản xuất.
- Sau khi cập nhật trình điều khiển, hãy khởi chạy Chrome và kiểm tra xem nó có đang phát âm thanh tốt hay không.
Giải pháp 7: Tắt tiện ích mở rộng của Chrome
Các tiện ích mở rộng được sử dụng để nâng cao chức năng của trình duyệt. Ngoài ra còn có các tiện ích mở rộng giúp nâng cao trải nghiệm âm thanh của người dùng. Nếu bất kỳ tiện ích mở rộng nào đang can thiệp vào hoạt động của trang web thì đó có thể là nguyên nhân gốc rễ của sự cố Chrome hiện tại. Trong trường hợp này, việc tắt tiện ích mở rộng cho Chrome hoặc bật âm thanh nếu bất kỳ tiện ích mở rộng nâng cao âm thanh nào đang tắt nó có thể giải quyết vấn đề, ví dụ: Hộp công cụ Chrome.
- Phóng Chrome và nhấp vào ba chấm dọc gần góc trên cùng bên phải của cửa sổ và trong menu được hiển thị, hãy nhấp vào Thêm công cụ.
- Sau đó, trong menu phụ, nhấp vào Tiện ích mở rộng.
- Hiện nay tắt mọi tiện ích mở rộng do đó bật công tắc để tắt. Bạn có thể chọn sử dụng Chế độ ẩn danh của Chrome nhưng bạn nên tắt các tiện ích mở rộng.
- Sau đó mở trang web có vấn đề và kiểm tra xem âm thanh đã bắt đầu phát chưa.
Giải pháp 8: Cập nhật trình điều khiển hệ thống và Windows của bạn
Hệ điều hành Windows và trình điều khiển hệ thống liên tục được cập nhật để cải thiện hiệu suất và phục vụ cho những phát triển công nghệ mới. Ngoài ra, các lỗi đã biết cũng được vá trong các bản cập nhật mới hơn để làm cho hệ điều hành ổn định hơn. Nếu bạn đang sử dụng phiên bản hệ điều hành / trình điều khiển cũ hơn, thì bạn có thể gặp phải lỗi Chrome hiện tại. Trong trường hợp này, cập nhật trình điều khiển Windows và Hệ thống có thể giải quyết vấn đề.
- Lối ra Chrome và giết tất cả các quy trình đang chạy của nó thông qua Trình quản lý tác vụ.
- Cập nhật Windows theo cách thủ công và Cập nhật trình điều khiển hệ thống của bạn. Ngoài ra, bạn nên kiểm tra nhà sản xuất hệ thống của mình để biết phiên bản mới nhất của trình điều khiển hệ thống của bạn.
- Sau khi cập nhật, khởi động lại hệ thống của bạn.
- Sau khi khởi động lại, hãy khởi chạy Chrome và kiểm tra xem nó có rõ lỗi hay không.
Giải pháp 9: Sử dụng Chrome Canary Channel
Các lỗi đã biết trước hết được vá trong phiên bản Chrome dành cho nhà phát triển, tức là Kênh Canary. Nếu có lỗi gây ra sự cố âm thanh hiện tại trong Chrome, thì rất có thể lỗi đó đã được vá trong bản phát hành Canary của Chrome.
- Tải xuống và cài đặt kênh Chrome Canary.
- Sau đó, khởi chạy bản dựng Chrome Canary và kiểm tra xem âm thanh có phát tốt không.
Giải pháp 10: Đặt lại hoặc cài đặt lại Windows
Nếu không có gì giúp được bạn cho đến nay, thì hầu hết vấn đề có thể là do cài đặt Windows bị hỏng. Trong trường hợp này, đặt lại Windows hoặc cài đặt sạch Windows có thể giải quyết được sự cố. Nhưng bạn nên gỡ cài đặt và cài đặt lại Chrome trước khi cài đặt lại Windows. Hơn nữa, đừng quên sao lưu dữ liệu của bạn trước khi thiết lập lại hoặc cài đặt lại Windows.