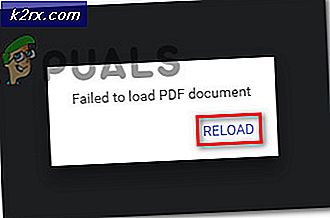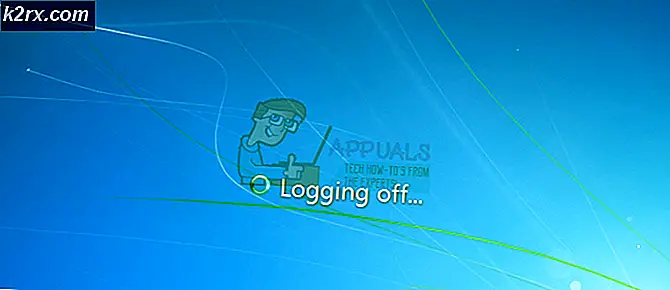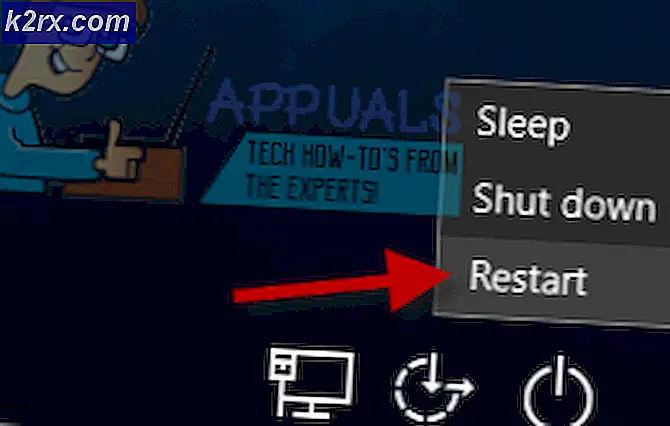Làm thế nào để loại bỏ hộp màu xám ở góc trên bên phải của màn hình Windows 10?
Bạn có thể thấy một hộp màu xám (hoặc một đối tượng có màu khác như hình tròn màu xanh lá cây, v.v.) trên màn hình nếu trình điều khiển màn hình của bạn bị hỏng. Hơn nữa, cấu hình sai đồ họa của hệ thống hoặc các ứng dụng xung đột cũng có thể gây ra lỗi đang được thảo luận.
Người dùng bắt đầu nhìn thấy một hình dạng trên màn hình của mình sau khi đăng nhập vào hệ thống của họ, lớp phủ trên tất cả các cửa sổ / ứng dụng. Nhiều người dùng gặp phải hộp ở trên cùng bên phải của màn hình nhưng đối với một số ít người, hộp này cũng xuất hiện trên các khu vực khác của màn hình. Đối với một số người dùng, chuột bao phủ hộp và có thể được nhấp vào nhưng đối với những người khác, họ không thể nhấp vào hộp.
Trước khi tiếp tục với các giải pháp để loại bỏ hộp lớp phủ, hãy kết nối màn hình của bạn với một hệ thống khác để kiểm tra xem màn hình có bị lỗi không. Nếu không được, hãy kiểm tra xem hộp màu xám có xuất hiện trong BIOS của hệ thống hay không, nếu có, hãy kiểm tra màn hình của bạn để tìm sự cố phần cứng.
Đảm bảo rằng kính lúp (hoặc bất kỳ cài đặt thu phóng nào của nó) không gây ra sự cố. Nếu bạn đang sử dụng TV làm thiết bị hiển thị, hãy kiểm tra tắt tiếng / bật tiếng TV có giải quyết được sự cố không. Hơn nữa, hãy đảm bảo Windows và trình điều khiển (đặc biệt là trình điều khiển hiển thị) của PC của bạn được cập nhật lên phiên bản mới nhất.
Giải pháp 1: Thay đổi cài đặt màn hình
Bạn có thể thấy hộp màu xám trên màn hình nếu cài đặt màn hình của bạn bị định cấu hình sai. Trong trường hợp này, việc thay đổi cài đặt màn hình có thể giải quyết được sự cố.
- Tắt nguồn màn hình và đợi trong 1 phút.
- Sau đó khởi động lại màn hình của bạn và kiểm tra xem sự cố hộp xám đã được giải quyết chưa.
- Nếu không, hãy mở Menu của màn hình và chuyển đến Tăng cường hình ảnh chuyển hướng.
- Bây giờ vô hiệu hóa tùy chọn của Khung sáng và áp dụng các thay đổi của bạn.
- Sau đó kiểm tra xem hộp màu xám đã biến mất chưa.
- Nếu không, hãy mở Menu của màn hình và chuyển đến Thiết lập hệ thống chuyển hướng.
- Bây giờ chọn Đặt lại tất cả (hoặc Khôi phục cài đặt gốc) và kiểm tra xem nó có giải quyết được sự cố hộp không.
Nếu sự cố vẫn còn, hãy thử kết nối 2nd giám sát hệ thống của bạn và kiểm tra xem điều đó có giải quyết được sự cố trên màn hình có vấn đề hay không. Nếu bạn đang gặp sự cố trên máy tính xách tay, hãy kiểm tra xem mở nắp máy tính xách tay (nếu được kết nối với màn hình khác) sẽ giải quyết được vấn đề.
Giải pháp 2: Tắt Mẹo Windows
Hộp màu xám có thể là kết quả của một mẹo hoặc thủ thuật Windows bị mắc kẹt 'còn sót lại'. Trong bối cảnh này, việc tắt Mẹo Windows trong Cài đặt Windows có thể giải quyết được sự cố.
- Nhấn nút các cửa sổ chìa khóa và mở Cài đặt.
- Bây giờ mở Hệ thống và hướng đến Thông báo & Hành động chuyển hướng.
- Sau đó, bỏ chọn tùy chọn ‘Nhận Mẹo, Thủ thuật và Đề xuất khi bạn sử dụng Windows’.
- Hiện nay khởi động lại PC của bạn và kiểm tra xem sự cố hộp xám đã được giải quyết chưa.
Giải pháp 3: Thay đổi Cài đặt Đồ họa
Sự cố hộp có thể được kích hoạt bởi các cài đặt đồ họa khác nhau. Ví dụ: các tính năng Shadow play hoặc Overlay có thể khiến hệ thống của bạn hiển thị một hộp trên màn hình. Trong bối cảnh này, việc chỉnh sửa các cài đặt được đề cập dưới đây có thể giải quyết được vấn đề.
Tắt Lớp phủ trong trò chơi Nvidia
- Nhấp chuột phải vào biểu tượng Nvidia trong khay hệ thống (bạn có thể phải mở rộng các biểu tượng ẩn) và chọn Trải nghiệm GeForce.
- Bây giờ mở Cài đặt và tắt công tắc của Lớp phủ trong trò chơi (bạn có thể thử các phím tắt của Alt + Z).
- Sau đó đóng Cửa sổ GeForce và kiểm tra xem màn hình có thoát khỏi hộp màu xám hay không.
Tắt chỉ báo ghi âm
- Mở Cài đặt Radeon và mở Sống lại.
- Bây giờ hãy chọn Cảnh và mở Vị trí chỉ báo.
- Sau đó chọn Tắt trong menu thả xuống và kiểm tra xem hộp màu xám có biến mất hay không.
- Nếu không, hãy mở Relive trong Radeon Settings (bước 1) và kiểm tra xem có tắt Ghi lại máy tính để bàn giải quyết vấn đề hộp màu xám.
Tắt lớp phủ Radeon
- Nhấn nút Các phím Alt + R để khởi động Cài đặt Radeon và sau đó bỏ chọn tùy chọn của Hiển thị Lớp phủ.
- Sau đó, kiểm tra xem sự cố hộp màu xám đã được giải quyết chưa.
Nếu vậy, bạn có thể phải tắt tổ hợp phím nóng, để làm như vậy, hãy nhấn Các phím Alt + R và chọn hộp Toggle Radeon Overlay Hotkey. Sau đó nhấn phím xóa để xóa phím nóng (hoặc thêm tổ hợp phím mới mà bạn không sử dụng) và cài đặt sẽ được thay đổi thành Không có.
Nếu bạn đang sử dụng Số liệu Radeon, sau đó đánh Phím CTRL + SHIFT + O để vô hiệu hóa nó để kiểm tra xem nó có giải quyết được sự cố hay không (nếu các Chỉ số bắt đầu hiển thị, sau đó nhấn lại vào các phím đã đề cập để tắt nó). Bạn có thể kiểm tra xem có bất kỳ phím nóng nào khác trong các tab Toàn cầu, Trò chơi và Giám sát hiệu suất đang gây ra sự cố hay không.
Nếu sự cố vẫn tiếp diễn, hãy kiểm tra xem việc tắt quản lý nguồn trong bảng điều khiển đồ họa (ví dụ: Intel HD Graphics) có giải quyết được sự cố hộp hay không.
Giải pháp 4: Khởi động sạch Hệ thống của bạn
Màn hình của bạn có thể hiển thị hộp màu xám do mã của một ứng dụng được viết kém. Trong trường hợp này, đóng / tắt / gỡ cài đặt ứng dụng có vấn đề có thể giải quyết được sự cố.
- Khởi động hệ thống của bạn trong khởi động an toàn và kiểm tra xem hộp có được hiển thị hay không.
- Nếu sự cố không xảy ra ở chế độ an toàn, hãy kiểm tra xem sự cố không xuất hiện trong khởi động sạch (Bạn cũng có thể thử Process Explorer để tìm ra ứng dụng gây ra sự cố).
- Nếu vậy, thì kích hoạt các quy trình / ứng dụng từng cái một cho đến khi bạn tìm thấy một trong những vấn đề.
- Bây giờ, hãy đóng, vô hiệu hóa hoặc gỡ cài đặt ứng dụng và kiểm tra xem sự cố đã được giải quyết chưa.
Sau đây là các ứng dụng được người dùng báo cáo để tạo ra sự cố. Bạn có thể phải đóng ứng dụng có vấn đề (thông qua Trình quản lý tác vụ) hoặc tắt ứng dụng đó khi hệ thống khởi động, nếu không, bạn có thể phải gỡ cài đặt ứng dụng.
Giải pháp 5: Tắt màn hình cảm ứng của hệ thống của bạn
Hệ thống của bạn có thể hiển thị hộp màu xám trên màn hình nếu màn hình cảm ứng đang cản trở các mô-đun hiển thị. Trong trường hợp này, tắt màn hình cảm ứng có thể giải quyết được vấn đề.
- Khởi chạy menu Truy cập nhanh bằng cách nhấn đồng thời các phím Windows + X. Sau đó chọn Quản lý thiết bị.
- Bây giờ hãy mở rộng tùy chọn của Thiết bị giao diện con người và sau đó nhấp chuột phải vào thiết bị cảm ứng.
- Sau đó chọn Vô hiệu hóa và kiểm tra xem sự cố hiển thị đã được giải quyết chưa.
Nếu sự cố vẫn tiếp diễn, hãy kiểm tra xem bạn có thể vuốt hộp bằng hai ngón tay (sau khi bật màn hình cảm ứng) hay không.
Giải pháp 6: Cài đặt lại Trình điều khiển đồ họa
Bạn có thể thấy hộp màu xám trên màn hình nếu trình điều khiển đồ họa của hệ thống bị hỏng. Trong trường hợp này, cài đặt lại trình điều khiển đồ họa (mặc định / mới nhất) có thể giải quyết được sự cố.
- Nhấn đồng thời Windows + X và trong menu Power User, hãy chọn Quản lý thiết bị.
- Bây giờ mở rộng Bộ điều hợp hiển thị và nhấp chuột phải vào cạc đồ họa của bạn.
- Sau đó chọn Gỡ cài đặt và đánh dấu tùy chọn của Xóa phần mềm trình điều khiển cho thiết bị này.
- Bây giờ hãy nhấp vào Gỡ cài đặt và sau đó đợi quá trình gỡ cài đặt hoàn tất.
- Sau đó, nhấp chuột phải vào nút Windows và trong menu Power User, chọn Ứng dụng & Tính năng.
- Bây giờ hãy mở rộng bất kỳ ứng dụng nào liên quan đến cạc đồ họa của bạn, ví dụ: Trải nghiệm Nvidia GeForce, và sau đó nhấp vào Gỡ cài đặt.
- Sau đó xác nhận gỡ cài đặt ứng dụng và để gỡ cài đặt hoàn tất.
- Hiện nay khởi động lại PC của bạn và kiểm tra xem sự cố hiển thị đã được giải quyết chưa (Windows có thể cài đặt trình điều khiển mặc định của nó).
- Nếu không, hãy tải xuống và cài đặt trình điều khiển mới nhất của nhà sản xuất cạc đồ họa của bạn và kiểm tra xem nó có giải quyết được sự cố hộp xám hay không.
Cách giải quyết
Nếu bất kỳ giải pháp nào không giải quyết được vấn đề của bạn, thì các giải pháp thay thế được đề cập dưới đây (được người dùng báo cáo để giải quyết vấn đề tạm thời) có thể hoàn thành công việc. Bạn có thể thử lần lượt các cách giải quyết này để kiểm tra xem có cách nào trong số chúng loại bỏ hộp màu xám trên màn hình của bạn hay không:
- Nhấn phím Windows + L để khóa hệ thống. Sau đó đăng nhập vào hệ thống.
- Nhấn nút Ctrl + Alt + Delete và sau đó trong cửa sổ tùy chọn bảo mật, hãy chọn Huỷ bỏ.
- Khởi động lại hệ thống của bạn. Nếu bạn không muốn khởi động lại, thì bạn có thể Đăng xuất và sau đó đăng lại vào hệ thống.
- Tắt nguồn hệ thống của bạn và ngắt kết nối cáp nguồn khỏi nguồn điện (nếu bạn gặp sự cố trên máy tính xách tay, hãy tháo pin của máy tính xách tay). Sau đó nhấn và giữ nút nguồn (để xả tĩnh điện) trong 60 giây. Bây giờ, hãy đợi trong 5 phút và sau đó bật nguồn hệ thống để kiểm tra xem sự cố hộp xám đã được giải quyết chưa.
- Thay đổi độ phân giải màn hình và khi được yêu cầu xác nhận, hãy nhấp vào Hủy.
- Xoay màn hình bằng cách nhấn CTRL + ALT + bất kỳ phím mũi tên nào (nếu được hỗ trợ bởi cạc đồ họa của hệ thống của bạn) và kiểm tra xem sự cố đã được giải quyết chưa (sau đó trở về chế độ xoay màn hình bình thường).
- Nhấn tổ hợp phím Ctrl + Shift + Windows + B để khởi động lại cạc đồ họa của bạn và kiểm tra xem hộp màu xám đã biến mất chưa.
- Kiểm tra nếu thay đổi màu sắc (từ True Color 32bit đến High Color 16bit) trong cài đặt Hiển thị của hệ thống của bạn sẽ giải quyết được sự cố (đừng quên hoàn nguyên về bảng màu trước đó).
- Thay đổi Tốc độ làm tươi trong Cài đặt hiển thị của hệ thống của bạn và sau đó hoàn nguyên về cài đặt trước đó để kiểm tra xem điều đó có giải quyết được sự cố hay không.
- Mở Cá nhân hóa trong Cài đặt và điều hướng đến Chủ đề chuyển hướng. Sau đó, chọn một chủ đề khác.
Sử dụng Trình quản lý Tác vụ của Hệ thống của Bạn
- Khởi chạy menu Power User đồng thời nhấn phím Windows + X và lựa chọn Quản lý công việc.
- Bây giờ hãy kết thúc quá trình mà bạn nghi ngờ đang tạo ra sự cố (ví dụ: Dell Update.exe) và kiểm tra xem sự cố đã được giải quyết chưa.
- Nếu không, hãy khởi chạy Trình quản lý tác vụ (bước 1) và nhấp chuột phải vào Windows Explorer quá trình.
- Bây giờ hãy chọn Khởi động lại và sau đó kiểm tra xem hộp màu xám có bị loại bỏ hay không.
- Nếu không, hãy kết thúc nhiệm vụ của Trình quản lý cửa sổ trên máy tính để bàn (dwm.exe) và kiểm tra xem điều đó có giải quyết được sự cố không. Nếu được yêu cầu, hãy đánh dấu vào tùy chọn Bỏ dữ liệu chưa lưu và tắt máy. Sau đó nhấp vào nút Tắt máy và kiểm tra xem vấn đề hộp màu xám đã được giải quyết chưa. Nếu vậy, nhưng sự cố lại xuất hiện, thì bạn có thể phải tạo một tệp hàng loạt để loại bỏ tác vụ DWM (nhưng không tắt hệ thống) theo định kỳ.
Nếu sự cố vẫn còn, hãy kiểm tra xem có bất kỳ tác vụ nào của hệ thống trong Bộ lập lịch tác vụ đang gây ra sự cố không. Người dùng đã báo cáo rằng SamoyedAgent.exe tác vụ (bởi ứng dụng EasySupportCenter của Samsung) đã gây ra sự cố. Nếu sự cố vẫn tiếp diễn, hãy kiểm tra xem có sử dụng 3rd tiện ích bên như Công cụ thực tế giải quyết vấn đề. Nếu sự cố vẫn tiếp diễn, thì bạn có thể phải đặt lại PC về mặc định ban đầu. Nếu điều đó không thực hiện được thủ thuật, thì bạn có thể phải kiểm tra bộ phận hiển thị của mình để tìm sự cố phần cứng.