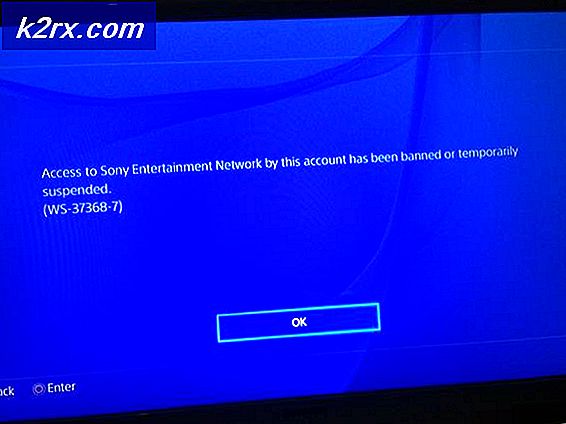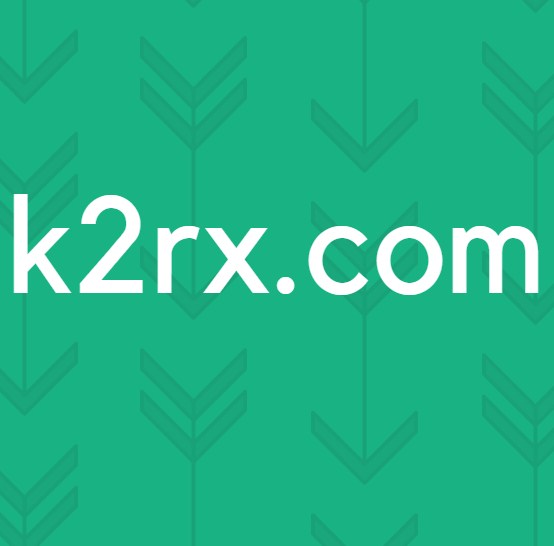Khắc phục: Không thể khởi chạy cửa sổ OpenGL
Thư viện đồ họa mở là một giao diện lập trình ứng dụng đa nền tảng (API) được sử dụng để hiển thị đồ họa vector 3D và 2D. API thường được sử dụng để tương tác với một đơn vị xử lý đồ họa (GPU), từ đó giúp đạt được kết xuất được tăng tốc phần cứng.
Nhiều trò chơi nặng dựa vào API này cho hoạt động đồ họa của họ và sử dụng chúng trong trò chơi. Gần đây, nhiều người dùng gặp phải sự cố khi họ không thể chơi trò chơi vì lỗi xảy ra trong đó trạng thái Không thể khởi chạy cửa sổ OpenGL . Lỗi này chủ yếu liên quan đến trình điều khiển đồ họa hoặc với cài đặt độ phân giải của trò chơi. Chúng tôi sẽ đi qua tất cả các cách giải quyết từng cái một. Kiểm tra chúng ra.
Giải pháp 1: Thay đổi 'TKGRAPHICSSETTINGS.MXML'
Mỗi trò chơi có một tệp chuyên dụng được sử dụng để tải cài đặt bất cứ khi nào nó được khởi chạy. Các cài đặt này bao gồm độ phân giải, chi tiết bóng, chi tiết kết cấu, v.v. Chúng tôi sẽ mở tệp này trong notepad, thực hiện một số thay đổi theo hệ thống của bạn và thử khởi chạy trò chơi.
- Nhấp chuột phải vào bất kỳ đâu trên Màn hình của bạn và chọn Cài đặt hiển thị .
- Kiểm tra độ phân giải mà máy tính của bạn hiện đang sử dụng. Đây là '1920 x 1200'. Lưu ý điều này xuống vì chúng tôi sẽ cần nó tiếp tục trong giải pháp.
- Nhấn Windows + E để khởi chạy File Explorer. Điều hướng đến thư mục sau:
D: \ Steam \ steamapps \ common \ NoMansSky \ Binaries \ SETTINGS
Lưu ý rằng thư mục của bạn sẽ khác. Ở đây hơi nước được cài đặt trong Local Disk D. Hơi của bạn có thể được cài đặt trên ổ cứng khác. Đảm bảo bạn thay đổi địa chỉ điều hướng theo hệ thống của bạn.
- Nhấp chuột phải vào tệp ' MXML ' và chọn Chỉnh sửa bằng Notepad ++ . Đây là nếu bạn đã cài đặt trình chỉnh sửa đó. Nếu không, bạn có thể chọn Mở bằng> Notepad .
- Bây giờ khi bạn đã mở tệp cấu hình, hãy tìm kiếm thẻ ' ResolutionWidth' và ' ResolutionHeight' . Kiểm tra xem độ phân giải hiện tại đã được đặt chưa. Nếu các giá trị không khớp, bạn nên thay đổi giá trị thành những gì bạn đã xem trước đó.
Ví dụ: nếu độ phân giải của bạn là 1920 x 1200 thì 'ResolutionWidth' phải là '1920' và 'ResolutionHeight' phải là '1200'. Như bạn có thể thấy trong ví dụ bên dưới, tập hợp độ phân giải không chính xác.
- Lưu các thay đổi vào tệp và thoát. Khởi động lại máy tính của bạn đúng cách, khởi chạy Steam và thử chơi trò chơi.
Nếu bạn vẫn gặp lỗi khi cố khởi chạy trò chơi, bạn có thể thử thay đổi thuộc tính ' Toàn màn hình' . Thay đổi thuộc tính thành false . Lưu thay đổi và thử khởi chạy trò chơi.
Mẹo CHUYÊN NGHIỆP: Nếu vấn đề xảy ra với máy tính của bạn hoặc máy tính xách tay / máy tính xách tay, bạn nên thử sử dụng phần mềm Reimage Plus có thể quét các kho lưu trữ và thay thế các tệp bị hỏng và bị thiếu. Điều này làm việc trong hầu hết các trường hợp, nơi vấn đề được bắt nguồn do một tham nhũng hệ thống. Bạn có thể tải xuống Reimage Plus bằng cách nhấp vào đâyGiải pháp 2: Cài đặt ứng dụng khách mới nhất cho PS4
Nếu bạn gặp phải lỗi này trên PS Bây giờ trên PC của bạn, có thể là do máy khách đã lỗi thời và một lỗi mới đã hết. Bây giờ, mỗi nhà phát triển phát hành phiên bản mới để chống lại một số lỗi hoặc thêm các tính năng mới vào nền tảng. Nếu bạn có một khách hàng đã lỗi thời, điều này có thể gây ra sự khác biệt.
- Tải xuống ứng dụng khách PS mới nhất từ trang web chính thức.
- Bây giờ không gỡ cài đặt phiên bản cũ hơn. Cài đặt phiên bản mới này lên trên phiên bản hiện tại.
- Sau khi thực hiện xong việc cài đặt, khởi động lại máy tính hoàn toàn và kiểm tra xem sự cố đã được giải quyết chưa.
Giải pháp 3: Thay đổi người dùng / đăng nhập lại
Ngoài ra còn có một workaround được biết đến, nơi chỉ đơn giản là relogging vào hơi nước sửa chữa vấn đề. Lý do đằng sau điều này là không được biết đến nhưng nó làm cho tinh thần để suy luận rằng người dùng hiện đang đăng nhập có thể có một số vấn đề với các cấu hình hiển thị được lưu trữ. Relogging có thể khắc phục vấn đề này.
- Khởi chạy ứng dụng Steam của bạn bằng Steam.exe
- Đăng xuất khỏi Steam bằng cách nhấp vào tùy chọn Change User hiện tại nếu bạn nhấp vào tiêu đề tài khoản của mình ở góc trên cùng bên phải của ứng dụng Steam.
- Sau khi nhấp vào tùy chọn, bạn sẽ được cấp một màn hình đăng nhập, nơi bạn phải nhập thông tin đăng nhập của mình. Sau khi nhập thông tin đăng nhập của bạn, hãy chọn hộp Ghi nhớ mật khẩu của tôi. Nhấp vào nút Đăng nhập.
- Sau khi đăng nhập, khởi động trò chơi bạn đang cố gắng phát và kiểm tra xem lỗi OpenGL vẫn còn tồn tại hay không.
Giải pháp 4: Cập nhật trình điều khiển đồ họa
Nếu bạn có trình điều khiển bị hỏng hoặc lỗi thời, đó có thể là lý do tại sao trò chơi của bạn không khởi chạy hoặc thông báo OpenGL bật lên. Bây giờ có hai cách mà bạn có thể cập nhật các trình điều khiển: bằng tay hoặc tự động . Theo cách thủ công, bạn phải tải xuống trình điều khiển cá nhân sau khi tìm kiếm trình điều khiển tại trang web của nhà sản xuất.
Trước khi cập nhật trình điều khiển, chúng tôi sẽ kiểm tra xem việc cài đặt trình điều khiển mặc định có giải quyết được sự cố cho chúng tôi hay không.
- Khởi động vào chế độ An toàn . Nhập devmgmt. msc trong hộp thoại và nhấn Enter. Tại đây điều hướng đến Bộ điều hợp hiển thị, nhấp chuột phải vào bộ điều hợp của bạn và chọn Gỡ cài đặt thiết bị .
- Khởi động máy tính của bạn vào chế độ bình thường, nhấn Windows + R, gõ devmgmt. msc trong hộp thoại và nhấn Enter. Hầu hết các trình điều khiển mặc định có thể sẽ được cài đặt. Nếu không, hãy nhấp chuột phải vào bất kỳ khoảng trống nào và chọn Quét các thay đổi phần cứng . Bây giờ hãy kiểm tra xem trò chơi có hoạt động mà không có bất kỳ sự cố nào không . Nếu nó không có bất kỳ vấn đề, tốt cho bạn. Nếu không, hãy tiếp tục.
- Bây giờ có hai lựa chọn. Bạn có thể tìm kiếm trực tuyến trình điều khiển mới nhất có sẵn cho phần cứng của bạn từ trang web của nhà sản xuất như NVIDIA vv (và cài đặt theo cách thủ công) hoặc bạn có thể để Windows tự cài đặt phiên bản mới nhất (tìm kiếm cập nhật tự động).
- Chúng tôi sẽ xem xét cài đặt tự động. Nhấp chuột phải vào phần cứng của bạn và chọn Cập nhật trình điều khiển . Chọn tùy chọn đầu tiên Tìm kiếm tự động để cập nhật phần mềm trình điều khiển. Chọn tùy chọn thứ hai nếu bạn đang cập nhật theo cách thủ công và chọn Duyệt trình điều khiển và điều hướng đến vị trí bạn đã tải xuống.
- Khởi động lại máy tính của bạn sau khi cài đặt trình điều khiển, khởi động trò chơi và kiểm tra xem bạn có thể khởi chạy thành công trò chơi mà không có thông báo lỗi không.
Mẹo CHUYÊN NGHIỆP: Nếu vấn đề xảy ra với máy tính của bạn hoặc máy tính xách tay / máy tính xách tay, bạn nên thử sử dụng phần mềm Reimage Plus có thể quét các kho lưu trữ và thay thế các tệp bị hỏng và bị thiếu. Điều này làm việc trong hầu hết các trường hợp, nơi vấn đề được bắt nguồn do một tham nhũng hệ thống. Bạn có thể tải xuống Reimage Plus bằng cách nhấp vào đây