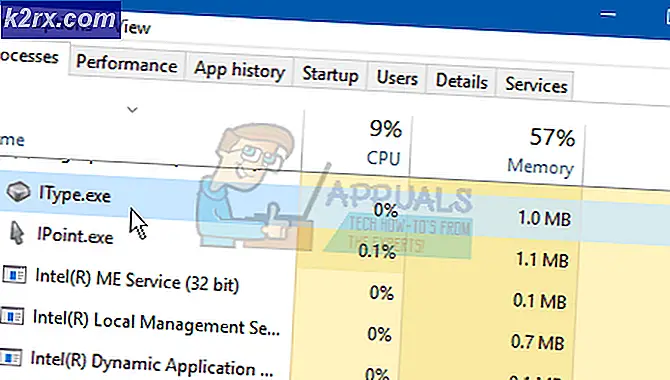Khắc phục: Task Host Window Ngăn chặn Shut Down trong Windows 8/10
Task Host là chương trình cửa sổ, không phải là vi-rút hoặc phần mềm độc hại. Vì vậy, bạn không phải lo lắng về nó là một vi-rút gây hại cho hệ thống của bạn. Khi bạn tắt hệ thống của mình, Task Host lưu ý rằng các chương trình trước đó đang chạy đã được đóng đúng cách để tránh bị hỏng dữ liệu và chương trình.
Một ví dụ về điều này, sẽ là một tập tin notepad hoặc một tập tin từ mở, trong khi nó mở nếu bạn cố gắng tắt, cửa sổ Task Host sẽ được hiển thị.
Về mặt kỹ thuật, bạn nên đóng tất cả các chương trình đang chạy trước khi bắt đầu tắt / khởi động lại. Tuy nhiên, nếu bạn cảm thấy không có chương trình nào chạy trước khi bạn tắt, hãy làm theo các bước / phương pháp bên dưới.
Phương pháp 1: Sửa chữa tệp hệ thống bị hỏng
Tải xuống và chạy Reimage Plus để quét và sửa chữa các tệp bị hỏng / mất tích từ đây, nếu tệp được tìm thấy bị hỏng và thiếu sửa chữa chúng và sau đó xem sự cố vẫn tiếp diễn nếu có, hãy chuyển sang Phương pháp tiếp theo bên dưới.
Phương pháp 2: Tắt tính năng Tắt máy / Khởi động nhanh
Trên Windows 8 và 10, vấn đề thường do Hybrid Shutdown và tính năng Khởi động Nhanh được thiết kế để tăng tốc cho Windows. Về mặt kỹ thuật, tính năng này khi được kích hoạt tạm dừng các tiến trình đang chạy trong trạng thái hiện tại của chúng thay vì đóng chúng, vì vậy khi hệ thống tiếp tục hoạt động, nó không phải khởi động lại chương trình từ đầu, thay vào đó nó chỉ khôi phục lại các tiến trình và tiếp tục lại đó. Kỹ thuật này cho phép MS tăng tốc độ nhưng không biết tại sao họ không chẩn đoán và xử lý Task Host liên quan đến tính năng này.
Vì vậy, phương pháp trong hướng dẫn này là vô hiệu hóa việc sử dụng Hybrid Shutdown / Fast Startup.
Giữ phím Windows và nhấn R. Trong hộp thoại chạy, gõ powercfg.cpl và nhấn OK .
Nhấp vào Chọn nút nguồn nào từ ngăn bên trái
Sau đó chọn Thay đổi cài đặt hiện không khả dụng . Nhấp vào Có nếu cảnh báo User Account Control xuất hiện.
Bây giờ trong phần Cài đặt tắt máy, hãy xóa dấu chọn bên cạnh Bật khởi động nhanh (được khuyến nghị) để tắt tính năng này. Nhấp vào nút Lưu thay đổi. Bây giờ khởi động lại hệ thống của bạn và kiểm tra, nếu vấn đề vẫn không được giải quyết thì hãy làm theo phương pháp 2.
Phương pháp 3: Chỉnh sửa WaitToKillServiceTimeout qua Registry Editor
WaitToKillServiceTimeout xác định thời gian hệ thống chờ dịch vụ dừng sau khi thông báo cho dịch vụ mà hệ thống đang tắt. Mục nhập này chỉ được sử dụng khi người dùng đưa ra lệnh tắt bằng cách nhấp vào Tắt
Giữ phím Windows và nhấn R. Nhập regedit và bấm OK. Điều hướng đến đường dẫn sau:
Mẹo CHUYÊN NGHIỆP: Nếu vấn đề xảy ra với máy tính của bạn hoặc máy tính xách tay / máy tính xách tay, bạn nên thử sử dụng phần mềm Reimage Plus có thể quét các kho lưu trữ và thay thế các tệp bị hỏng và bị thiếu. Điều này làm việc trong hầu hết các trường hợp, nơi vấn đề được bắt nguồn do một tham nhũng hệ thống. Bạn có thể tải xuống Reimage Plus bằng cách nhấp vào đâyHKEY_LOCAL_MACHINE -> SYSTEM -> CurrentControlSet -> Kiểm soát
Trong ngăn bên phải, bấm đúp vào WaitToKillServiceTimeout và thay đổi giá trị thành 2000, bấm OK. Theo mặc định, giá trị là 12000 .
Bây giờ điều hướng đến đường dẫn sau:
HKEY_CURRENT_USER -> Bảng điều khiển -> Máy tính để bàn .
Với Desktop được đánh dấu ở khung bên trái, nhấp chuột phải vào khoảng trống trong ngăn bên phải và chọn New > String Value. Đặt tên cho giá trị chuỗi WaitToKillServiceTimeout .
Bây giờ kích chuột phải vào WaitToKillServiceTimeout và nhấn Modify . Dưới Dữ liệu giá trị, gõ 2000 và bấm OK .
Thoát khỏi Registry Editor và khởi động lại. Sau đó kiểm tra xem vấn đề có được giải quyết hay không, nếu không thì tiến hành Phương pháp 2.
Phương pháp 4: Sửa đổi cài đặt tài khoản (Đối với người dùng bị ảnh hưởng sau khi cập nhật 1709)
Sau bản cập nhật 1709 gần đây của Windows, nhiều chức năng hệ thống đã bắt đầu xung đột và nhiều vấn đề nảy sinh. Một trong những vấn đề này là vấn đề chúng tôi đang thảo luận. Có một giải pháp khắc phục sự cố cho người dùng gặp phải sự cố cập nhật sau sự cố sau 1709 này.
- Nhấn Windows + S để khởi động thanh tìm kiếm. Nhập tài khoản vào hộp thoại. Mở kết quả có liên quan đầu tiên xuất hiện.
- Khi đã ở trong cài đặt tài khoản, hãy điều hướng đến tùy chọn Đăng nhập và bỏ chọn (tắt) tùy chọn Sử dụng thông tin đăng nhập của tôi để tự động hoàn tất thiết lập thiết bị của tôi sau khi cập nhật hoặc khởi động lại .
- Khởi động lại máy tính của bạn và kiểm tra xem sự cố đã được giải quyết chưa.
Mẹo CHUYÊN NGHIỆP: Nếu vấn đề xảy ra với máy tính của bạn hoặc máy tính xách tay / máy tính xách tay, bạn nên thử sử dụng phần mềm Reimage Plus có thể quét các kho lưu trữ và thay thế các tệp bị hỏng và bị thiếu. Điều này làm việc trong hầu hết các trường hợp, nơi vấn đề được bắt nguồn do một tham nhũng hệ thống. Bạn có thể tải xuống Reimage Plus bằng cách nhấp vào đây

![[Cập nhật: Mfg. Statement] Các bo mạch SoC phổ biến có một lỗ hổng bảo mật không thể sửa đổi, khiến nhiều linh kiện ô tô, công nghiệp và quân sự gặp rủi ro](http://k2rx.com/img/104168/update-mfg-statement-popular-soc-boards-have-an-unpatchable-security-flaw-leaving-many-automotive-industrial-and-militar-104168.jpeg)