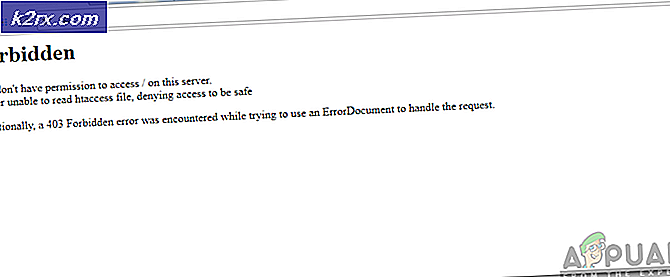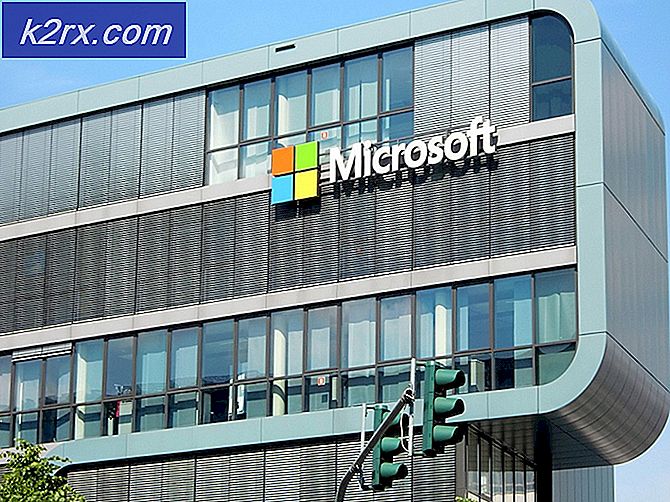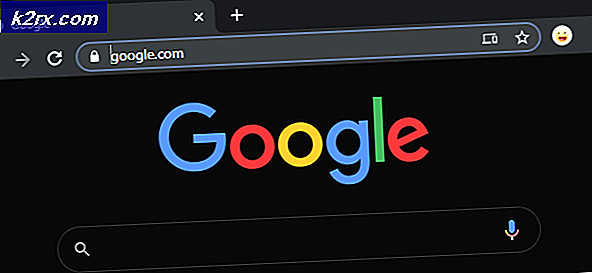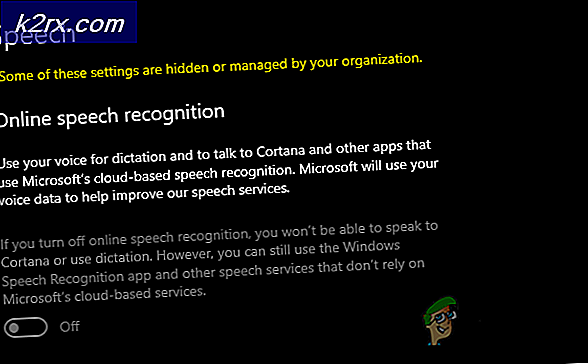Khắc phục: Ổ đĩa CD / DVD không hiển thị trong Windows Explorer
Hệ điều hành Windows gán một chữ cái của bảng chữ cái cho mỗi ổ đĩa đơn được gắn vào một máy tính. Đĩa CD hoặc DVD ROM được gắn vào máy tính cũng được gán một chữ cái và xuất hiện dưới dạng ổ đĩa trong Máy tính của tôi và tất cả các vùng khác của Windows Explorer. Tuy nhiên, trong một số trường hợp, ổ đĩa CD hoặc DVD có thể biến mất hoàn toàn khỏi Windows Explorer. Ổ đĩa, đôi khi, thậm chí sẽ không hiển thị trong trình quản lý thiết bị. Vấn đề này là cách phổ biến hơn bạn sẽ có xu hướng suy nghĩ và có thể tạo ra các vấn đề nghiêm trọng đặc biệt là nếu bạn cần truy cập vào đĩa DVD / CD của bạn ngay lập tức.
Lỗi rất có thể là do trình điều khiển có vấn đề. Nếu vấn đề bắt đầu ngay sau khi cập nhật Windows thì vấn đề có thể là trình điều khiển mới. Mặt khác, nếu vấn đề bắt đầu mà không có bất kỳ thay đổi nào trong máy tính thì trình điều khiển có thể bị lỗi hoặc lỗi thời. Có một cơ hội nhỏ mà vấn đề là do một vấn đề phần cứng là tốt. Vì vậy, không loại trừ điều đó.
Dưới đây là danh sách các phương pháp sẽ giúp bạn giải quyết vấn đề.
Lời khuyên
- Đảm bảo ổ đĩa DVD / CD của bạn đang hoạt động. Ổ đĩa phải có đèn ở phía trước. Nếu ánh sáng không nhấp nháy hoặc bật khi bạn lắp đĩa DVD thì vấn đề có thể là một phần cứng. Nếu không có ánh sáng thì hãy nghe âm thanh. Bạn sẽ có thể nghe thấy âm thanh quay đĩa DVD / CD của bạn.
- Nếu bạn tìm thấy vấn đề với ổ đĩa DVD / CD, hãy mở vỏ của hệ thống và đảm bảo ổ đĩa DVD / CD của bạn được lắp đúng cách và dây điện được kết nối. Không nên có bất kỳ kết nối lỏng lẻo nào.
- Khởi động lại máy tính của bạn. Đôi khi không có vấn đề gì. Khởi động lại đơn giản của máy sẽ khắc phục sự cố.
- Chạy trình gỡ rối tích hợp sẵn của Windows.
- Giữ phím Windows và nhấn R
- Gõ control.exe / tên Microsoft.Troubleshooting và nhấn Enter
- Nhấp vào Định cấu hình thiết bị trong Phần cứng và Âm thanh
- Nhấp vào Tiếp theo
Phương pháp 1: Xóa các mục UpperFilters và LowerFilters từ sổ đăng ký
Có một vài giá trị đăng ký mà bạn có thể thay đổi để khắc phục vấn đề này. Giải pháp này phức tạp và vì bạn sẽ thực hiện một số thay đổi với phần nhạy cảm của hệ thống, tốt hơn hết là tạo bản sao lưu và có cách quay lại trạng thái hiện tại của bạn nếu mọi thứ xảy ra sai.
Sao lưu Registry
Đây là cách bạn có thể tạo bản sao lưu của Hệ thống đăng ký của bạn:
- Mở hộp thoại Run bằng cách nhấn Windows + R
- Gõ regedit vào hộp và nhấn Enter hoặc nhấn OK .
- Bây giờ, điều hướng đến địa chỉ này HKEY_LOCAL_MACHINE \ SYSTEM \ CurrentControlSet \ Control \ Class \ {4D36E965-E325-11CE-BFC1-08002BE10318}. Nếu bạn không biết cách điều hướng đến đường dẫn này, hãy làm theo các bước dưới đây
- Xác định vị trí và nhấp đúp HKEY_LOCAL_MACHINE từ ngăn bên trái
- Xác định vị trí và nhấp đúp SYSTEM từ khung bên trái
- Xác định vị trí và nhấp đúp CurrentControlSet từ ngăn bên trái
- Xác định vị trí và nhấp đúp vào Điều khiển từ ngăn bên trái
- Xác định vị trí và nhấp đúp vào Lớp từ ngăn bên trái
- Định vị và nhấp một lần {4D36E965-E325-11CE-BFC1-08002BE10318} từ ngăn bên trái
- Chọn tệp này và sau đó nhấp vào Tệp ở trên cùng.
- Sau đó bấm Xuất và chọn vị trí trên hệ thống của bạn nơi bạn muốn sao lưu tệp sổ đăng ký này.
- Chỉ định tên có thể nhận dạng cho bản sao lưu và nhấp vào Lưu để tạo bản sao lưu.
Nếu bạn đã mắc lỗi và bạn muốn khôi phục bản sao lưu đăng ký hiện có, bạn có thể thực hiện điều đó dễ dàng bằng cách thực hiện việc này:
- Mở hộp thoại Run bằng cách nhấn Windows + R
- Gõ regedit vào hộp và nhấn Enter hoặc nhấn OK .
- Trong trình chỉnh sửa đăng ký, hãy nhấp vào Tệp từ thanh công cụ và sau đó nhấp vào
- Đi đến vị trí mà bạn đã lưu trữ tệp sao lưu, nhấp chuột trái vào tệp và sau đó nhấp vào Mở hoặc chỉ cần nhấp đúp vào tệp.
Xóa các chuỗi UpperFilters và LowerFilters
Bây giờ bạn đã biết cách sao lưu và phục hồi các tệp và hy vọng bạn đã tạo bản sao lưu của tệp được đề cập ở trên; chúng ta hãy tiếp tục thực hiện các thay đổi và khắc phục vấn đề ban đầu.
- Mở hộp thoại Run bằng cách nhấn Windows + R
- Gõ regedit vào hộp và nhấn Enter hoặc nhấn OK .
- Bây giờ, điều hướng đến địa chỉ này HKEY_LOCAL_MACHINE \ SYSTEM \ CurrentControlSet \ Control \ Class \ {4D36E965-E325-11CE-BFC1-08002BE10318}. Nếu bạn không biết cách điều hướng đến đường dẫn này, hãy làm theo các bước dưới đây
- Xác định vị trí và nhấp đúp HKEY_LOCAL_MACHINE từ ngăn bên trái
- Xác định vị trí và nhấp đúp SYSTEM từ khung bên trái
- Xác định vị trí và nhấp đúp CurrentControlSet từ ngăn bên trái
- Xác định vị trí và nhấp đúp vào Điều khiển từ ngăn bên trái
- Xác định vị trí và nhấp đúp vào Lớp từ ngăn bên trái
- Định vị và nhấp một lần {4D36E965-E325-11CE-BFC1-08002BE10318} từ ngăn bên trái
- Trong ngăn bên tay phải, tìm các chuỗi UpperFilters và LowerFilters . Nếu bạn có thể thấy cả hai, hãy thực hiện theo các hướng dẫn sau, nếu bạn không thể chuyển sang phần sau của giải pháp này.
- Chọn cả hai chuỗi bằng cách giữ CTRL và nhấp trái cả hai chuỗi (từng cái một).
- Sau đó nhấp chuột phải và chọn Xóa, nếu được nhắc xác nhận, nhấn Enter.
Nếu bạn không thể nhìn thấy UpperFilters và LowerFilters thì bạn sẽ phải tạo ra các chuỗi, dưới đây là cách thực hiện:
- Bạn cần phải đi đến con đường này bây giờ HKEY_LOCAL_MACHINE \ SYSTEM \ CurrentControlSet \ Services \ atapi . Làm theo các bước sau để điều hướng đến đường dẫn này
- Trong ngăn bên trái, cuộn lên cho đến khi bạn tìm thấy thư mục CurrentControlSet . Thư mục này đã được mở rộng. Nếu không, nhấp đúp vào nó.
- Xác định vị trí và nhấp đúp vào Dịch vụ từ ngăn bên trái. Đây là một trong các thư mục con của CurrentControlSet
- Xác định vị trí và chọn atapi từ ngăn bên trái
- Khi bạn nhấp vào atapi ở phía bên trái, di chuyển con trỏ của bạn đến một khoảng trống trong ngăn bên phải và nhấp chuột phải.
- Nhấp vào Mới và chọn Khóa .
- Đặt tên cho khóa này là Controller0 . (Đây là trường hợp nhạy cảm, vì vậy đảm bảo các chữ cái viết hoa và chữ nhỏ được gõ chính xác như nhau)
- Nhấn Enter và phím sẽ được tạo và nó sẽ xuất hiện bên dưới atapi ở khung bên tay trái.
- Nhấp chuột trái và chọn Controller0 mới được tạo (từ khung bên trái).
- Khi đã chọn Controller0, di chuyển con trỏ trở lại khung bên phải và nhấp chuột phải vào một khoảng trống.
- Nhấp vào Mới và sau đó chọn Giá trị DWORD (32 bit) từ danh sách.
- Đặt tên của biến này là EnumDevice1 (Đây cũng là trường hợp nhạy cảm) và nhấn Enter
- Biến EnumDevice1 sẽ xuất hiện trên cửa sổ khung bên phải, nhấp đúp vào nó.
- Trong cửa sổ Chỉnh sửa DWORD (32 bit), bên dưới Giá trị dữ liệu chèn 1 ; đảm bảo rằng ở phía bên tay phải của hộp thoại này, tùy chọn Hexadecimal được chọn.
- Đặt Dữ liệu giá trị thành 1 và nhấn Enter hoặc nhấp Ok .
- Thoát khỏi sổ đăng ký.
Khởi động lại máy tính của bạn và kiểm tra lại lỗi, hy vọng ổ đĩa DVD của bạn đã xuất hiện trở lại.
Lưu ý: Các bộ lọc, trong hầu hết các trường hợp, điều gì làm cho chữ cái cho ổ đĩa CD / DVD biến mất khỏi Windows Explorer, đó là lý do tại sao đây là sửa chữa phổ biến nhất. Nếu bạn không quá tự tin về việc không quan tâm đến đăng ký với máy tính của mình, chỉ cần tải xuống tệp .zip này, chạy tệp .reg bên trong và nó sẽ xóa các mục nhập cho bạn.
Phương pháp 2: Sử dụng Công cụ Sửa lỗi của Microsoft
Tải xuống công cụ Microsoft Fix It được thiết kế để khắc phục sự cố liên quan đến ổ đĩa CD và DVD. Đối với các máy tính chạy trên Windows XP, Vista hoặc 7, bạn có thể tìm thấy Fix It tại đây. Đối với các máy tính chạy trên Windows 8 hoặc 8.1, bạn có thể tìm thấy Fix It tại đây.
Chạy tiện ích Fix It.
Khi được nhắc bởi tiện ích, hãy nhấp vào Phát hiện sự cố và áp dụng các bản sửa lỗi cho tôi .
Nếu vấn đề thực sự là do các bộ lọc Lower / Upper bị hỏng, công cụ Fix It sẽ phát hiện và khắc phục sự cố thành công.
Phương pháp 3: Chỉ định một chữ cái theo cách thủ công cho ổ đĩa CD / DVD của bạn
Trong trường hợp ổ đĩa CD / DVD của bạn không hiển thị trong Windows Explorer vì Windows chưa gán một ký tự cho nó, việc gán một ký tự vào ổ đĩa sẽ thực hiện thủ thuật.
Nhấn phím Windows một lần
Nhập diskmgmt.msc vào thanh Tìm kiếm và mở chương trình
Trong nửa dưới của cửa sổ Quản lý đĩa, hãy kiểm tra xem không có chữ cái nào trong đĩa CD-ROM 0 hoặc CD-ROM 1 .
Nếu không có thư nào cho ổ đĩa CD / DVD, hãy nhấp chuột phải vào bất kỳ nơi nào trên hoặc gần CD-ROM hạn và nhấp vào Thay đổi ký tự ổ đĩa và đường dẫn .
Nhấp vào Thêm .
Mở menu thả xuống ở phía trước tùy chọn Gán tên ổ đĩa sau và chọn ký tự ổ đĩa cho ổ đĩa CD / DVD của bạn.
Nhấp vào OK .
Quay trở lại cửa sổ Quản lý đĩa, nhấn F5 để thực hiện làm mới, khi hoàn thành thư tương ứng sẽ được gán cho ổ đĩa CD / DVD.
Phương pháp 4: Gỡ cài đặt trình điều khiển DVD
Gỡ cài đặt trình điều khiển DVD của bạn và sau đó khởi động lại hệ thống của bạn sẽ là điều tiếp theo trong danh sách của bạn. Gỡ cài đặt trình điều khiển có vẻ không hợp lý nhưng Windows có trình điều khiển chung cho mọi thiết bị. Vì vậy, nếu bạn khởi động lại hệ thống sau khi gỡ cài đặt một trình điều khiển cụ thể, Windows sẽ tự động cài đặt trình điều khiển cho thiết bị đó. Vì trình điều khiển của Windows là các phiên bản tương thích nhất nên điều này chắc chắn sẽ hoạt động.
Làm theo các bước dưới đây để gỡ cài đặt trình điều khiển DVD
- Giữ phím Windows và nhấn R
- Nhập devmgmt.msc và nhấn Enter
- Xác định vị trí và nhấp đúp vào ổ đĩa DVD / CD-ROM
- Ở đây, bạn sẽ thấy trình điều khiển DVD / CD của bạn. Nhấp chuột phải vào trình điều khiển đầu tiên và chọn Gỡ cài đặt . Xác nhận bất kỳ lời nhắc bổ sung nào. Lặp lại điều này cho tất cả các trình điều khiển bạn nhìn thấy dưới ổ đĩa DVD / CD-ROM.
- Nếu bạn không thể thấy bất kỳ trình điều khiển nào dưới ổ đĩa DVD / CD-ROM thì hãy nhấp vào Xem và chọn Hiển thị thiết bị bị ẩn . Trình điều khiển DVD / CD của bạn sẽ hiển thị ngay bây giờ. Nhấp chuột phải vào các trình điều khiển mới được hiển thị và chọn Gỡ cài đặt.
Sau khi hoàn tất, hãy khởi động lại hệ thống của bạn. Windows sẽ tự động cài đặt các phiên bản tương thích nhất của ổ đĩa khi máy tính được khởi động lại. Vấn đề của bạn cần được giải quyết.
Phương pháp 5: Gỡ cài đặt bộ điều khiển IDE ATA / ATAPI
Nếu phương pháp 4 không hoạt động thì hãy làm như sau.
Lưu ý: Hãy chắc chắn rằng bạn đã làm theo phương pháp 2 trước khi làm theo các bước được đưa ra trong phương pháp này.
- Nhấn các phím Windows + R để mở hộp thoại Chạy .
- Sau đó gõ devmgmt.msc và nhấn Enter hoặc nhấn ok.
- Thao tác này sẽ mở cửa sổ Device Manager, hiển thị danh sách các trình điều khiển / phần mềm.
- Trong danh sách này, tìm bộ điều khiển IDE ATA / ATAPI và nhấp đúp vào nó
- Hãy tìm các trình điều khiển có tên ATA Channel 0 hoặc ATA Channel 1. Bạn có thể thấy chỉ một hoặc nhiều trong số các trình điều khiển này. Bạn thậm chí có thể thấy 3 trình điều khiển ATA Channel 0. Vì vậy, đừng lo lắng.
- Xóa tất cả các trình điều khiển ATA Channel 0 và ATA Channel 1 bằng cách nhấp chuột phải và chọn Uninstall for all cho tất cả các trình điều khiển (Trong bộ điều khiển IDE ATA / ATAPI ).
Sau khi bạn đã gỡ cài đặt hoàn toàn tất cả các phần mềm / trình điều khiển này khởi động lại máy tính. Windows sẽ tự động cấu hình các trình điều khiển và vấn đề của bạn sẽ được giải quyết sau này. Kiểm tra xem ổ đĩa DVD của bạn đã trở lại chưa.
Lưu ý: Nếu khởi động lại không giúp được thì hãy khởi động lại. Rất nhiều người dùng đã xác nhận rằng sự cố đã được giải quyết vào lần khởi động thứ hai của họ.
Mẹo CHUYÊN NGHIỆP: Nếu vấn đề xảy ra với máy tính của bạn hoặc máy tính xách tay / máy tính xách tay, bạn nên thử sử dụng phần mềm Reimage Plus có thể quét các kho lưu trữ và thay thế các tệp bị hỏng và bị thiếu. Điều này làm việc trong hầu hết các trường hợp, nơi vấn đề được bắt nguồn do một tham nhũng hệ thống. Bạn có thể tải xuống Reimage Plus bằng cách nhấp vào đây