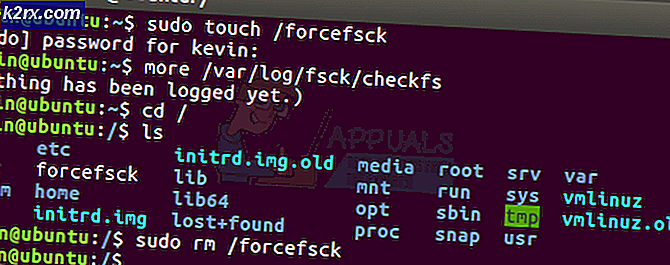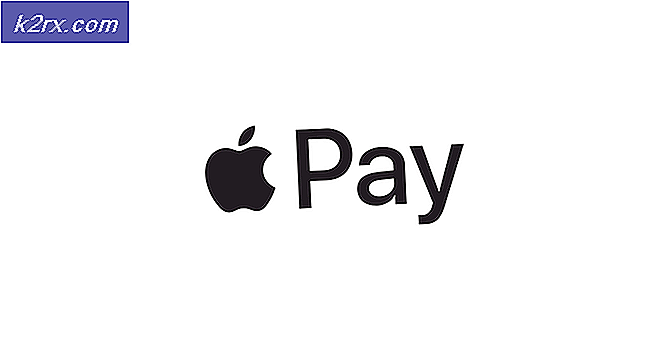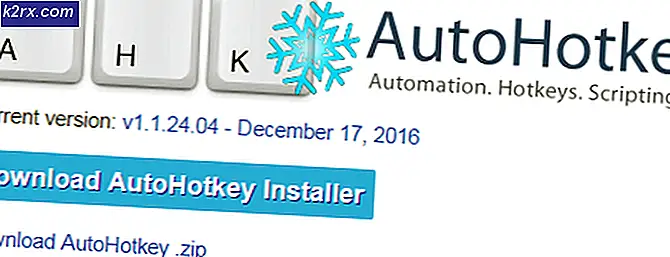Cách nhập các chữ cái có dấu trong macOS
Nhiều ngôn ngữ sử dụng các chữ cái có dấu để đưa ra các cách phát âm và ý nghĩa khác nhau. Người dùng cũng gõ bằng các ngôn ngữ khác rất có thể sẽ sử dụng các chữ cái này trong từ của họ. Hầu hết các bàn phím chuyên dụng sẽ có các phím dấu nhấn này trên bàn phím để gõ chúng. Tuy nhiên, phông chữ chứa nhiều ký tự không xuất hiện trên bàn phím của Apple và trường hợp tương tự dành cho các chữ cái có dấu. Trong bài viết này, chúng tôi sẽ hướng dẫn bạn một số phương pháp khác nhau về cách nhập các chữ cái có dấu trong macOS.
Dấu trọng âm là gì?
Dấu trọng âm (hoặc dấu phụ) là những nét chữ nhỏ được sử dụng trên các chữ cái (thường là nguyên âm) để giúp nhấn mạnh cách phát âm của các chữ cái. Việc sử dụng chúng trong các từ tiếng Anh có thể bị hạn chế nhưng chúng thường được sử dụng trong tiếng Tây Ban Nha, Ý, Pháp, Đức, Bồ Đào Nha và một số ngôn ngữ châu Âu khác.
Phương pháp 1: Nhấn và giữ phím để hiển thị danh sách các chữ cái có dấu
Hầu hết các phiên bản macOS mới đều cho phép người dùng dễ dàng gõ các chữ cái có dấu bằng cách nhấn và giữ phím cho đến khi bạn nhìn thấy danh sách. Đây là phương pháp phổ biến nhất mà bạn có thể sử dụng để gõ các chữ cái có dấu. Hầu hết các phím trong bảng chữ cái cũng sẽ cung cấp các ký hiệu và một số sẽ không cung cấp gì cả.
Ghi chú: Tính năng này hầu hết hoạt động trong các ứng dụng mặc định của macOS.
- Giữ Chỉ huy phím và Nhấn Không gian mở Đốm sáng, sau đó gõ Chỉnh sửa văn bản và Đi vào
- Bây giờ khi bạn đang nhập, chỉ cần giữ các phím bảng chữ cái và danh sách các chữ cái có dấu liên quan đến khóa đó sẽ xuất hiện.
- Bạn có thể nhấp vào bất kỳ chữ cái nào bằng chuột hoặc chỉ cần sử dụng các phím số để truy cập nhanh.
Phương pháp 2: Bật và sử dụng Trình xem bàn phím trên macOS
Đối với bàn phím mặc định, bạn cần sử dụng các phím tắt để sử dụng dấu cho các chữ cái. Bật Trình xem bàn phím sẽ cho phép bạn trải nghiệm về dấu nào nằm trên phím nào. Ngoài ra, bạn có thể nhận thấy nhiều tùy chọn hơn bằng cách giữ một số phím trên bàn phím như hình dưới đây:
- Bấm vào táo biểu tượng trong thanh menu ở trên cùng và chọn Tùy chọn hệ thống trong menu ngữ cảnh, sau đó nhấp vào Bàn phím.
- Trong tab bàn phím, đánh dấu vào “Hiển thị người xem bàn phím và biểu tượng cảm xúc trong thanh menu" Lựa chọn
- Một biểu tượng sẽ xuất hiện trên thanh menu trên cùng gần ngày và giờ, hãy nhấp vào biểu tượng đó và chọn Hiển thị trình xem bàn phím
- Một bàn phím sẽ xuất hiện trên màn hình, bây giờ bạn có thể giữ Lựa chọn phím để xem tất cả các dấu và ký hiệu có sẵn trên bàn phím
- Bạn cũng có thể giữ Lựa chọn và Sự thay đổi cùng nhau để xem thêm các ký hiệu mà bạn sẽ cần.
Phương pháp 3: Thay đổi ngôn ngữ cho macOS
Trong phương pháp này, bạn có thể thêm một ngôn ngữ khác cho macOS của mình thông qua tùy chọn Ngôn ngữ & Khu vực. Điều này có thể hữu ích để có một bàn phím chuyên dụng cho ngôn ngữ cụ thể đó. Và bạn có thể dễ dàng chuyển đổi các ngôn ngữ chỉ bằng cách nhấp vào biểu tượng lá cờ trên thanh menu. Để thêm ngôn ngữ, hãy làm theo các bước bên dưới:
- Bấm vào táo biểu tượng trong thanh menu ở trên cùng và chọn Tùy chọn hệ thống trong menu ngữ cảnh, sau đó nhấp vào Ngôn ngữ & Khu vực
- Bây giờ bấm vào Tùy chọn bàn phím ở dưới cùng, sau đó đánh dấu vào “Hiển thị menu đầu vào trong thanh menu“
- Bấm vào Thêm biểu tượng và tìm kiếm ngôn ngữ bạn muốn thêm, trong trường hợp của chúng tôi ISO Tây Ban Nha
- Chọn ngôn ngữ và nhấp vào Thêm vào, sau đó đóng cửa sổ
- Bây giờ bạn có thể nhấp vào biểu tượng cờ gần ngày và giờ trên thanh menu và chuyển đổi sang ngôn ngữ bạn đã thêm.
- Bạn cũng có thể hiển thị trình xem bàn phím từ phương pháp 2 để xem các thay đổi. Giữ Sự thay đổi và Lựa chọn key sẽ cung cấp cho bạn nhiều ký hiệu hơn như hình dưới đây: