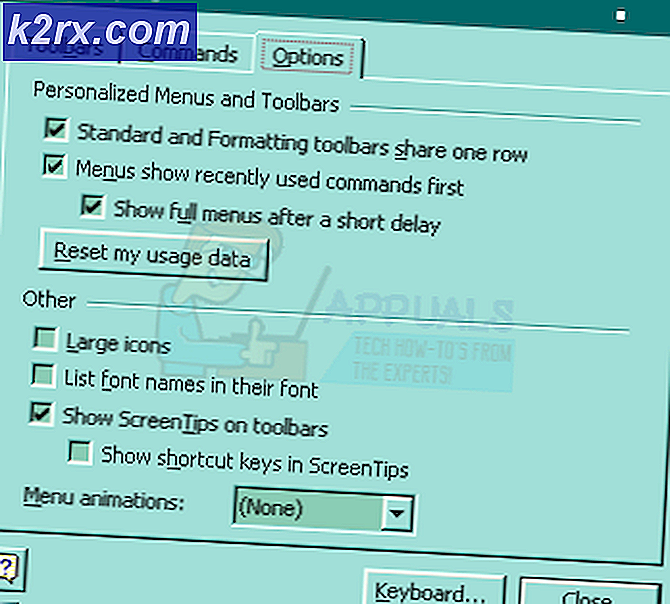Khắc phục: Surface Pen không hoạt động sau khi cập nhật 1709
Surface Pen là bút stylus và bút kỹ thuật số được phát triển bởi Microsoft cho loạt thiết bị tính toán Surface. Nó được thiết kế để hoạt động với các phiên bản Windows khác nhau (8, 8.1 và 10). Bút này được sử dụng tích cực trên toàn thế giới vì nó cung cấp khả năng truy cập dễ dàng và cho phép sử dụng Surface Pro của bạn trong rất nhiều kịch bản khác nhau. Nó có thể được sử dụng để vẽ, viết, ghi chú, v.v.
Sau khi cập nhật người sáng tạo mùa thu, nhiều người dùng đã báo cáo rằng bút Surface của họ ngừng hoạt động như mong đợi và bắt đầu đưa ra các vấn đề kỳ quái. Đôi khi máy tính sẽ đăng ký bút làm đầu vào cảm ứng thay vì đầu vào bằng bút. Đôi khi các liên lạc sẽ không được đăng ký ở tất cả. Đây là một vấn đề nổi tiếng được Microsoft công nhận. Chúng tôi có một số cách giải quyết được liệt kê để giúp bạn lấy bút và chạy lại.
Giải pháp 1: Khởi động lại thiết bị bề mặt của bạn
Trước hết, trước khi tiếp tục với tất cả các giải pháp, hãy đảm bảo rằng pin trong bút Surface của bạn không bị ráo nước. Thay pin và kiểm tra xem nó có hoạt động như mong đợi không. Nếu không, hãy tiếp tục với tất cả các giải pháp.
Khởi động lại thiết bị của bạn đúng cách và kiểm tra tất cả các chức năng của thiết bị Surface của bạn. Nếu điều này không thay đổi bất cứ điều gì, bạn có thể buộc tắt thiết bị bằng các bước sau:
- Nhấn và giữ nút nguồn trên Bề mặt của bạn trong 30 giây và sau đó nhả nút.
- Bây giờ nhấn và giữ nút tăng âm lượng và nút nguồn cùng một lúc trong ít nhất 15 giây và sau đó nhả nút. Màn hình có thể nhấp nháy với logo Bề mặt nhưng tiếp tục nhấn cả hai nút cho đến khi bạn nhấn chúng trong ít nhất 15 giây.
- Sau khi nhả cả hai nút, đợi 10 giây .
- Nhấn và nhả nút nguồn trên thiết bị Bề mặt của bạn để bật lại. Máy sẽ khởi động bình thường. Sau khi hoàn toàn khởi động, hãy kiểm tra xem sự cố đã được giải quyết chưa.
Giải pháp 2: Chạy Trình khắc phục sự cố phần cứng và thiết bị
Trình gỡ rối phần cứng là một tiện ích có trong hệ điều hành Windows. Nó phát hiện vấn đề với phần cứng hiện tại của bạn và cố gắng giải quyết nó sau khi làm theo một loạt các bước. Chúng tôi có thể thử chạy trình khắc phục sự cố phần cứng và kiểm tra xem điều này có thực hiện được không.
- Nhấp chuột phải vào biểu tượng Windows có ở phía dưới cùng bên trái của màn hình hoặc Nhấn nút Windows + X và chọn Bảng điều khiển . Nếu cách này không hiệu quả, hãy nhấn Windows + S và trong hộp thoại, nhập bảng điều khiển và nhấn enter.
- Bây giờ ở phía trên bên phải của màn hình, bấm vào View By và chọn các biểu tượng lớn từ danh sách các tùy chọn có sẵn.
- Bây giờ chọn tùy chọn Khắc phục sự cố từ bảng điều khiển.
- Bây giờ ở phía bên trái của cửa sổ, chọn Xem tất cả tùy chọn để liệt kê tất cả các gói gỡ rối có sẵn trên máy tính của bạn.
- Bây giờ chọn Hardware and Devices từ danh sách các tùy chọn có sẵn và nhấp vào nó.
- Bây giờ hãy chọn Tiếp theo trong cửa sổ mới bật lên trước mặt bạn.
- Bây giờ Windows sẽ bắt đầu tìm kiếm các vấn đề phần cứng và sửa chúng nếu nó tìm thấy bất kỳ vấn đề nào. Quá trình này có thể mất chút thời gian vì tất cả phần cứng của bạn đang được kiểm tra. Hãy kiên nhẫn và để quá trình hoàn tất thành công.
- Windows có thể nhắc bạn khởi động lại PC để khắc phục sự cố. Đừng trì hoãn yêu cầu, lưu công việc của bạn và nhấn Apply this Fix .
Giải pháp 3: Đảm bảo nguồn AC được cắm vào
Một lỗi khác có vẻ như hiện diện với các thiết bị Surface là nguồn AC. Nhiều người dùng nhận thấy và báo cáo rằng trong khi nguồn AC được cắm vào, Bút Surface của họ hoạt động như mong đợi với tất cả các chức năng có sẵn. Ngay khi nguồn điện bị ngắt, một số chức năng của chiếc bút đã biến mất. Bạn có thể thử giữ Surface của mình được cắm nếu điều này giải quyết được sự cố. Hy vọng rằng, Microsoft sẽ khởi động một bản cập nhật sớm đủ để giải quyết vấn đề này.
Giải pháp 4: Sử dụng các nút bên để viết bình thường
Một cách giải quyết khác đã được quan sát là nhấn nút bên trên mặt bút và sau đó viết trên màn hình. Sử dụng phương pháp, các văn bản được đăng ký như bút viết bình thường trong khi nếu bạn phát hành các nút và viết bình thường, máy tính sẽ đăng ký các văn bản như liên lạc (thay vì bút). Bạn có thể sử dụng kỹ thuật này nếu bạn hoàn toàn không thể viết trên Surface của mình cho đến khi Microsoft phát hành bản cập nhật để khắc phục sự cố này.
Giải pháp 5: Sửa nút Bàn phím bị mất trên bề mặt
Một số người dùng đã chủ động báo cáo rằng họ đã tìm thấy nút bàn phím của họ biến mất sau khi cập nhật. Bàn phím được bật lên tự động nhưng nó nằm phía sau vấn đề bạn đang làm việc. Điều này làm cho nó không sử dụng được và bạn bị mắc kẹt chỉ với đầu vào cảm ứng mà không có bàn phím ảo.
Giải pháp cho vấn đề này là kích hoạt lại nút bàn phím. Trong bản cập nhật mới, Microsoft đã thêm một tùy chọn để hiển thị bàn phím trên thanh tác vụ của bạn. Tùy chọn này bị tắt theo mặc định sau khi cập nhật.
- Nhấp chuột phải vào thanh tác vụ của bạn . Từ danh sách tùy chọn, chọn hiển thị nút bàn phím cảm ứng .
- Ngay bên cạnh ngày của bạn, một biểu tượng mới sẽ bật lên. Bạn có thể sử dụng biểu tượng này để khởi chạy bàn phím ảo bất cứ lúc nào.
- Khi bạn nhấn, bàn phím sẽ tự động sinh ra. Để thoát khỏi bàn phím, nhấn X hiện tại ở phía trên bên phải của bàn phím.
Giải pháp 6: Tắt chế độ Ngủ đông
Một hiện tượng khác đã được nhìn thấy bởi người dùng Surface nơi đầu vào của họ không hoạt động như mong đợi sau khi máy tính chuyển sang chế độ ngủ đông. Nó chỉ bắt đầu hoạt động chính xác sau khi máy tính được khởi động lại đúng cách. Chúng tôi có thể thử tắt chế độ ngủ đông hoàn toàn và kiểm tra xem điều này có giải quyết được vấn đề cho bạn hay không.
- Nhấp chuột phải vào biểu tượng nguồn hiện tại ở phía dưới cùng bên phải của màn hình và chọn Power Options .
- Khi đã ở trong Tùy chọn Nguồn, hãy chọn Thay đổi cài đặt gói ở phía trước gói điện bạn hiện đang sử dụng trên máy tính của mình.
- Bây giờ chọn Never in Đặt máy tính ngủ trong cả hai trường hợp ; trên pin và cắm. Nhấn Lưu Thay đổi để cập nhật kế hoạch nguồn và quay lại cửa sổ trước đó.
- Khi ở trong cửa sổ chính của các tùy chọn nguồn, thực hiện các thay đổi sau trong cả hai tùy chọn ; chọn thứ đóng nắp và chọn nút nguồn.
- Thay đổi tất cả các cài đặt thành Không làm gì cả . Nhấn Áp dụng để lưu thay đổi và thoát. Bạn cũng có thể thay đổi cài đặt Khi tôi nhấn nút nguồn để Tắt. Chỉ cần tránh sử dụng các tùy chọn ngủ đông và ngủ trong bất kỳ cài đặt nào.
- Khởi động lại máy tính của bạn và kiểm tra xem sự cố đã được giải quyết chưa.
Lưu ý: Nếu máy tính của bạn vẫn chuyển sang chế độ ngủ đông, bạn có thể thực hiện lệnh sau trong PowerShell với tư cách quản trị viên.
tắt powercfg.exe / hibernate
Giải pháp 7: Làm mới Thiết bị cảm ứng chính xác Intel®
Mô-đun chịu trách nhiệm quản lý các đầu vào cảm ứng của bạn là Thiết bị cảm ứng chính xác của Intel®. Nó có thể được tìm thấy trong trình quản lý thiết bị của máy tính của bạn. Chúng tôi sẽ thử vô hiệu hóa nó và sau một thời gian, cho phép nó một lần nữa. Điều này sẽ làm mới thiết bị và hy vọng, vấn đề của chúng tôi sẽ được giải quyết.
- Nhấn Windows + R để khởi động ứng dụng Chạy. Nhập devmgmt. msc trong hộp thoại và nhấn Enter
- Khi ở trong trình quản lý thiết bị và mở rộng danh mục Thiết bị giao diện người . Điều hướng đến tất cả các thiết bị cho đến khi bạn tìm thấy thiết bị mà chúng tôi đang tìm kiếm.
- Nhấp chuột phải vào thiết bị và chọn Tắt thiết bị .
- Bây giờ, chờ một vài phút. Nhấp vào Bật thiết bị để bật lại thiết bị . Bây giờ hãy kiểm tra xem sự cố đã được giải quyết chưa.
Giải pháp 8: Tắt tiết kiệm năng lượng cho thiết bị cảm ứng chính xác Intel®
Một vấn đề khác dường như tồn tại là tiết kiệm điện năng của thiết bị bởi hệ điều hành. Dường như các cửa sổ tự động tắt thiết bị để lưu. Tuy nhiên, khi bạn cố gắng sử dụng nó một lần nữa, nó không hoạt động. Chúng tôi có thể thử tắt tùy chọn này và kiểm tra xem sự cố có được giải quyết hay không.
- Điều hướng đến thiết bị (Thiết bị cảm ứng chính xác Intel®) như chúng tôi đã làm trong giải pháp trước. Nhấp chuột phải vào nó và chọn Properties .
- Khi ở trong các thuộc tính, điều hướng đến tab Quản lý nguồn và bỏ chọn cả hai tùy chọn.
- Nhấn Ok để lưu thay đổi và thoát. Bây giờ hãy kiểm tra xem sự cố đã giải quyết chưa.
Mẹo CHUYÊN NGHIỆP: Nếu vấn đề xảy ra với máy tính của bạn hoặc máy tính xách tay / máy tính xách tay, bạn nên thử sử dụng phần mềm Reimage Plus có thể quét các kho lưu trữ và thay thế các tệp bị hỏng và bị thiếu. Điều này làm việc trong hầu hết các trường hợp, nơi vấn đề được bắt nguồn do một tham nhũng hệ thống. Bạn có thể tải xuống Reimage Plus bằng cách nhấp vào đây