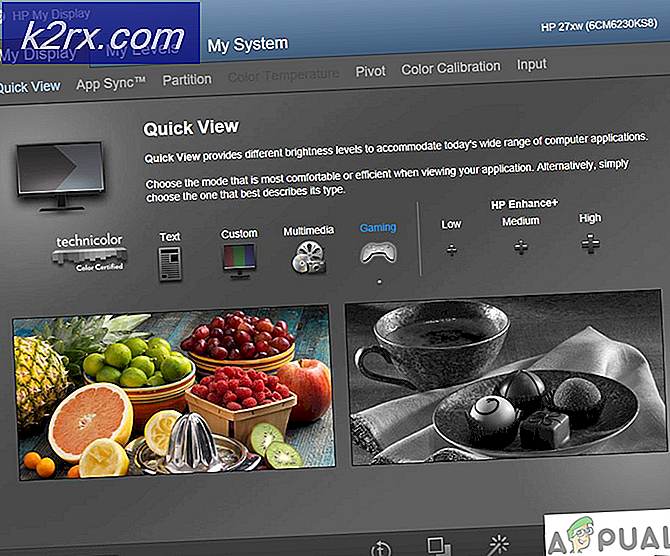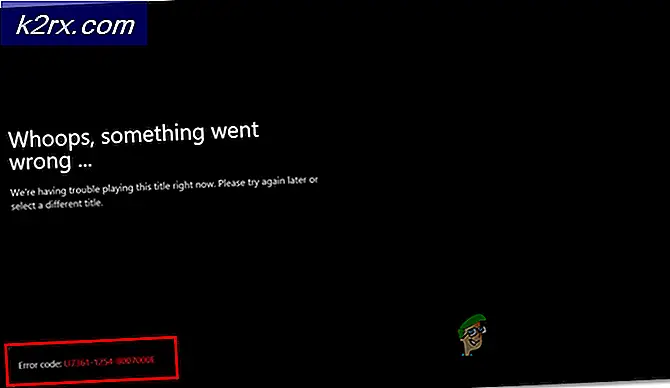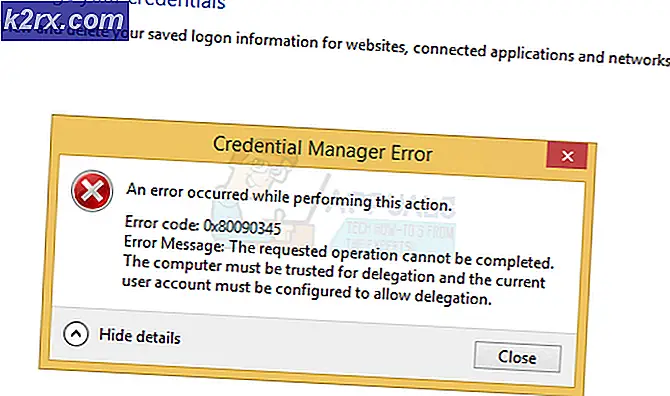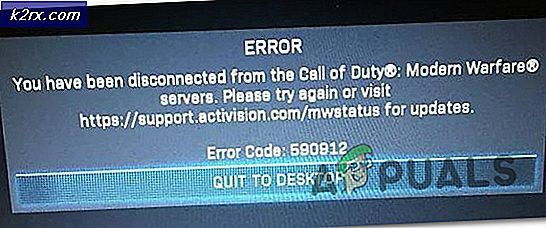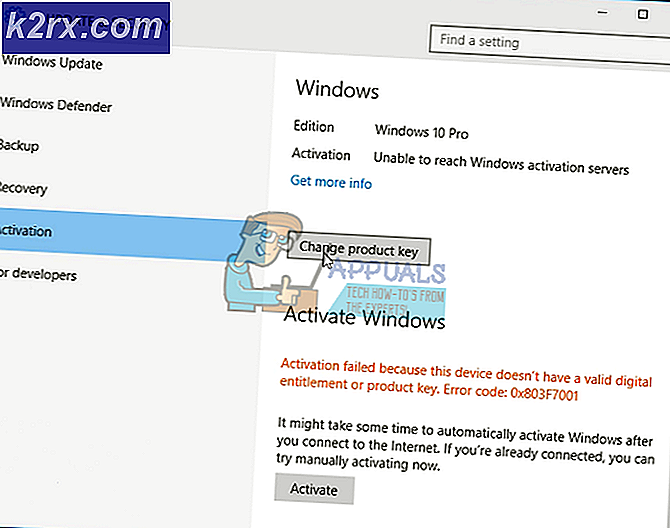Khắc phục: Destiny Error Code Cabbage
Mã lỗi Cabbage là một sự xuất hiện thường xuyên giữa các Destiny và Destiny 2 người chơi đã gây ra rất nhiều sự phẫn nộ rằng thậm chí có cả các kiến nghị trực tuyến thúc giục Bungie sửa lỗi này càng sớm càng tốt.
Mã lỗi thường liên quan đến các cài đặt bị lỗi liên quan đến bộ định tuyến của bạn hoặc bộ định tuyến của bạn đang chặn một số cổng cần thiết cho trò chơi. Bungie chưa đăng một bài viết về chủ đề này nhưng đã có một số giải pháp xác nhận sẽ giúp bạn đối phó với mã lỗi này. Chỉ cần làm theo hướng dẫn dưới đây và tiếp tục chơi Destiny mà không gặp vấn đề gì.
Giải pháp 1: Thêm bảng điều khiển của bạn vào DMZ
DMZ là viết tắt của De-Militarized Zone và nó là một thiết lập có sẵn trên nhiều bộ định tuyến mà sẽ bỏ chặn tất cả các dữ liệu đi và đến từ một địa chỉ IP duy nhất. Điều này khá hữu ích cho các game thủ giao diện điều khiển vì bạn sẽ có thể đơn giản thông qua bất kỳ kết nối nào đến bảng điều khiển của mình, giúp bạn dễ dàng kết nối và loại bỏ các mã lỗi nhất định.
Trước hết, chúng tôi sẽ cần phải gán địa chỉ IP tĩnh cho bảng điều khiển của bạn cho bộ định tuyến mà bạn hiện đang sử dụng và quá trình này hơi khác với PS4 so với trên Xbox One.
Người dùng PlayStation 4:
- Bạn có thể cố gắng gán vĩnh viễn PS4 của bạn cho địa chỉ IP mà nó hiện đang sử dụng. Để tìm địa chỉ IP, hãy cấp nguồn cho bảng điều khiển PS4 của bạn.
- Trong menu chính của PlayStation 4, chọn Cài đặt >> Mạng >> Xem trạng thái kết nối.
- Xác định vị trí địa chỉ IP trong màn hình mở ra và chắc chắn rằng bạn viết nó xuống một nơi nào đó vì bạn sẽ cần nó để cho phép chuyển tiếp cổng. Hãy chắc chắn rằng bạn cũng ghi lại địa chỉ MAC của PS4 của bạn.
Người dùng Xbox One:
Bạn có thể cố gắng gán vĩnh viễn Xbox One của bạn cho địa chỉ IP mà nó hiện đang sử dụng. Bạn có thể tìm địa chỉ IP hiện tại trong cài đặt nâng cao trong menu Trang tổng quan Xbox One. Để tìm địa chỉ IP, hãy tăng sức mạnh cho Xbox One của bạn.
- Điều hướng đến màn hình chính và nhấn nút menu trên bộ điều khiển của Xbox của bạn.
- Điều hướng đến Cài đặt >> Mạng >> Cài đặt nâng cao.
- Trong phần cài đặt IP, bạn sẽ thấy địa chỉ IP được liệt kê. Ghi lại số này vì bạn sẽ cần gán địa chỉ IP sau.
- Bạn sẽ thấy địa chỉ MAC có dây hoặc địa chỉ MAC không dây được liệt kê trong cài đặt IP. Ghi lại địa chỉ 12 chữ số cho kết nối bạn đang sử dụng.
Đó là bước đầu tiên mà chúng tôi thu thập thông tin về các bàn giao tiếp tương ứng. Bây giờ chúng ta sẽ cần gán các địa chỉ IP tĩnh cho các console bằng cách làm theo các bước dưới đây:
- Mở trình duyệt Web, nhập số Cổng mặc định (địa chỉ IP) vào thanh địa chỉ và nhấn Enter.
- Nhập tên người dùng và mật khẩu của bạn để truy cập vào giao diện của bộ định tuyến. Tên người dùng và mật khẩu mặc định sẽ được liệt kê trong tài liệu của bộ định tuyến, trên nhãn dán ở bên cạnh bộ định tuyến của bạn hoặc trên trang web của Port Forward. Nếu tên người dùng và mật khẩu đã được thay đổi từ các giá trị mặc định và bạn không nhớ chúng, bạn cần đặt lại bộ định tuyến của mình.
- Màn hình cho phép bạn thêm địa chỉ IP mới khác với bộ định tuyến cho bộ định tuyến và không có quy tắc chung nào cho điều này.
- Trước hết, xác định tùy chọn Enable Manual Assignment và nhấp vào nút radio bên cạnh Yes. Tên của tùy chọn có thể khác hoặc tùy chọn có thể không có mặt.
- Xác định vị trí cửa sổ cho phép bạn nhập địa chỉ MAC và địa chỉ IP mà bạn chọn để nhập địa chỉ mà bạn đã thu thập trong các bước trước cho bảng điều khiển tương ứng.
- Sau khi bạn đã làm điều đó, hãy nhấp vào tùy chọn Thêm và bây giờ bạn đã thêm địa chỉ IP của bảng điều khiển của mình vào bộ định tuyến.
Bây giờ, chúng tôi sẽ cần thêm địa chỉ IP của bảng điều khiển của bạn vào DMZ là cài đặt nằm trong menu sau khi bạn đăng nhập vào bộ định tuyến của mình bằng trình duyệt Internet từ một thiết bị được kết nối với nó.
- Mở trình duyệt Web, nhập số Cổng mặc định (địa chỉ IP) vào thanh địa chỉ và nhấn Enter.
- Nhập tên người dùng và mật khẩu của bạn để truy cập vào giao diện của bộ định tuyến. Tên người dùng và mật khẩu mặc định sẽ được liệt kê trong tài liệu của bộ định tuyến, trên nhãn dán ở bên cạnh bộ định tuyến của bạn hoặc trên trang web của Port Forward. Nếu tên người dùng và mật khẩu đã được thay đổi từ các giá trị mặc định và bạn không nhớ chúng, bạn cần đặt lại bộ định tuyến của mình.
- Tìm tùy chọn DMZ trong tab Cài đặt của bộ định tuyến. Tùy chọn này luôn ở một vị trí khác nhưng có nhiều khả năng sẽ hiển thị trong tab Bảo mật hoặc một mục tương tự.
- Chọn tùy chọn DMZ và nhập địa chỉ IP tĩnh mà bạn đã gán cho PS4 của mình. Nếu mọi thứ đều ổn, PS4 của bạn giờ đây sẽ có quyền truy cập Internet. Sau khi bạn đã xác nhận những thay đổi này, hãy đảm bảo rằng bạn đã tắt bộ định tuyến và PS4 của mình và đợi một vài phút.
- Bật chúng lên và điều hướng trở lại Cài đặt mạng trên PS4 của bạn. Chọn Kiểm tra kết nối Internet và mọi thứ sẽ diễn ra suôn sẻ. Bây giờ hãy kiểm tra xem mã lỗi có xuất hiện không.
Giải pháp 2: Sử dụng PC của bạn làm điểm phát sóng
Đây là một sửa chữa tạm thời cho vấn đề mà bạn có thể sử dụng cho đến khi Bungie phân loại ra tình huống của họ với mã lỗi Cabbage. Bạn có thể tránh vấn đề này bằng cách tạo một điểm phát sóng trên máy tính của bạn để kết nối với nó và tránh những hạn chế.
Microsoft Virtual Wi-Fi Mini Port Adapter là một tính năng được thêm vào Windows 7 trở đi. Sử dụng tính năng này, bạn có thể biến bộ điều hợp mạng vật lý mà máy tính có thành hai bộ điều hợp mạng ảo. Một thiết bị sẽ kết nối bạn với internet và thiết bị kia sẽ trở thành Điểm truy cập không dây (điểm phát sóng Wi-Fi) cho các thiết bị Wi-Fi khác để kết nối.
Đọc hướng dẫn này Windows Hot Mobile HotSpot để biết các bước chi tiết.
Giải pháp 3: Kích hoạt UPnP và Vô hiệu hóa Máy chủ FTP
Giải pháp này đã được đăng là giải pháp tốt nhất cho các bộ định tuyến Technicolor nhưng hầu hết người dùng đều cho rằng bản sửa lỗi này có hiệu quả đối với chúng. Các thiết lập này không khó thay đổi và sửa lỗi này không nên bỏ qua nếu bạn đang cố gắng giải quyết mã lỗi Cabbage.
- Mở trình duyệt Web, nhập số Cổng mặc định (địa chỉ IP) vào thanh địa chỉ và nhấn Enter.
- Nhập tên người dùng và mật khẩu của bạn để truy cập vào giao diện của bộ định tuyến. Tên người dùng và mật khẩu mặc định sẽ được liệt kê trong tài liệu của bộ định tuyến, trên nhãn dán ở bên cạnh bộ định tuyến của bạn hoặc trên trang web của Port Forward. Nếu tên người dùng và mật khẩu đã được thay đổi từ các giá trị mặc định và bạn không nhớ chúng, bạn cần đặt lại bộ định tuyến của mình.
- Điều hướng đến Trang chủ >> Hộp công cụ >> Cài đặt Chia sẻ trò chơi và ứng dụng trên bộ định tuyến của bạn. Lưu ý rằng tên của các cài đặt này sẽ khác với bộ định tuyến để bộ định tuyến có nghĩa là bạn sẽ cần phải tìm kiếm chúng trong một thời gian.
- Bật cài đặt UPnP và chọn tùy chọn Kích hoạt mở rộng bên cạnh cài đặt đó. Ngoài ra, vô hiệu hóa tùy chọn máy chủ FTP cũng nên được đặt ở đó. Nếu nó không cố gắng tìm nó dưới các tab thiết lập khác nhau.
- Lưu các thay đổi bạn đã thực hiện trước khi thoát và tắt cả bảng điều khiển và bộ định tuyến của bạn. Để chúng tắt một lúc trước khi bật lại.
- Kiểm tra xem mã lỗi Cabbage có xuất hiện trên bảng điều khiển của bạn khi chơi Destiny hay không.
Giải pháp 4: Hủy liên kết một số cổng nhất định
Một số người dùng sử dụng các loại router nhất định đã phàn nàn về mã lỗi Cabbage thường xuyên (Thomson / Technicolor). Có vẻ như vấn đề thực sự là do ALG (Application Layer Gateway) có nghĩa là kết nối CONE (UDP) đã được gắn với cổng 3074 cần thiết bởi Destiny để chạy đúng.
Bạn sẽ cần phải hủy liên kết cổng này bằng cách thực hiện theo hướng dẫn bên dưới. Bạn có thể sẽ cần phải có quyền truy cập đầy đủ vào bộ định tuyến bạn đang sử dụng và thậm chí bạn sẽ cần phải gọi cho họ nếu thông tin liên quan đến thông tin xác thực đăng nhập không có sẵn trực tuyến.
- Nhấp vào trình đơn Start và mở Control Panel bằng cách tìm kiếm nó.
- Trong Pa-nen Điều khiển, hãy chọn Xem dưới dạng: Danh mục ở góc trên cùng bên phải và nhấp vào Gỡ cài đặt Chương trình trong phần Chương trình.
- Bạn sẽ có thể thấy tùy chọn Bật hoặc tắt tính năng của Windows ở phần trên bên trái của màn hình, vì vậy hãy nhấp vào nó và tìm mục nhập Telnet Client trong danh sách. Kích hoạt nó.
- Bật máy tính của bạn và đăng nhập vào Windows 10
- Nhấn phím Windows để mở Menu Bắt đầu, chọn nút tìm kiếm hoặc bắt đầu nhập ngay lập tức và nhập cmd
- Chọn Command Prompt, đây là kết quả đầu tiên, kích chuột phải vào nó và chọn tùy chọn Run as administrator.
- Khi Command Prompt khởi chạy, gõ vào lệnh sau:
telnet * modem của bạn ip *
- Nếu bạn không biết địa chỉ IP của modem, hãy gõ ipconfig / all (có dấu cách sau ipconfig) và nhấn Enter để chạy lệnh này.
- Lưu ý địa chỉ IP (địa chỉ IP hoặc địa chỉ IP v4) và gõ vào cửa sổ nhắc lệnh.
- Nhập bằng tài khoản người dùng siêu của công ty băng thông rộng có kết nối Internet mà bạn đang sử dụng. Bạn có thể sẽ tìm thấy nó trực tuyến hoặc bạn chỉ có thể gọi cho họ và yêu cầu họ đưa nó cho bạn.
- Nhập danh sách liên kết kết nối và nhấn phím Enter.
- Nếu chỉ có cổng 3074 được liệt kê, bạn có thể sử dụng lệnh sau để hủy liên kết cổng này:
kết nối ứng dụng unbind = CONE (UDP) port = 3074
- Nếu một loạt các cổng khác nhau được hiển thị, bạn sẽ cần phải unbind toàn bộ phạm vi. Ví dụ: nếu phạm vi từ 3074 đến 3658, bạn sẽ cần phải sử dụng lệnh sau.
kết nối ứng dụng unbind = CONE (UDP) port = 3074-3658
- Nhập lệnh bindlist kết nối lần nữa để thấy rằng không có cổng nào được hiển thị như bị ràng buộc. Thoát khỏi thay đổi lưu và kiểm tra xem mã lỗi Cabbage có xuất hiện khi chơi Destiny hay không.
Giải pháp 5: Thiết lập kết nối Internet của bạn như thế này
Hãy thử tinh chỉnh cài đặt kết nối Internet của bạn như thế này để tránh mã lỗi Cabbage. Sự kỳ diệu của giải pháp này là bạn sẽ thay đổi địa chỉ DNS thành DNS của Google miễn phí và lỗi nên tự sắp xếp nếu đó là nguyên nhân chính xác của nó. Tuy nhiên, quá trình này hơi khác với người dùng PlayStation và Xbox.
Người dùng PlayStation 4:
- Bật PS4 của bạn và điều hướng đến Cài đặt >> Mạng >> Thiết lập kết nối Internet
- Sau đó, chọn loại kết nối bạn hiện đang sử dụng để kết nối với Internet (Cáp LAN hoặc Wi-Fi). Nếu PS3 của bạn được cắm vào bộ định tuyến, chọn LAN Cable và nếu bạn đang sử dụng kết nối không dây, hãy chọn Wi-Fi để thay thế.
- Màn hình tiếp theo sẽ nhắc bạn về cách Bạn muốn thiết lập kết nối Internet. Chọn Tùy chỉnh.
- Nếu bạn đã chọn không dây, hãy thiết lập kết nối như bình thường nhưng bạn cũng sẽ cần phải chọn kết nối không dây bạn sẽ sử dụng trong tương lai. Nếu mạng được bảo vệ bằng mật khẩu, bạn sẽ cần phải cung cấp khóa và nó sẽ hiển thị biểu tượng khóa móc ở bên phải của màn hình.
- Đảm bảo bạn đã đặt cài đặt của mình như sau:
Cài đặt địa chỉ IP: Tự động
Tên máy chủ DHCP: Không được đặt
Cài đặt DNS: Thủ công
DNS chính: 8.8.8.8
DNS phụ: 8.8.4.4
Cài đặt MTU: Tự động
Proxy Server: Không sử dụng
- Kiểm tra kết nối của bạn và kiểm tra xem mã lỗi có xuất hiện không.
Người dùng Xbox One:
- Truy cập Trang tổng quan Xbox One và nhấn nút Tùy chọn trên bộ điều khiển bạn đang sử dụng.
- Điều hướng đến Mạng >> Cài đặt nâng cao >> Cài đặt DNS >> Thủ công.
- Nhập 8.8.8.8 cho DNS chính và 8.8.4.4 cho DNS phụ. Nhấp vào Nhập cả hai lần để xác nhận và nhấn nút B để lưu các thay đổi
- Khởi động lại Xbox One, khởi động lại Destiny và kiểm tra xem mã lỗi Cabbage có xuất hiện trên bảng điều khiển của bạn không.
Mẹo CHUYÊN NGHIỆP: Nếu vấn đề xảy ra với máy tính của bạn hoặc máy tính xách tay / máy tính xách tay, bạn nên thử sử dụng phần mềm Reimage Plus có thể quét các kho lưu trữ và thay thế các tệp bị hỏng và bị thiếu. Điều này làm việc trong hầu hết các trường hợp, nơi vấn đề được bắt nguồn do một tham nhũng hệ thống. Bạn có thể tải xuống Reimage Plus bằng cách nhấp vào đây