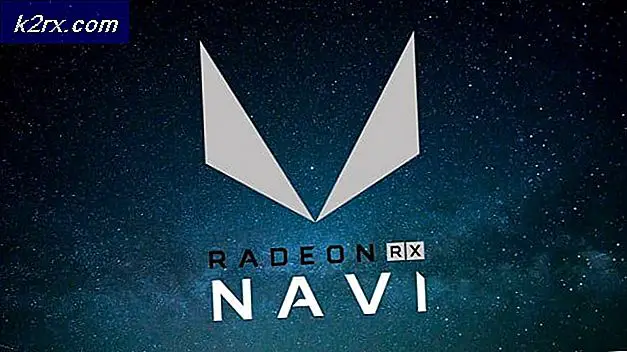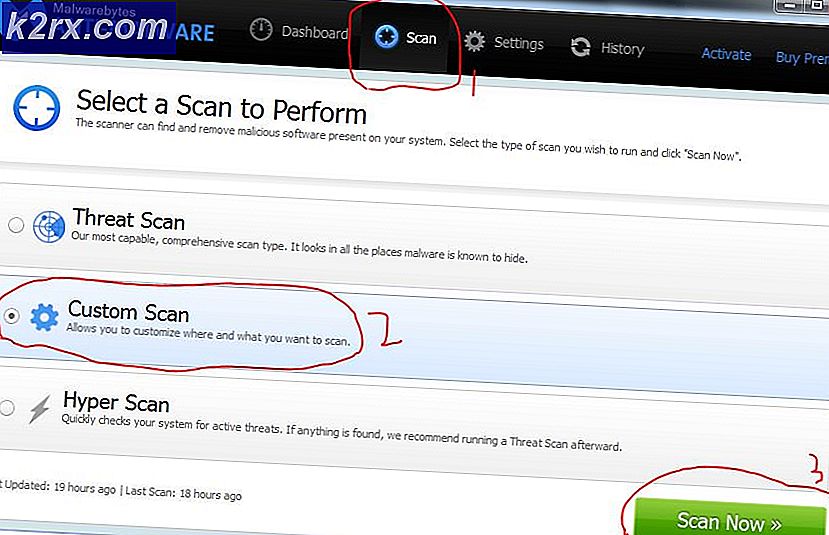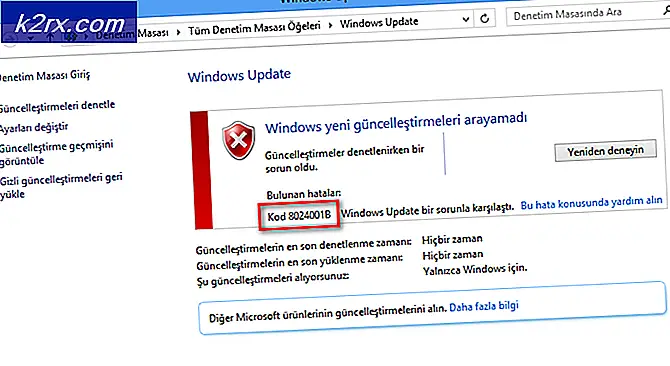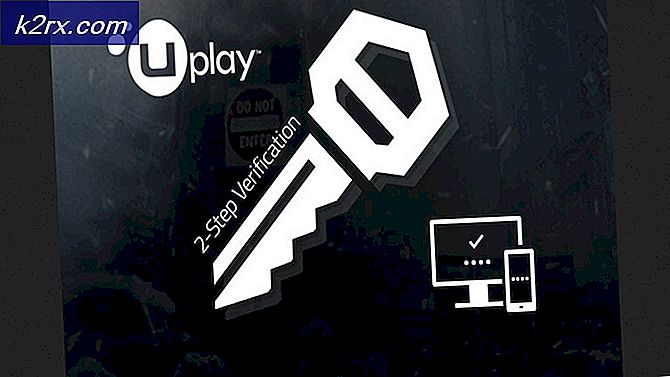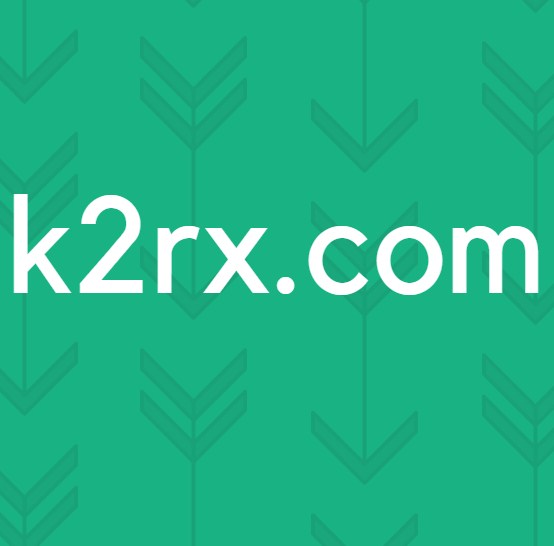Cách sửa lỗi Disney Plus ‘Mã lỗi 42’
Một số người dùng Disney Plus đang gặp phải lỗi ‘Mã lỗi 42 ′ trong khi cố gắng phát trực tuyến nội dung. Đối với đại đa số người dùng đang giải quyết vấn đề này, vấn đề là không liên tục.
Hóa ra, có một số nguyên nhân khác nhau có thể kích hoạt mã lỗi cụ thể này. Dưới đây là danh sách rút gọn các nguyên nhân tiềm ẩn sẽ kích hoạt 'mã lỗi 42' với Disney +:
Phương pháp 1: Làm mới nỗ lực phát trực tuyến
Nếu sự cố này không liên tục xảy ra với bạn và ngoài lỗi này, bạn cũng gặp phải tình huống chỉ phát âm thanh, có thể kết nối Internet của bạn hầu như không đáp ứng được các yêu cầu tối thiểu mà Disney + mong đợi.
Một số người dùng gặp phải sự cố tương tự đã tìm cách khắc phục sự cố này chỉ bằng cách đóng tab trình duyệt Disney + hoặc bật nguồn thiết bị mà bạn đang phát trực tuyến Disney +.
- Trên Apple TV, bạn có thể làm điều này bằng cách đi tới Cài đặt> Hệ thống và sau đó nhấp vào Khởi động lại.
- Trên Android TV, sử dụng trang tổng quan chính để truy cập tab Cài đặt. Tiếp theo, truy cập vào tab Giới thiệu và sử dụng các Nút khởi động lại từ menu Nguồn.
- Trên một thiết bị di động Android, giữ nút nguồn để hiển thị menu nguồn. Tiếp theo, từ danh sách các tùy chọn có sẵn, hãy chọn Khởi động lại và đợi thiết bị của bạn khởi động lại.
- Trên một iOS di động thiết bị, nhấn và giữ bất kỳ nút âm lượng nào cho đến khi bạn thấy thanh trượt tắt nguồn xuất hiện. Tiếp theo, kéo thanh trượt nguồn sang phải và đợi thiết bị của bạn tắt. Khi thiết bị không còn dấu hiệu của sự sống, hãy bật lại bình thường.
- Trên các cửa sổ, nhấp vào nút bắt đầu (góc trên cùng bên trái) và nhấp vào biểu tượng nguồn từ danh sách các tùy chọn có sẵn. Tiếp theo, chọn Khởi động lại và đợi máy tính của bạn khởi động lại.
Sau khi bạn thực hiện việc này, có thể giúp ngắt kết nối bất kỳ thiết bị không cần thiết nào hiện đang làm chậm kết nối internet của bạn.
Tiếp theo, mở Disney + một lần nữa và bắt đầu phát trực tuyến để xem liệu cuối cùng bạn vẫn nhìn thấy mã lỗi 42. Trong trường hợp sự cố tương tự vẫn chưa được giải quyết, hãy chuyển xuống bản sửa lỗi tiềm năng tiếp theo bên dưới.
Phương pháp 2: Kiểm tra sự cố máy chủ
Nếu việc khởi động lại thiết bị không ảnh hưởng đến trường hợp của bạn, thì điều tiếp theo bạn nên điều tra là một vấn đề phổ biến có thể ảnh hưởng đến các máy chủ của Disney +.
Như một số người dùng bị ảnh hưởng đã xác nhận, họ bắt đầu thấy mã lỗi 42 trong khi sự cố máy chủ trên diện rộng đang xảy ra với dịch vụ Disney Plus trong khu vực của họ.
Nếu bạn nghi ngờ rằng tình huống này có thể áp dụng trong trường hợp của bạn, thì nơi lý tưởng để bắt đầu là sử dụng các dịch vụ như DownDetector hoặc là IsItDownRightNow xem những người dùng khác trong khu vực của bạn hiện đang báo cáo cùng một mã lỗi hay không.
Ghi chú: Nếu DownDetector và IsItDownRightNow đều chứa các báo cáo gần đây từ những người dùng gặp phải mã lỗi giống nhau, thì rõ ràng sự cố đang lan rộng và nằm ngoài tầm kiểm soát của bạn. Trong trường hợp này, điều duy nhất bạn có thể làm là đợi Disney + khắc phục sự cố máy chủ của họ.
Trong trường hợp điều tra của bạn không phát hiện ra sự cố máy chủ, hãy chuyển sang phương pháp tiếp theo bên dưới.
Phương pháp 3: Kiểm tra tốc độ Internet của bạn
Nếu trước đó bạn đã xác nhận rằng bạn không thực sự xử lý sự cố máy chủ, thì bước tiếp theo của bạn là kiểm tra xem kết nối Internet của bạn có đủ để duy trì phát trực tuyến từ Disney Plus (Disney +) hay không.
Ở mức tối thiểu, bạn sẽ cần ít nhất 5 Mb / giây để duy trì công việc phát trực tuyến ổn định. Nhưng nếu bạn đang buộc phát lại 4k, bạn sẽ cần tối thiểu 25 Mb / giây.
Trong trường hợp bạn sợ rằng kết nối Internet của mình không đủ mạnh để hỗ trợ phát trực tuyến Disney +, bạn có thể chạy một bài kiểm tra đơn giản để xác minh tình huống này.
Bạn có thể sử dụng SpeedTest.net hoặc bất kỳ bài kiểm tra Tốc độ Internet nào khác để kiểm tra Tốc độ tải về. Nhưng trước khi làm như vậy, hãy đảm bảo rằng bạn đóng ứng dụng có thể chiếm băng thông quý giá và ngắt kết nối bất kỳ thiết bị không cần thiết nào khỏi mạng gia đình của bạn.
Khi kết quả được tạo, hãy kiểm tra Mb / giây giá trị của Tải xuống. Nếu tốc độ trên 5 Mb / giây thì tốc độ Internet của bạn không phải là nguyên nhân gây ra sự cố này.
Nếu kiểm tra internet của bạn là quá đủ, hãy chuyển sang phương pháp tiếp theo bên dưới để xử lý sự không nhất quán TCP hoặc IP tiềm ẩn liên quan đến bộ định tuyến của bạn.
Phương pháp 4: Khởi động lại hoặc đặt lại bộ định tuyến của bạn
Nếu bạn đã hoàn thành tất cả các cuộc điều tra ở trên, bạn nên dành thời gian và xem liệu sự không nhất quán của mạng có thực sự gây ra sự cố hay không. Thông thường nhất, sự cố này sẽ xảy ra khi ISP chỉ định một IP động từ một dải đã được Disney + trước đó.
Nếu không may mắn để điều này xảy ra với mình, bạn có thể buộc ISP chỉ định cho mình một địa chỉ IP mới bằng cách sử dụng 2 phương pháp khác nhau:
- Khởi động lại bộ định tuyến của bạn - Thao tác này là cách nhanh nhất và dễ dàng hơn để làm mới kết nối TCP và IP của bạn. Làm điều này sẽ buộc ISP của bạn chỉ định một IP khác.
- Đặt lại bộ định tuyến của bạn - Nếu sự cố này bắt nguồn từ cài đặt được lưu trữ bởi bộ định tuyến của bạn, khởi động lại đơn giản có thể không đủ để khắc phục sự cố. Trong trường hợp này, điều tốt nhất bạn có thể làm là đặt lại bộ định tuyến của mình về trạng thái ban đầu của chúng.
A. Khởi động lại bộ định tuyến của bạn
Khởi động lại bộ định tuyến về cơ bản sẽ tương đương với chu kỳ nguồn trên các thiết bị khác nhau và nó sẽ buộc bộ định tuyến của bạn chỉ định dữ liệu TCP và IP mà không thực sự xóa bất kỳ cài đặt tùy chỉnh nào mà bạn có thể đã thiết lập trước đó cho bộ định tuyến của mình.
Để thực hiện thao tác này, bạn cần sử dụng nút Bật / Tắt trên bộ định tuyến của mình (thường nằm ở phía sau bộ định tuyến của bạn). Nhấn nó một lần để cắt nguồn, sau đó ngắt kết nối vật lý cáp và đợi trong một phút để đảm bảo rằng các tụ điện đã được thông.
Sau khi khởi động lại hoàn tất và kết nối Internet được khởi động lại, hãy đợi cho đến khi truy cập Internet trở lại, sau đó thử phát trực tuyến nội dung từ Disney + để xem sự cố hiện đã được giải quyết chưa.
B. Đặt lại bộ định tuyến của bạn
Nếu quy trình khởi động lại không hiệu quả trong trường hợp của bạn, thì có thể do sự không nhất quán mạng nghiêm trọng hơn đang gây ra sự cố. Không thể giải quyết biến thể này bằng cách đặt lại mạng đơn giản.
Trong trường hợp này, cơ hội tốt nhất để khắc phục sự không nhất quán mạng bắt nguồn từ cài đặt bộ định tuyến của bạn là chỉ cần đặt lại thiết bị mạng của bạn về cài đặt gốc của chúng. Nhưng hãy nhớ rằng thao tác này sẽ xóa mọi cài đặt tùy chỉnh mà bạn đã thiết lập cho bộ định tuyến của mình (điều này bao gồm thông tin đăng nhập ISP cho kết nối PPPoE).
Nếu bạn hiểu các rủi ro và bạn muốn tiếp tục quy trình này, bạn có thể bắt đầu thiết lập lại ar ngoài bằng cách nhấn và giữ Cài lại ở mặt sau bộ định tuyến của bạn.
Ghi chú: Với phần lớn các mẫu bộ định tuyến, bạn sẽ cần một vật sắc nhọn để chạm vào nút Đặt lại.