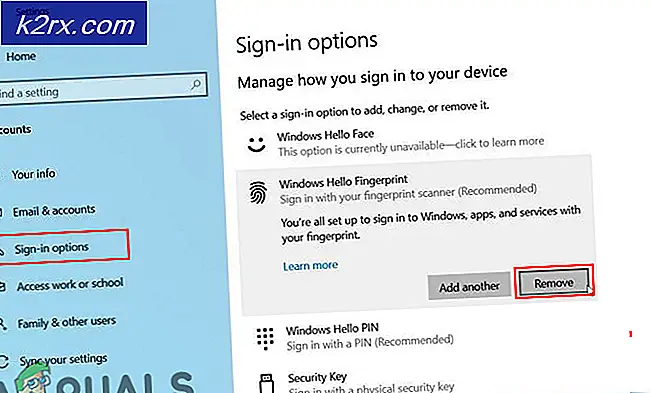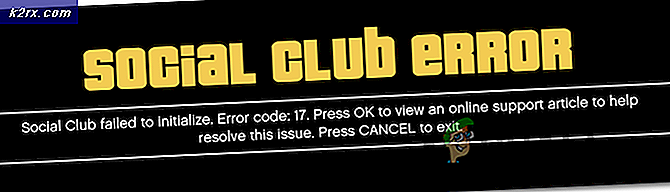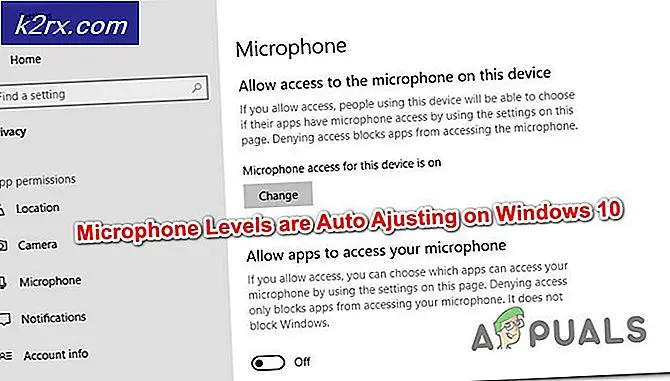Làm thế nào để vô hiệu hóa chạy lịch sử lệnh trong Ubuntu 16.04
Đôi khi Ubuntu sẽ bắt đầu thực hiện mục đầu tiên trong lịch sử hộp thoại Run thay vì bất kỳ lệnh nào bạn thực sự gõ. Ví dụ, nếu bạn gõ xcalc trước đây và bây giờ đang gõ gnome-đĩa, nhưng xcalc thực sự thực hiện để lại cho bạn với một máy tính trên màn hình, bạn có thể đã trở thành nạn nhân của vấn đề này. Vấn đề này ảnh hưởng không kém đến những người sử dụng Ubuntu tiêu chuẩn với Unity và Dash cũng như những người sử dụng các spin khác nhau mà Canonical hỗ trợ. Cách dễ nhất để khắc phục sự cố này là xóa hoặc tắt lịch sử lệnh Chạy. Trên đường đi, bạn có thể thấy rằng đó là một ý tưởng hay để loại bỏ nhiều loại lịch sử khác nhau, mà một công cụ gọi là Bleachbit làm cho dễ dàng.
Người dùng của bất kỳ phiên bản nào của Ubuntu, nơi giữ phím Super và R hoặc Alt và F2 cùng lúc với việc mở hộp Run có thể giải quyết vấn đề theo cách tương tự. Điều này bao gồm những người sử dụng Xubuntu với Xfce4 cũng như Ubuntu MATE và Lubuntu với LXDE. Hãy nhớ rằng các mục được sử dụng gần đây Dash tạo một bản ghi không giống như các mục mà Ubuntu ghi chú từ hộp Run. Lịch sử lệnh này cần được xóa hoặc vô hiệu hóa.
Phương pháp 1: Tắt lịch sử Runner Unity
Mở hộp Run bằng cách giữ phím Super và ấn R hoặc giữ Alt và đẩy F2. Phím Super cũng giống như phím Windows trên hầu hết các bàn phím PC. Bạn cũng có thể mở một thiết bị đầu cuối bằng cách giữ phím CTRL, ALT và T cùng một lúc.
Nếu bạn muốn vô hiệu hóa lịch sử Runner bằng lệnh terminal, hãy gõ:
gsettings đặt lịch sử com.canonical.Unity.Runner []
Nhấn phím enter và âm thanh sẽ xác nhận mục nhập chính xác. Bạn có thể thực hiện tác vụ tương tự bằng cách nhập dconf-editor, nhấn enter và sau đó sử dụng con trỏ chuột để mở các lệnh Desktop, Unity và Runner ở phía bên tay trái của cửa sổ. Nhấp đúp vào lịch sử và thay đổi giá trị thành [] rồi nhấn enter và đóng cửa sổ. Điều này sẽ đảm bảo rằng giao diện người dùng của Ubuntu ngừng ghi lại những gì bạn nhập vào hộp Run. Hãy ghi nhớ nếu bạn đang sử dụng thiết bị đầu cuối và bạn thường viết lệnh Bash, các lệnh này sẽ không bị xóa trong quá trình này.
Cách 2: Xóa lịch sử Runner bằng Bleachbit
Nếu bạn không muốn vô hiệu hóa lịch sử nhưng chỉ muốn xóa nó đi, bạn có thể cài đặt một chương trình hữu ích gọi là Bleachbit, nó sẽ giúp bạn xóa bỏ nhiều lịch sử khác nhau trong suốt quá trình cài đặt Ubuntu. Bạn sẽ cần phải chăm sóc, tuy nhiên, bởi vì nó có thể loại bỏ các tập tin quan trọng quá.
Nếu bạn chưa cài đặt nó, thì chỉ cần mở terminal như trước và chạy sudo apt-get install bleachbit, sau đó làm theo lời nhắc. Bạn cũng có thể mở Ubuntu hoặc Trung tâm Phần mềm Lubuntu hoặc Synaptic và sau đó bắt đầu gõ bleachbit. Đánh dấu gói để cài đặt khi nó được tìm thấy. Nhiều hơn khả năng nếu bạn đã sử dụng cài đặt Ubuntu của bạn trong một thời gian, bạn đã có các phụ thuộc cần thiết cho chương trình được cài đặt.
Trên menu Dash, KDE, LX hoặc Whisker, bạn sẽ tìm thấy hai liên kết dưới các công cụ hệ thống. Một lần đọc Bleachbit và cái còn lại là Bleachbit (như root). Bạn sẽ cần phải chạy cả hai để xóa hệ thống của bạn trong nhiều lịch sử trùng lặp, nhưng chạy cái đầu tiên sẽ chỉ đủ để làm sạch lịch sử người dùng cục bộ.
Bạn cần phải chọn Edit và sau đó là các tính năng Preferences khi bạn chạy chương trình lần đầu tiên. Bạn có thể chọn Ẩn các trình dọn dẹp không liên quan để ẩn bất kỳ chương trình nào không phải trên bản cài đặt Ubuntu của bạn. Có thể bạn sẽ muốn chắc chắn ghi đè lên các tập tin để ẩn nội dung và bắt đầu BleachBit với máy tính được bỏ chọn, trừ khi bạn cần thêm bảo mật. Đảm bảo đã chọn Xác nhận trước khi xóa.
Mẹo CHUYÊN NGHIỆP: Nếu vấn đề xảy ra với máy tính của bạn hoặc máy tính xách tay / máy tính xách tay, bạn nên thử sử dụng phần mềm Reimage Plus có thể quét các kho lưu trữ và thay thế các tệp bị hỏng và bị thiếu. Điều này làm việc trong hầu hết các trường hợp, nơi vấn đề được bắt nguồn do một tham nhũng hệ thống. Bạn có thể tải xuống Reimage Plus bằng cách nhấp vào đâyTrong tab Ngôn ngữ, hãy đảm bảo rằng mọi ngôn ngữ bạn đã cài đặt phần mềm đều được chọn. Chọn tab Danh sách trắng và thêm bất kỳ khu vực nào bạn cần bỏ qua trong đó, sau đó đóng hộp tùy chọn và xem danh sách các chất tẩy rửa ở phía bên tay trái. Mỗi người sẽ giải thích những gì bị xóa khi bạn chọn nó. Xin lưu ý rằng nếu bạn đồng ý xóa Mật khẩu hoặc Dấu trang bằng công cụ này, công cụ này sẽ xóa dữ liệu đã lưu khỏi trình duyệt của bạn. Ngoài ra sử dụng Bleachbit để xóa bộ nhớ có thể gây ra sự mất ổn định hệ thống. Trong cả hai trường hợp, trong khi Bleachbit sẽ cảnh báo bạn trước khi bạn xóa một cái gì đó như thế nó vẫn sẽ cho phép bạn làm điều đó nếu bạn đồng ý, vì vậy hãy đặc biệt cẩn thận.
Khi bạn cảm thấy thoải mái với các lựa chọn của mình, hãy nhấp vào biểu tượng ổ đĩa để chạy trình dọn dẹp. Khi nó đã xóa lịch sử của bạn, hãy đóng nó và sau đó chọn liên kết thứ hai để chạy Bleachbit như superuser gốc. Có thể bạn sẽ được yêu cầu nhập mật khẩu của mình. Phiên bản Bleeachbit mới này sẽ không có các chủ đề GTK tùy chỉnh, vì vậy nó có thể trông nhạt nhẽo và thậm chí khá ngày tháng.
Đảm bảo mở lại Chỉnh sửa - Tùy chọn và đặt cùng cài đặt bạn đã đặt trong tài khoản người dùng. Làm tương tự với những người trong bảng điều khiển bên trái như trước đây. Hãy nhớ rằng mặc dù đây là một cách tuyệt vời để loại bỏ không chỉ lịch sử nhân vật nhưng tất cả lịch sử và do đó thậm chí tăng hiệu suất cài đặt Ubuntu của bạn, hoạt động như người dùng root bất cẩn có thể gây ra thiệt hại lớn. Tuy nhiên, một lợi ích là bạn có thể xóa các tính năng lịch sử chạy liên quan đến KDE trong cài đặt Kubuntu.
Chọn biểu tượng ổ đĩa khi bạn chắc chắn rằng bạn đã có tất cả các cài đặt giống như cài đặt cho tài khoản người dùng của mình. Xin lưu ý rằng vì điều này đang hoạt động trong tài khoản gốc nên có thể sử dụng phiên bản cũ hơn của biểu tượng. Việc làm sạch sẽ ngắn gọn, mặc dù nếu bạn đã chọn autoremove APT làm chức năng, nó cũng sẽ quét các gói không cần thiết. Điều này có thể tiết kiệm dung lượng ổ đĩa và cải thiện hiệu năng hệ thống, nhưng không cần thiết phải làm giảm các loại vấn đề hộp thoại Run mà ban đầu bạn có thể gặp phải. Chạy phần mềm này cũng có thể xóa danh sách các lệnh Bash mà bạn có thể đã nhập.
Mẹo CHUYÊN NGHIỆP: Nếu vấn đề xảy ra với máy tính của bạn hoặc máy tính xách tay / máy tính xách tay, bạn nên thử sử dụng phần mềm Reimage Plus có thể quét các kho lưu trữ và thay thế các tệp bị hỏng và bị thiếu. Điều này làm việc trong hầu hết các trường hợp, nơi vấn đề được bắt nguồn do một tham nhũng hệ thống. Bạn có thể tải xuống Reimage Plus bằng cách nhấp vào đây