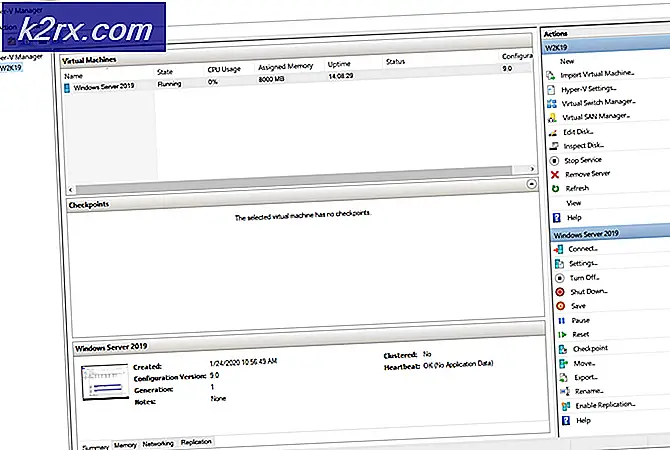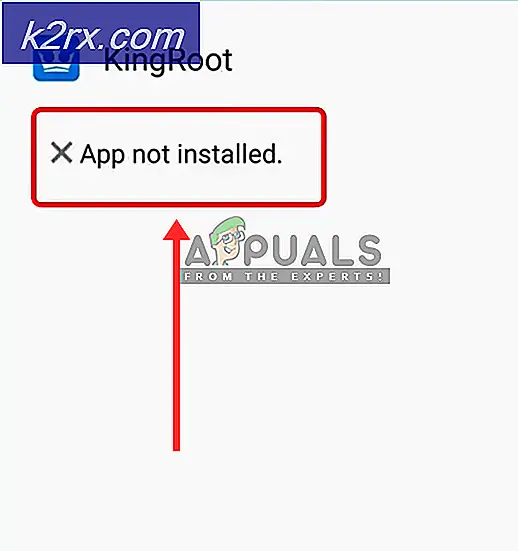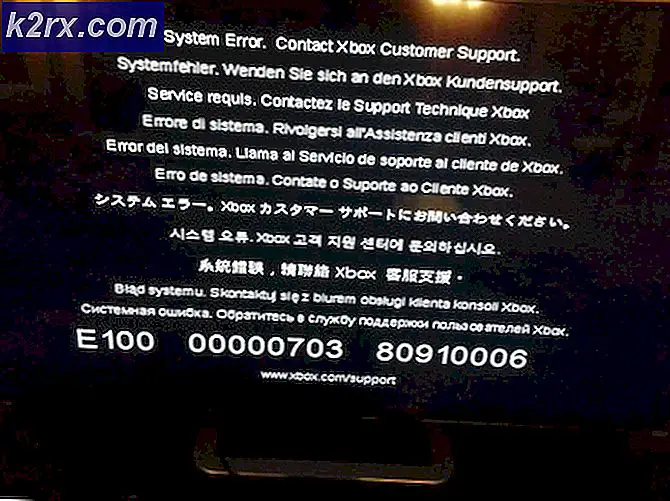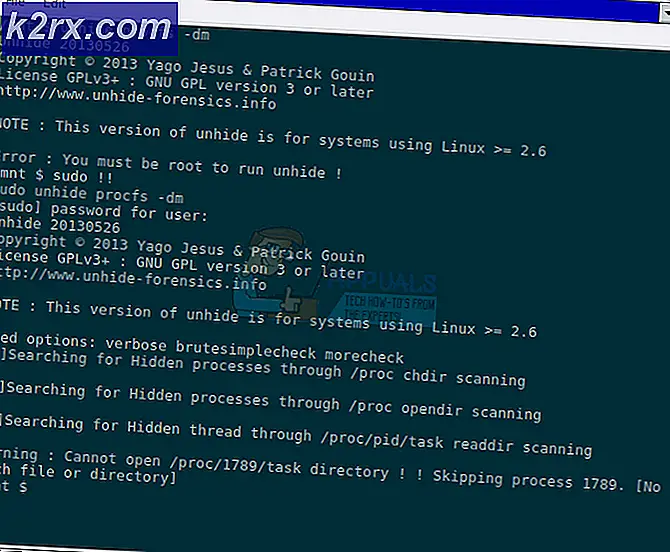Khắc phục: ERR_SSL_VERSION_INTERFERENCE
SSL là viết tắt của Secure Sockets Layer và được sử dụng tích cực trong việc truyền thông tin qua cổng TCP. Google Chrome cũng sử dụng SSL để giao tiếp với các trang web an toàn như Google, YouTube, Facebook, v.v.
Thông báo lỗi ‘ERR_SSL_VERSION_INTERFERENCE'Đã khá cũ và có từ ngày xưa của trình duyệt Chrome. Lỗi này chủ yếu báo hiệu rằng có sự cố trong việc xác định phiên bản SSL hoặc có xung đột phiên bản SSL trên máy tính của bạn. Thông báo lỗi này thường được giải quyết ngay lập tức mà không gặp bất kỳ rắc rối nào.
Điều gì gây ra thông báo lỗi ‘ERR_SSL_VERSION_INTERFERENCE’ trong Google Chrome?
Thông báo lỗi này thường được truy ngược lại cài đặt Google Chrome bao gồm TLS, v.v. Tuy nhiên, chúng tôi cũng nhận thấy rằng phần mềm Chống vi-rút của bên thứ ba cũng chịu trách nhiệm gây ra lỗi này. Một số lý do khiến bạn có thể gặp phải thông báo lỗi này nhưng không giới hạn ở:
Trước khi chúng tôi bắt đầu với các giải pháp, hãy đảm bảo rằng bạn đã đăng nhập với tư cách là quản trị viên trên máy tính của mình và có kết nối internet mở đang hoạt động. Kết nối internet hoạt động có nghĩa là bạn đang sử dụng một mạng riêng mà không có bất kỳ tường lửa và proxy nào (không giống như các mạng công cộng thường có ở bệnh viện và những nơi công cộng).
1. Tắt TLS 1.3
TLS (Bảo mật tầng truyền tải) là một giao thức mật mã nhằm mục đích cung cấp bảo mật đầu cuối cho các kết nối qua internet. Tiền thân của TLS, SSL (Lớp cổng bảo mật) cũng được sử dụng rộng rãi ngay cả ngày nay và phiên bản 3.0 của nó đã cung cấp nền tảng cho TLS 1.0. Chúng tôi đã thấy nhiều trường hợp vô hiệu hóa TLS 1.3 từ Chrome đã giải quyết được thông báo lỗi ngay lập tức. Chúng tôi có thể thử điều này và xem liệu điều này có khắc phục được sự cố hay không.- Mở một cửa sổ mới trong Chrome và nhập địa chỉ sau vào thanh địa chỉ và nhấn Enter.
chrome: // flags
- Bây giờ hãy tìm kiếm TLS trong hộp tìm kiếm ở trên cùng. Bạn sẽ thấy mục nhập của TLS 1.3 xuất hiện trong kết quả bên dưới.
- Bây giờ, hãy đặt tùy chọn thành Tàn tật. Lưu các thay đổi và thoát. Bây giờ khởi động lại máy tính của bạn và thử truy cập lại trang web gây ra sự cố.
2. Tắt phần mềm chống vi-rút
Một nguyên nhân khác khiến lỗi này xảy ra là do phần mềm Antivirus được cài đặt trên máy tính của bạn bị can thiệp. Một số tùy chọn bảo vệ máy tính của bạn bằng cách lọc các dịch vụ web. Một số dịch vụ này bao gồm ‘Avast Web Shield’ và ‘Kaspersky Internet Security’, v.v.Trong giải pháp này, bạn phải kiểm tra bản thân bạn và xem có bất kỳ cài đặt nào trong phần mềm chống vi-rút của bạn có thể cung cấp khả năng bảo vệ internet không. Về cơ bản, bạn đang tìm kiếm bất kỳ thứ gì giám sát hoạt động internet của bạn.
Do đó, bạn nên tắt phần mềm chống vi-rút của mình hoặc ngăn một số lá chắn của chương trình quét hoạt động của bạn trên internet. Bạn luôn có thể bật lại sau khi chắc chắn rằng điều này không gây ra sự cố.
3. Kiểm tra Ngày và Giờ
SSL sử dụng một số tham số do hệ thống của bạn cung cấp để hoạt động bình thường như thông tin về trình duyệt và cài đặt hệ thống của bạn. Trong các cài đặt này cũng có ngày và giờ hệ thống của bạn hoạt động như một dấu thời gian. Nếu thời gian không được đặt chính xác, bạn sẽ nhận được thông báo lỗi này. Do đó, bạn nên chỉnh sửa thời gian của mình và kiểm tra xem điều đó có khắc phục được sự cố này hay không.- Nhấn Windows + R, nhập “điều khiển”Trong hộp thoại và nhấn Enter.
- Khi ở trong bảng điều khiển, hãy chọn “Ngày và giờ" hoặc là "Đồng hồ và khu vực”Theo loại bảng điều khiển đã chọn (danh mục hoặc các biểu tượng lớn).
- Khi đồng hồ được mở, hãy nhấp vào “Thay đổi ngày giờ”. Bây giờ hãy đặt thời gian chính xác và cũng chọn khu vực chính xác.
- Lưu các thay đổi sau khi sửa ngày giờ và khởi động lại máy tính của bạn. Bây giờ hãy thử truy cập trang web và xem sự cố đã được giải quyết chưa. Bạn cũng có thể đặt múi giờ là tự động
4. Xóa dữ liệu duyệt web
Trước khi cài đặt lại hoàn toàn Chrome từ hệ thống của bạn, chúng tôi sẽ cố gắng xóa tất cả dữ liệu duyệt web và thông tin tạm thời khác mà trình duyệt lưu trữ trên máy tính của bạn. Điều này có thể khắc phục sự cố nếu sự cố chỉ xảy ra do các tệp không hợp lệ trên máy tính của bạn. Dữ liệu duyệt web sẽ bị xóa khỏi tài khoản của bạn đã đăng nhập vào Chrome. Nếu bạn không muốn xóa dữ liệu khỏi toàn bộ tài khoản của mình, bạn có thể đăng xuất khỏi tài khoản của mình và sau đó tiếp tục.- nhấn Ctrl + Shift + Del từ bàn phím của bạn trong khi Trình duyệt Chrome được mở.
- Chọn tab của Nâng cao, chọn phạm vi thời gian là Mọi lúc. Kiểm tra tất cả các mục và nhấp vào Xóa dữ liệu.
- Khởi động lại máy tính của bạn đúng cách và mở Chrome. Hãy thử truy cập trang web và kiểm tra xem sự cố đã được khắc phục hoàn toàn chưa.
5. Cài đặt lại Chrome
Thay vì đặt lại Google Chrome, chúng tôi có thể đi thẳng vào cài đặt lại nó trên hệ thống của bạn. Nếu bất kỳ tệp cài đặt nào của ứng dụng bị hỏng hoặc bị thiếu, bạn sẽ nhận được hành vi không mong muốn như tệp đang thảo luận. Trước tiên, chúng tôi sẽ gỡ cài đặt Chrome đúng cách và sau khi xóa AppData, hãy cài đặt phiên bản mới.- Nhấn Windows + R, nhập “appwiz.cpl”Trong hộp thoại và nhấn Enter.
- Khi ở trong trình quản lý ứng dụng, hãy xác định vị trí Google Chrome, nhấp chuột phải vào nó và chọn Gỡ cài đặt.
- Bây giờ hãy nhấn Windows + R và nhập “%dữ liệu chương trình%”Trong địa chỉ và nhấn Enter.
- Khi ở trong dữ liệu Ứng dụng, hãy tìm kiếm Google> Chrome. Xóa thư mục Chrome khỏi thư mục.
- Bây giờ điều hướng đến trang web chính thức của Google Chrome và Tải xuống phiên bản mới nhất cho một vị trí có thể truy cập.
- Chạy tệp thực thi và cài đặt Chrome. Bây giờ hãy thử truy cập trang web bằng cách sử dụng nó và kiểm tra xem bạn có còn nhận được thông báo lỗi hay không.
6. Tắt tăng tốc phần cứng
Trong một số trường hợp, tăng tốc phần cứng trong Chrome có thể gây ra sự cố cụ thể này, do đó, trong bước này, chúng tôi sẽ vô hiệu hóa nó hoàn toàn và sau đó chúng tôi sẽ kiểm tra xem lỗi này có được khắc phục hay không. Vì điều đó:- Mở Chrome và khởi chạy tab mới.
- Bấm vào "Ba chấm" ở góc trên cùng bên phải và chọn “Cài đặt” khỏi danh sách.
- Cuộn xuống và nhấp vào "Nâng cao".
- Phía dưới cái "Hệ thống" tiêu đề, vô hiệu hóa “Sử dụng Tăng tốc phần cứng khi có sẵn” Lựa chọn.
- Kiểm tra xem sự cố vẫn tiếp diễn.
Nếu không có phương pháp nào trong số này hiệu quả với bạn thì có thể Tường lửa của bạn không được định cấu hình chính xác. Bạn sẽ phải kích hoạt ứng dụng thông qua Tường lửa của Windows, bạn có thể tìm hiểu thêm về nó trong một bài viết khác. Chúng tôi có một bài viết riêng về cách cho phép chrome truy cập mạng trong tường lửa của bạn. Điều này hy vọng sẽ khắc phục được sự cố của bạn.