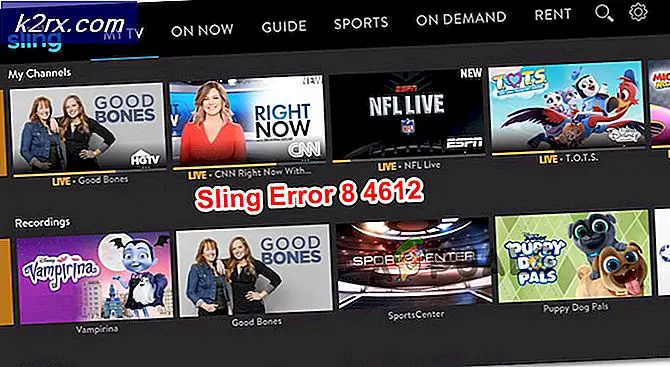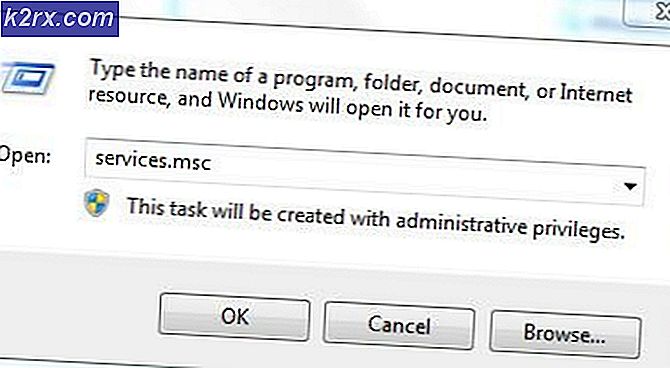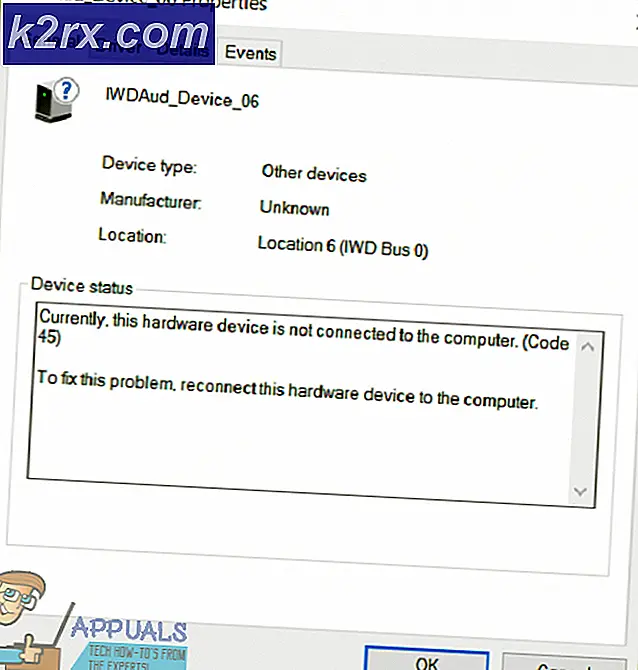Cách phân tích tệp DUMP (DMP) trên Windows 8 và 10
Một BSOD (Blue Screen of Death) là tên được đặt cho màn hình màu xanh xuất hiện khi máy tính chạy trên một phiên bản của hệ điều hành Windows bị treo và tắt đột ngột. Nguyên nhân của BSOD được mô tả bởi chính màn hình xanh, nhưng nhìn như thể màn hình xanh chỉ hiển thị trong vài giây trước khi máy tính tắt hoàn toàn hoặc khởi động lại, phân tích toàn bộ BSOD ngay sau đó và không thể.
Rất may, mặc dù, bất cứ khi nào một máy tính Windows được cấu hình đúng bị treo và hiển thị BSOD, nó tạo ra tệp kết xuất (.dmp) chứa các chi tiết của BSOD. Các tập tin .dmp mà Windows tạo ra, tuy nhiên, là trong ngôn ngữ máy tính và cần phải được chuyển đổi thành một định dạng con người hiểu được trước khi chúng có thể được phân tích. WinDBG ( Win dows) là một phần mềm tiện ích được tạo ra bởi Microsoft có khả năng tải và trình bày các tập tin .dmp mà Windows máy tính tạo ra khi họ BSOD cho người dùng để phân tích. Tuy nhiên, để sử dụng WinDBG cho việc phân tích BSOD, bạn sẽ phải thiết lập một cách thích hợp, và đó chính xác là những gì hướng dẫn này có mặt ở đây để dạy bạn làm.
Giai đoạn 1: Đảm bảo bạn có phiên bản .NET Framework phù hợp
Để làm việc theo cách nó được cho là, WinDBG không yêu cầu gì khác ngoài phiên bản 4.5.2 của Microsoft .NET Framework. Nếu bạn có phiên bản .NET Framework khác được cài đặt trên máy tính bạn muốn phân tích các tệp .dmp, hãy tải .NET Framework 4.5.2 từ đây và sau đó cài đặt nó trước khi chuyển sang tải xuống, cài đặt và thiết lập WinDBG .
Để kiểm tra phiên bản .NET Framework bạn có, hãy giữ phím Windows và nhấn R. Trong hộp thoại chạy, nhập
% windir% \ Microsoft.NET \ Framework \
Bạn sẽ thấy thư mục có phiên bản. Nếu nó cho thấy một thư mục với 4.0.etc thì bạn rất có thể đã có phiên bản 4.5 của .NET Framework.
Giai đoạn 2: Tải xuống và cài đặt WinDBG
Nhấp vào đây để bắt đầu tải xuống WinDBG
Khi trình cài đặt WinDBG (một tệp có tên sdksetup.exe theo mặc định) đã được tải xuống, hãy điều hướng đến và nhấp đúp vào nó để khởi chạy nó.
Chỉ định vị trí cài đặt tùy chỉnh cho WinDBG hoặc chỉ cần sử dụng vị trí cài đặt mặc định được định cấu hình trước.
Chấp nhận thỏa thuận cấp phép WinDBG .
Trên màn hình Chọn các tính năng bạn muốn cài đặt, chỉ chọn tính năng Công cụ gỡ lỗi cho Windows và nhấp vào Cài đặt để bắt đầu cài đặt.
Đợi WinDBG và tính năng được chọn để tải xuống và cài đặt trên máy tính của bạn.
Giai đoạn 3: Liên kết các tệp .dmp với WinDBG
Để bạn có thể đọc và phân tích các tệp .dmp mà máy tính của bạn tạo ra, trước tiên bạn cần phải liên kết các tệp .dmp với WinDBG . Để làm như vậy, bạn cần phải:
Nếu bạn đang sử dụng Windows 8 trở lên, hãy nhấp chuột phải vào Start Menu để mở Menu WinX và nhấp vào Command Prompt (Quản trị) . Nếu bạn đang sử dụng phiên bản Windows cũ hơn, hãy mở Start Menu, tìm kiếm cmd, nhấp chuột phải vào kết quả tìm kiếm có tên là cmd và nhấp vào Run as administrator . Điều này sẽ khởi chạy một Command Prompt nâng cao.
Gõ lệnh sau vào Command Prompt và nhấn Enter :
Mẹo CHUYÊN NGHIỆP: Nếu vấn đề xảy ra với máy tính của bạn hoặc máy tính xách tay / máy tính xách tay, bạn nên thử sử dụng phần mềm Reimage Plus có thể quét các kho lưu trữ và thay thế các tệp bị hỏng và bị thiếu. Điều này làm việc trong hầu hết các trường hợp, nơi vấn đề được bắt nguồn do một tham nhũng hệ thống. Bạn có thể tải xuống Reimage Plus bằng cách nhấp vào đâycd c: \ Program Files (x86) \ Windows Kits \ 8.1 \ Gỡ rối \ x64
Lưu ý: Nếu vị trí cài đặt cho cá thể WinDBG của bạn khác nhau, hãy thay thế mọi thứ trước cd trong dòng lệnh ở trên với vị trí cài đặt thực tế của WinDBG trong trường hợp của bạn.
Tiếp theo, nhập thông tin sau vào Command Prompt và nhấn Enter :
windbg.exe -IA
Nếu mọi việc suôn sẻ, một cửa sổ WinDBG mới chứa một hộp thoại xác nhận sự liên kết các tệp .dmp của máy tính với WinDBG sẽ xuất hiện. Nếu một hộp xác nhận như vậy xuất hiện, bạn có thể tiếp tục và đóng cả WinDBG và dấu nhắc lệnh nâng lên.
Giai đoạn 4: Cấu hình đường dẫn biểu tượng cho WinDBG
Để đọc các tập tin nhị phân trong một tập tin .dmp, WinDBG sử dụng các biểu tượng mà nó cần phải có trong tay bất cứ khi nào bạn yêu cầu nó đọc và phân tích một tập tin .dmp. Đường dẫn biểu tượng là thư mục trên máy tính của bạn, nơi WinDBG lưu trữ tất cả các biểu tượng đã tải xuống của nó. Mặc dù bạn có thể tự do biến bất kỳ vị trí nào trên ổ cứng của máy tính thành đường dẫn biểu tượng để cài đặt WinDBG, đây là một giai đoạn cực kỳ quan trọng và mong manh, đó là lý do tại sao bạn nên sử dụng vị trí mặc định. trong hướng dẫn này). Đây là cách bạn có thể cấu hình đường dẫn biểu tượng cho WinDBG :
Khởi chạy một cửa sổ WinDBG mới bằng cách mở Start Menu và nhấp vào All Programs > Windows Kits > Debugging Tools cho x64 > WinDBG (x64) .
Khi WinDBG khởi chạy, bấm vào File > Symbol File Path .
Nhập nội dung sau vào hộp Đường dẫn tìm kiếm biểu tượng và nhấp vào OK :
SRV * C: \ SymCache * http: //msdl.microsoft.com/download/symbols
Điều này sẽ hướng dẫn WinDBG tạo một thư mục mới có tên là SymCache trong Local Disk C và tải xuống các biểu tượng mới và lưu chúng vào thư mục này. Bạn có thể thay thế C: \ SymCache trong văn bản ở trên bằng bất kỳ thư mục nào bạn chọn, nơi bạn muốn có WinDBG lưu trữ các ký hiệu của nó.
Nhấp vào File > Save WorkSpace . Thao tác này sẽ lưu Đường dẫn Biểu tượng mới mà bạn đã định cấu hình.
Đóng WinDBG bằng cách nhấp vào Tệp > Thoát .
Giai đoạn 5: Kiểm tra cài đặt WinDBG của bạn
Một khi bạn đã tải xuống, cài đặt và thiết lập một cách thích hợp WinDBG, tất cả những gì còn lại để bạn thực hiện là cài đặt WinDBG cho một vòng quay và xem nó có hoạt động như nó được cho là không. Để kiểm tra cài đặt WinDBG của bạn, bạn cần phải:
Tải xuống tệp .ZIP này .
Giải nén tệp .ZIP đã tải xuống vào một thư mục mới và nhấp đúp vào tệp .dmp trong số các nội dung của nó để hướng dẫn WinDBG bắt đầu đọc và hiển thị nó.
Một thể hiện mới của WinDBG sẽ tự động mở ra và bạn sẽ thấy văn bản xuất hiện trong không gian làm việc. Đây là tệp .dmp đầu tiên mà WinDBG phân tích trên hệ thống của bạn, vì vậy có thể mất một lượng thời gian đáng kể vì WinDBG sẽ tải xuống biểu tượng và lưu chúng vào Đường dẫn Biểu tượng mà bạn đã định cấu hình khi dịch tệp .dmp đang được sử dụng để kiểm tra nó. Lần sau khi bạn sử dụng WinDBG để phân tích một tệp .dmp, nó sẽ không mất nhiều thời gian như nó đang dùng với cái này.
Khi WinDBG được thực hiện phân tích và dịch tệp .dmp thử nghiệm, đầu ra sẽ trông giống như sau:
Có thể do đường chỉ ra những gì đã kích hoạt BSOD.
Theo dõi: MachineOwner
Các văn bản ở cuối được in đậm cho thấy ngay sau khi một tập tin .dmp đã được đọc và phân tích hoàn toàn. Khi văn bản này xuất hiện, tệp .dmp sẽ được đọc hoàn toàn, bạn sẽ biết rằng việc cài đặt WinDBG của bạn hoạt động và bạn có thể chuyển sang phân tích như nhiều tệp .dmp khác như bạn muốn. Bây giờ bạn có thể thoát khỏi WinDBG bằng cách nhấp vào Tệp > Thoát .
Mẹo CHUYÊN NGHIỆP: Nếu vấn đề xảy ra với máy tính của bạn hoặc máy tính xách tay / máy tính xách tay, bạn nên thử sử dụng phần mềm Reimage Plus có thể quét các kho lưu trữ và thay thế các tệp bị hỏng và bị thiếu. Điều này làm việc trong hầu hết các trường hợp, nơi vấn đề được bắt nguồn do một tham nhũng hệ thống. Bạn có thể tải xuống Reimage Plus bằng cách nhấp vào đây