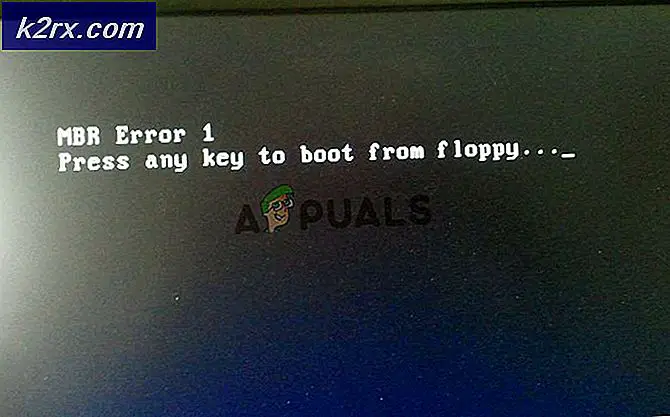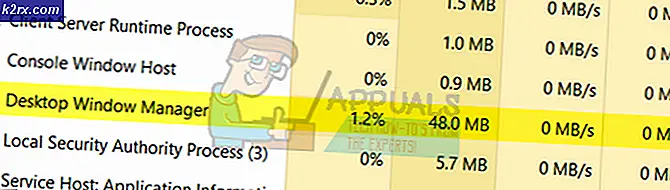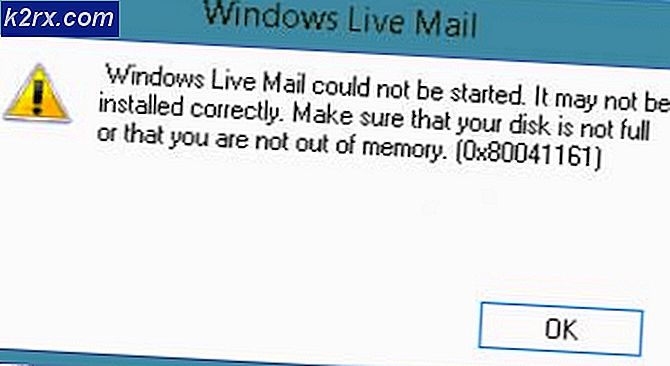Làm thế nào để khắc phục lỗi 'Shellexecuteex Failed' trên Windows?
Một số người dùng Windows đã liên hệ với chúng tôi với các câu hỏi sau khi gặp phải “Shellexecuteex không thành công”Thông báo lỗi bất cứ khi nào họ cố gắng thực hiện một hành động liên quan đến kết nối Internet hoặc khi cài đặt một ứng dụng. Người dùng bị ảnh hưởng được báo cáo nhiều mã khác nhau được hiển thị cùng với thông báo lỗi. Hóa ra, vấn đề không phải dành riêng cho một phiên bản WIndows nhất định vì chúng tôi đã cố gắng tìm thấy sự xuất hiện của nó trên Windows 7, Windows 8.1 và Windows 10.
Điều gì đang gây ra “Shellexecuteex không thành công”Trên Windows?
Chúng tôi đã điều tra vấn đề cụ thể này bằng cách xem xét các báo cáo người dùng khác nhau và các chiến lược sửa chữa thường được sử dụng trong trường hợp cụ thể này. Dựa trên phân tích của chúng tôi, có một số thủ phạm khác nhau thường được xác định để gây ra sự cố. Dưới đây là một số tình huống mà bạn có thể gặp phải:
Phương pháp 1: Chạy ứng dụng với tư cách Quản trị viên (nếu có)
Nếu bạn gặp phải “Shellexecuteex không thành công”Trong khi cố gắng mở hoặc cài đặt ứng dụng, rất có thể sự cố xảy ra do ứng dụng bị tắt đột ngột (hoặc tệp thực thi cài đặt) vì ứng dụng không có quyền truy cập quản trị.
Loại vấn đề này thường bị hạn chế đối với các ứng dụng mã nguồn mở và ứng dụng có nhóm nhà phát triển nhỏ - chúng tôi chưa xác định được bất kỳ sự cố nào xảy ra với nhóm triple-A.
Nếu bạn cho rằng tình huống này có thể áp dụng cho tình huống hiện tại của mình, bạn sẽ có thể giải quyết vấn đề chỉ bằng cách buộc ứng dụng khởi động với quyền truy cập quản trị viên. Dưới đây là hướng dẫn nhanh về cách chạy ứng dụng với tư cách quản trị viên:
- Nhấp chuột phải vào ứng dụng đang gây ra lỗi và chọn Tính chất từ menu mới xuất hiện.
- Khi bạn đã ở bên trong Tính chất màn hình, chọn Khả năng tương thích tab và đi đến Cài đặt phần. Tiếp theo, chọn hộp được liên kết với Chạy chương trình này với tư cách quản trị viên, sau đó nhấp vào Ứng dụng để đặt điều này làm hành vi mặc định mới.
- Khởi động lại ứng dụng và xem sự cố hiện đã được giải quyết chưa.
Nếu giống nhau “Shellexecuteex không thành công”Vẫn đang xảy ra lỗi, hãy chuyển xuống phương pháp tiếp theo bên dưới.
Phương pháp 2: Chạy quét DISM và SFC
Hóa ra, trong một số trường hợp, “Shellexecuteex không thành công”Xảy ra lỗi do một số loại hỏng tệp hệ thống đang ngăn quá trình cài đặt hoàn tất. Nếu tình huống này có thể áp dụng được, thì giải pháp khả thi duy nhất là cố gắng giải quyết tình trạng hư hỏng đang gây ra sự cố đồng thời hạn chế thiệt hại.
Và cách tốt nhất để làm điều này là dựa vào các tiện ích được tích hợp sẵn như DISM (Phục vụ và Quản lý Hình ảnh Triển khai) và SFC (Trình kiểm tra tệp hệ thống).cả hai đều được trang bị để đối phó với các tệp hệ thống bị hỏng, nhưng chúng hoạt động khác nhau.
Trong khi SFC dựa vào bộ nhớ cache được lưu trữ cục bộ để thay thế các mục bị hỏng bằng các bản sao lành mạnh, DISM sử dụng WU (Windows Update) để tải xuống các tệp lành mạnh cần thiết cho việc thay thế. Nhưng vì các tiện ích đều hướng tới việc sửa các thành phần khác nhau (SFC hiệu quả hơn với các lỗi logic), cách tiếp cận tốt nhất là triển khai cả hai lần quét để cải thiện cơ hội thành công của bạn.
Đây là những gì bạn cần làm:
- nhấn Phím Windows + R để mở hộp thoại Chạy. Tiếp theo, bên trong hộp văn bản Run, nhập ‘Cmd’ và hãy nhấn Ctrl + Shift + Enter để mở Command Prompt với quyền truy cập của quản trị viên. Khi bạn được nhắc bởi UAC (Kiểm soát tài khoản người dùng), nhấp chuột Đúng để mở Command Prompt được nâng cao.
- Bên trong dấu nhắc Lệnh nâng cao, nhập lệnh sau và nhấn Đi vào để bắt đầu quét SFC:
sfc / scannow
Ghi chú: Không can thiệp vào cửa sổ cho đến khi quá trình hoàn tất. Việc làm gián đoạn hoạt động có thể sẽ tạo ra nhiều lỗi logic hơn khó sửa chữa hơn.
- Sau khi quá trình quét hoàn tất, hãy khởi động lại máy tính của bạn và đợi quá trình khởi động tiếp theo hoàn tất. Sau khi hệ điều hành của bạn được tải đầy đủ, hãy thực hiện lại bước 1 để mở Command Prompt khác. Khi quay lại cửa sổ CMD, hãy nhập các lệnh sau và nhấn Enter sau mỗi lệnh để bắt đầu quét DISM:
Dism.exe / online / cleanup-image / scanhealth Dism.exe / online / cleanup-image / restorehealth
Ghi chú: Đảm bảo kết nối internet của bạn ổn định trước khi bạn bắt đầu quá trình này. Lệnh đầu tiên sẽ bắt đầu quá trình quét trong khi lệnh thứ hai sẽ bắt đầu quá trình quét.
- Khi quá trình quét DISM hoàn tất, hãy khởi động lại máy tính của bạn và xem sự cố có được giải quyết ở lần khởi động hệ thống tiếp theo hay không.
Nếu “Shellexecuteex không thành công”Vẫn xuất hiện lỗi khi bạn lặp lại cùng một hành động, hãy chuyển xuống phương pháp tiếp theo bên dưới.
Phương pháp 3: Hoàn nguyên âm thanh hệ thống về mặc định
Như một số người dùng khác nhau đã báo cáo, sự cố cụ thể này cũng có thể do một số Âm thanh hệ thống được xác định bởi một số chủ đề không được xử lý đúng cách bởi mô-đun đang cố gắng sử dụng chúng. Nếu trường hợp này có thể xảy ra, ứng dụng sử dụng âm thanh sẽ gặp sự cố bất cứ khi nào ứng dụng cố gắng phát chúng,
Trong trường hợp này, bạn có thể giải quyết sự cố bằng cách đặt lại tất cả âm thanh Windows về mặc định. Sau khi làm như vậy và khởi động lại máy, hầu hết người dùng bị ảnh hưởng đã báo cáo rằng sự cố đã được giải quyết.
Dưới đây là hướng dẫn nhanh về cách hoàn nguyên âm thanh hệ thống về các giá trị mặc định:
- nhấn Phím Windows + R để mở ra một Chạy hộp thoại. Bên trong hộp chạy, nhập “Mmsys.cpl” bên trong hộp văn bản và nhấn Đi vào để mở Âm thanh màn.
- Khi bạn đã ở bên trong Âm thanh cửa sổ, chọn Âm thanh từ menu ngang. Tiếp theo, thay đổi Sơ đồ âm thanh đến Cửa sổ mặc định.
Ghi chú: Nếu Sơ đồ âm thanh hiện tại của bạn được đặt thành Mặc định của Windows (đã sửa đổi) cơ hội nó để Cửa sổ mặc định vì bạn có thể có một số âm thanh không hợp lệ.
- Một khi hoạt động Sơ đồ âm thanh đã được thay đổi thành công, hãy khởi động lại máy tính của bạn và xem sự cố có được giải quyết ở lần khởi động hệ thống tiếp theo hay không.
Lặp lại hành động trước đó đã kích hoạt “Shellexecuteex không thành công”Và trong trường hợp sự cố vẫn xuất hiện, hãy chuyển xuống phương pháp tiếp theo bên dưới.
Phương pháp 4: Thực hiện khởi động sạch
Nếu bạn đã đi xa đến mức này mà không có kết quả rõ ràng, bạn có thể đang gặp phải sự cố do một số loại xung đột bên thứ ba đang kích hoạt “Shellexecuteex không thành công" lỗi. Vì có rất nhiều ứng dụng tiềm ẩn có thể xung đột với ứng dụng đang hiển thị lỗi, cách tốt nhất để khắc phục sự cố là định cấu hình máy tính của bạn để bắt đầu ở chế độ khởi động sạch.
Làm theo hướng dẫn bên dưới để đạt được trạng thái khởi động sạch và xác định ứng dụng đang gây ra xung đột. Đây là những gì bạn cần làm:
- nhấn Phím Windows + R để mở hộp thoại Chạy. Tiếp theo, gõ "Mscofig" và hãy nhấn Đi vào để mở ra Cấu hình hệ thông thực đơn. Khi bạn nhìn thấy UAC (Kiểm soát tài khoản người dùng) menu, bấm vào Đúng để cấp đặc quyền quản trị.
- Khi bạn đã ở bên trong Cấu hình hệ thông cửa sổ, nhấp vào Dịch vụ từ đầu menu, sau đó chọn hộp được liên kết với “Ẩn tất cả các dịch vụ của Microsoft”. Sau khi bạn thực hiện xong việc này, tất cả các dịch vụ Windows sẽ bị xóa khỏi danh sách đó, vì vậy bạn không gặp rủi ro khi tắt một thành phần Windows.
- Sau khi bạn quản lý để loại trừ tất cả các dịch vụ thiết yếu khỏi danh sách, hãy nhấp vào Vô hiệu hóa tất cả để ngăn chặn hiệu quả bất kỳ dịch vụ bên thứ ba nào được khởi động ở lần khởi động máy tiếp theo.
- Tiếp theo, chọn Khởi động từ menu ngang và nhấp vào Mở trình quản lý tác vụ.
- Sau khi bạn ở bên trong tab Khởi động của Trình quản lý tác vụ, hãy chọn một cách có hệ thống từng dịch vụ khởi động và sau đó nhấp vào Vô hiệu hóa ở phần dưới cùng của màn hình. Quy trình này sẽ đảm bảo rằng không có dịch vụ khởi động nào được gọi vào lần khởi động hệ thống tiếp theo.
- Bây giờ bạn đã đến bước này, bạn đã vô hiệu hóa hiệu quả mọi dịch vụ hoặc quy trình có thể ảnh hưởng đến ứng dụng hiển thị “Shellexecuteex không thành công" lỗi. Tận dụng trạng thái khởi động sạch mà bạn vừa định cấu hình bằng cách khởi động lại máy tính của mình.
- Vào lần khởi động hệ thống tiếp theo, hãy xem lỗi có còn xảy ra không sau khi bạn cố gắng khởi chạy ứng dụng. Nếu lỗi không còn xảy ra nữa, hãy hoàn tất quá trình cài đặt, sau đó thiết kế ngược các bước ở trên và kích hoạt lại các dịch vụ mà bạn đã tắt trước đó.
Nếu phương pháp này không cho phép bạn giải quyết vấn đề “Shellexecuteex không thành công”, Hãy chuyển xuống phương pháp tiếp theo bên dưới.
Phương pháp 5: Điều chỉnh “Chỉ nâng cao các tệp thực thi ”
Hóa ra, vấn đề cụ thể này cũng có thể tránh được bằng cách điều chỉnh một Chính sách nhómđược đặt tên Chỉ nâng cấp các tệp thực thi đã được ký và xác thực.Nhưng hãy nhớ rằng phương pháp này sẽ chỉ hiệu quả trong các trường hợp mà sự cố đang xảy ra do tệp thực thi không được ký đúng cách.
Một số người dùng bị ảnh hưởng đã báo cáo rằng sự cố đã ngừng xảy ra và quá trình cài đặt thành công sau khi Chỉ nâng cấp các tệp thực thi đã được ký và xác thựcđã bị vô hiệu hóa một cách hiệu quả.
Ghi chú: Một số phiên bản Windows nhất định không bao gồm Trình chỉnh sửa nhóm. Trong trường hợp này, phương pháp này sẽ không thể áp dụng được, vì vậy hãy chuyển thẳng đến phương pháp cuối cùng bên dưới.
Dưới đây là hướng dẫn nhanh về cách tắt chính sách đang kích hoạt “Shellexecuteex không thành công" lỗi:
- nhấn Phím Windows + R để mở ra một Chạy hộp thoại. Tiếp theo, gõ “Gpedit.msc” bên trong hộp văn bản và nhấn Ctrl + Shift + Đi vào để mở ra Trình chỉnh sửa chính sách nhóm cục bộ với các đặc quyền của quản trị viên. Khi bạn nhìn thấy UAC (Kiểm soát tài khoản người dùng) nhắc nhở, nhấp vào Đúng để cấp quyền truy cập quản trị viên.
- Khi bạn đã ở bên trong Trình chỉnh sửa chính sách nhóm cục bộ, di chuyển sang bảng điều khiển bên trái và chọn Máy tính Cấu hình> Cài đặt Windows> Cài đặt bảo mật.
- Với Tùy chọn bảo mật đã chọn menu, di chuyển sang phía bên phải và nhấp đúp vào Kiểm soát tài khoản người dùng: Chỉ nâng cao các tệp thực thi đã được ký và xác thực chính sách.
- Khi bạn ở trong menu chính sách, hãy chọn tab Cài đặt bảo mật cục bộ và sau đó đảm bảo rằng chính sách được đặt thành Tàn tật.
- Nhấp chuột Ứng dụng để lưu các thay đổi, sau đó khởi động lại máy tính của bạn và xem sự cố có được giải quyết ở lần khởi động hệ thống tiếp theo hay không.
Nếu “Shellexecuteex không thành công”Vẫn xảy ra lỗi, hãy chuyển xuống phương pháp tiếp theo bên dưới.
Phương pháp 6: Thực hiện cài đặt sạch
Nếu không có phương pháp nào ở trên cho phép bạn giải quyết vấn đề, rất có thể bạn đang đối phó với một vấn đề tham nhũng tiềm ẩn mà không thể giải quyết theo cách thông thường. Nếu tình huống này có thể áp dụng trong tình huống hiện tại của bạn, bạn chỉ có thể giải quyết vấn đề bằng cách đặt lại mọi thành phần Windows.
Cách nhanh nhất để làm điều này là thực hiện cài đặt sạch (đây), nhưng hãy nhớ rằng quy trình này sẽ khiến bạn mất bất kỳ dữ liệu cá nhân nào bao gồm các ứng dụng, trò chơi, phương tiện đã cài đặt, sở thích của người dùng và hơn thế nữa.
Một cách tiếp cận hiệu quả nhất sẽ mất nhiều thời gian hơn một chút là sử dụng cài đặt sửa chữa (cài đặt tại chỗ).Quy trình này sẽ cho phép bạn giữ tất cả các hiệu ứng cá nhân của mình bao gồm trò chơi, ứng dụng, sở thích của người dùng và bất kỳ loại phương tiện nào. Nếu bạn quyết định thực hiện cài đặt sửa chữa, hãy làm theo hướng dẫn (đây).