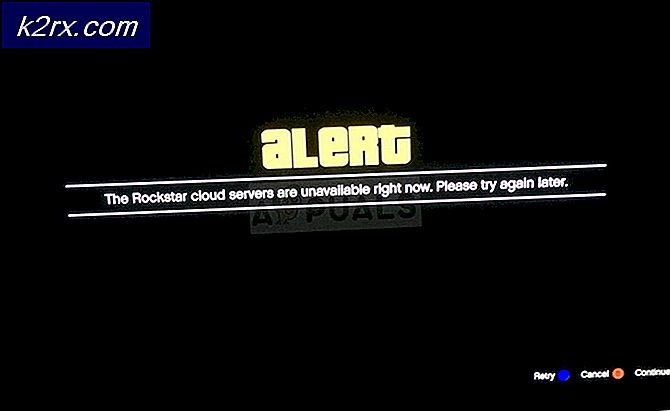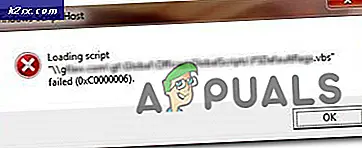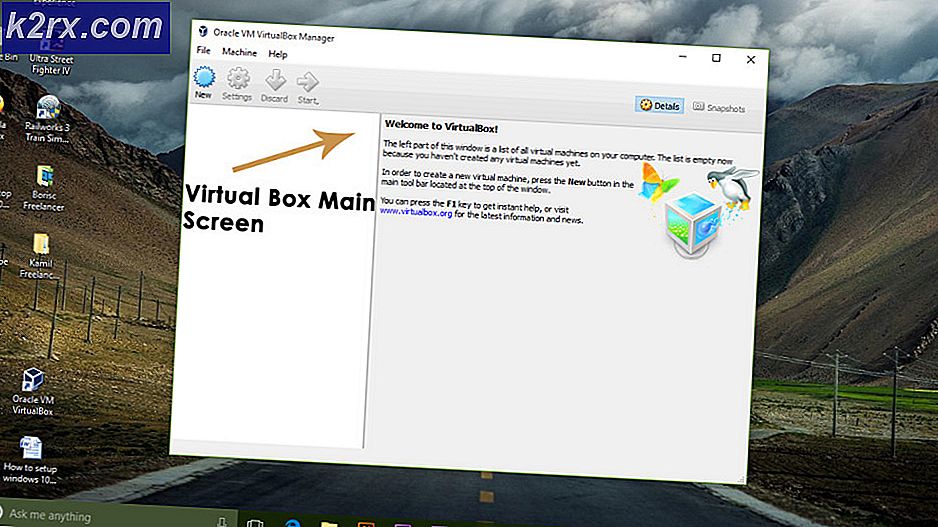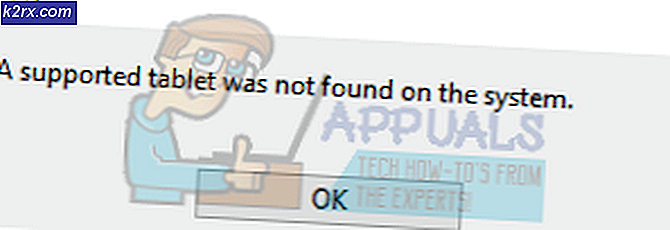Cách sửa lỗi "Không kết nối được" Cisco Anyconnect trên Windows 10
Một số người dùng Windows được báo cáo nhận được ‘Nỗ lực kết nối không thành công‘Lỗi khi chạy ứng dụng Cisco AnyConnect với hy vọng thiết lập một mạng riêng ảo (VPN). Sự cố này được báo cáo là xảy ra với Windows 8.1 và Windows 10.
Hóa ra, vấn đề cụ thể này có thể xảy ra do một số trường hợp phổ biến khác nhau. Dưới đây là danh sách các thủ phạm tiềm ẩn có thể gây ra mã lỗi này:
Bây giờ bạn đã biết mọi tình huống tiềm ẩn có thể chịu trách nhiệm cho sự xuất hiện của ‘Nỗ lực kết nối không thành công‘Error, đây là danh sách các phương pháp đã xác minh mà người dùng khác đã triển khai thành công để vượt qua thông báo lỗi:
1. Cài đặt mọi bản cập nhật Windows đang chờ xử lý
Hóa ra, một trong những trường hợp phổ biến nhất có thể gây ra sự cố này là bản cập nhật bảo mật (3023607) cuối cùng ảnh hưởng đến hành vi mặc định liên quan đến Thương lượng lại giao thức TLS và hành vi dự phòng.
Theo một số người dùng bị ảnh hưởng, sự cố cuối cùng đã được giải quyết sau khi họ chạy tiện ích Microsoft Update và cài đặt mọi bản cập nhật tích lũy và bảo mật bao gồm Bản cập nhật bảo mật tích lũy tháng 3 cho Internet Explorer (MS15-018) và Lỗ hổng trong SChannel có thể cho phép bỏ qua tính năng bảo mật: Ngày 10 tháng 3 năm 2015 (MS15-031).
Nếu bạn không chắc chắn rằng bạn đã cài đặt mọi bản cập nhật Windows có sẵn trên máy tính của mình, hãy làm theo hướng dẫn bên dưới:
- nhấn Phím Windows + R để mở ra một Chạy hộp thoại. Tiếp theo, nhập ”ms-settings: windowsupdate 'và hãy nhấn Đi vào để mở ra cập nhật hệ điều hành Window tab của Cài đặt ứng dụng.
- Bên trong màn hình cập nhật Windows, hãy tiếp tục và nhấp vào Kiểm tra cập nhật. Tiếp theo, làm theo lời nhắc trên màn hình để cài đặt mọi bản cập nhật Windows hiện đang được lên lịch cài đặt.
Ghi chú: Cài đặt mọi loại bản cập nhật bao gồm các bản cập nhật tích lũy và bảo mật, không chỉ những bản cập nhật quan trọng.
- Bạn nên nhớ rằng nếu bạn có nhiều bản cập nhật đang chờ xử lý, bạn sẽ được nhắc khởi động lại trước khi mọi bản cập nhật được cài đặt. Nếu điều này xảy ra, hãy khởi động lại PC của bạn theo hướng dẫn, nhưng đảm bảo quay lại màn hình này vào lần khởi động tiếp theo và hoàn tất quá trình cài đặt phần còn lại của các bản cập nhật.
- Sau khi cài đặt mọi bản cập nhật đang chờ xử lý, hãy khởi động lại máy tính của bạn một lần nữa và xem lỗi Cisco AnyConnect hiện đã được khắc phục chưa.
2. Chạy Cisco AnyConnect ở Chế độ tương thích (chỉ dành cho Windows 10)
Nếu việc cài đặt mọi bản cập nhật đang chờ xử lý không phù hợp với bạn hoặc bạn đang gặp phải sự cố trên Windows 10, thì rất có thể bạn đang gặp phải sự cố không tương thích. Điều này thường xảy ra nhất do Bản cập nhật Windows 10 Quan trọng (3023607) thay đổi một số chi tiết liên quan đến API SSL / TLS theo cách phá vỡ ứng dụng Cisco AnyConnect.
Nếu bạn gặp phải vấn đề này trên Windows 10, cách dễ nhất để khắc phục là buộc tệp thực thi chính (tệp bạn sử dụng để khởi chạy Cisco AnyConnect) chạy trong Chế độ tương thích với Windows 8.
Trong trường hợp bạn thấy mình trong trường hợp cụ thể này, hãy làm theo hướng dẫn bên dưới để buộc vpnui.exethực thi để chạy ở chế độ tương thích với Windows 8:
- Mở File Explorer và điều hướng đến vị trí bạn đã cài đặt Cisco AnyCOnnect Khách hàng di động thư mục. Trừ khi bạn đã cài đặt tiện ích ở một vị trí tùy chỉnh, bạn sẽ tìm thấy nó ở:
C: \ Program Files (x86) \ Cisco \ Cisco AnyConnect Secure Mobility Client
- Khi bạn đã ở bên trong vị trí chính xác, hãy nhấp chuột phải vào vpnui.exe và nhấp vào Tính chất mục nhập từ menu ngữ cảnh vừa xuất hiện.
- Khi bạn đã ở bên trong Tính chất màn hình, nhấp vào Khả năng tương thích, sau đó đi đến Chế độ tương thích và chọn hộp nơi nó nói 'Chạy chương trình này trong chế độ tương thích cho:'.
- Sau khi chọn hộp, nó sẽ mở khóa danh sách các phiên bản Windows khác, hãy chọn danh sách và nhấp vào Windows 8.
- Cuối cùng, nhấp vào Ứng dụng và khởi chạy trò chơi để xem lỗi đồ họa còn xảy ra hay không.
Nếu bạn đã cố gắng buộc vpnui.execó thể thực thi để chạy ở chế độ tương thích với Windows 8 và bạn vẫn thấy như vậy Nỗ lực kết nối không thành công, hãy chuyển xuống phần sửa chữa tiềm năng tiếp theo bên dưới.
3. Gỡ cài đặt và ẩn bản cập nhật KB 3034682
Nếu 2 phương pháp đầu tiên không hiệu quả với bạn hoặc không áp dụng được, thì phương pháp cuối cùng là chỉ cần gỡ cài đặt bản cập nhật có vấn đề đang gây ra bản cập nhật trên Windows 10 (3034682).
Tuy nhiên, hãy nhớ rằng trừ khi bạn thực hiện một số bước để ẩn bản cập nhật có vấn đề, thì cuối cùng nó sẽ tìm thấy đường vào máy tính của bạn và gây ra sự cố tương tự sau một số lần khởi động lại hệ thống.
Nhưng bạn có thể ngăn điều này xảy ra bằng cách sử dụng Microsoft Show hoặc Ẩn trình gỡ rối để ẩn bản cập nhật có vấn đề sau khi bạn gỡ cài đặt KB 3034682 cập nhật.
Nếu bạn đang tìm kiếm hướng dẫn cụ thể về cách thực hiện việc này, hãy làm theo hướng dẫn bên dưới:
- nhấn Phím Windows + R để mở ra một Chạy hộp thoại. Tiếp theo, nhập “ms-settings: windowsupdate ”bên trong hộp văn bản và nhấn Đi vào để mở ra cập nhật hệ điều hành Window màn hình của Cài đặt ứng dụng.
- Bên trong màn hình Windows Update, nhấp vào Xem lịch sử cập nhật từ phần bên trái của màn hình.
- Tiếp theo, từ danh sách các bản cập nhật được cài đặt gần đây tải lên, hãy nhấp vào Gỡ cài đặt các bản cập nhật (ở đầu màn hình).
- Cuộn xuống qua danh sách các bản cập nhật đã cài đặt và tìm KB3034682cập nhật bên trong danh sách các bản cập nhật đã cài đặt.
- Sau khi bạn tìm được bản cập nhật chính xác, hãy nhấp chuột phải vào bản cập nhật đó và chọn Gỡ cài đặt từ menu ngữ cảnh. Sau đó nhấn vào Đúng tại dấu nhắc xác nhận để bắt đầu quá trình.
- Khi bản cập nhật đã được gỡ cài đặt, hãy truy cập trang tải xuống của gói trình gỡ rối Microsoft Show or Hide và tải xuống trình khắc phục sự cố.
- Sau khi quá trình tải xuống hoàn tất, hãy mở .diagcab và ngay lập tức nhấp vào Nâng cao cái nút. Tiếp theo, chọn hộp được liên kết với Tự động áp dụng sửa chữa.
- Đánh Kế tiếp để chuyển sang menu tiếp theo và đợi tiện ích hoàn tất quá trình quét các bản cập nhật trước khi cuối cùng nhấp vào Ẩn cập nhật.
- Khi thao tác hoàn tất, hãy chọn hộp được liên kết với bản cập nhật mà bạn muốn ẩn, sau đó nhấp vào Kế tiếp để ẩn bản cập nhật đã chọn khỏi Windows Update.
- Cuối cùng, hãy đợi cho đến khi quy trình hoàn tất, sau đó khởi động lại máy tính của bạn và xem sự cố đã được giải quyết chưa khi trình tự khởi động tiếp theo hoàn tất.
Nếu sự cố tương tự vẫn xảy ra ngay cả sau khi bạn đã trải qua sự cố gỡ cài đặt và ẩn bản cập nhật có vấn đề, hãy chuyển xuống bản sửa lỗi tiềm năng tiếp theo bên dưới.
4. Tắt Hyper-V (Windows 10)
Hóa ra, bạn cũng có thể gặp phải lỗi này do xung đột giữa Cisco AnyConnect và main Dịch vụ Hyper-V được bật theo mặc định trên Windows 10.
Một số người dùng bị ảnh hưởng cũng gặp phải sự cố này đã báo cáo rằng cuối cùng họ đã khắc phục được lỗi "Nỗ lực kết nối không thành công" bằng cách tạm thời vô hiệu hóa Hyper-V và tất cả các dịch vụ liên quan trước khi khởi động lại máy tính và sử dụng Cisco AnyConnect.
Nếu bạn nghi ngờ tình huống này có thể áp dụng cho tình huống hiện tại của mình, hãy làm theo hướng dẫn bên dưới để tắt Hyper-V từ Các tính năng của Windows thực đơn:
- Bắt đầu bằng cách nhấn Phím Windows + R để mở ra một Chạy hộp thoại. Bên trong hộp văn bản, nhập ‘Appwiz.cpl’ và hãy nhấn Đi vào để mở ra Chương trình và các tính năng thực đơn. Nếu bạn được nhắc bởi UAC (Kiểm soát tài khoản người dùng), nhấp vào Đúng để cấp quyền truy cập quản trị viên.
- Tiếp theo, từChương trình và các tính năng menu, sử dụng menu bên trái để nhấp vàoBật hoặc tắt các tính năng của Windows. Tại Kiểm soát tài khoản người dùng nhắc nhở, bấm vào Đúng để cấp quyền truy cập quản trị viên.
- Khi bạn đã ở bên trong Các tính năng của Windows màn hình, cuộn xuống qua danh sách Các tính năng của Windows và bỏ chọn hộp được liên kết với Hyper-V. Tiếp theo, nhấp vào Đồng ý để lưu các thay đổi.
- Sau khi chức năng Hyper-V bị vô hiệu hóa, hãy khởi động lại máy tính của bạn và xem sự cố có được khắc phục hay không khi lần khởi động tiếp theo hoàn tất.
5. Tắt chia sẻ kết nối mạng
Nếu không có phương pháp nào ở trên phù hợp với bạn và bạn hiện đang chia sẻ kết nối mạng qua Bộ điều hợp ảo mạng được lưu trữ của Microsoft, bạn có thể giải quyết lỗi ‘Nỗ lực kết nối không thành côngLỗi ‘do tắt kết nối mạng được chia sẻ.
Nếu tình huống này có thể áp dụng cho trường hợp cụ thể của bạn, một số người dùng bị ảnh hưởng đã tìm cách khắc phục sự cố này bằng cách truy cập tab Kết nối mạng và sửa đổi cấu hình Chia sẻ mặc định để không cho phép chia sẻ kết nối mạng.
Nếu bạn đang tìm kiếm hướng dẫn từng bước cụ thể về cách thực hiện việc này, hãy làm theo hướng dẫn bên dưới:
- Bắt đầu bằng cách nhấn Phím Windows + R để mở ra một Chạy hộp thoại. Bên trong ‘Ncpa.cpl’ bên trong hộp văn bản và nhấn Đi vào để mở ra Kết nối mạng chuyển hướng. Nếu bạn được nhắc bởi UAC (Kiểm soát tài khoản người dùng), nhấp chuột Đúng để cấp quyền truy cập quản trị viên.
- Bên trong Kết nối mạng , xem qua danh sách bộ điều hợp mạng và xác định bộ điều hợp được tạo riêng để lưu trữ mạng điểm phát sóng. Theo truyền thống, nó nên được đặt tên là Bộ điều hợp ảo mạng được lưu trữ của Microsoft.
- Khi bạn xác định đúng bộ điều hợp mạng, hãy nhấp chuột phải vào bộ điều hợp mạng đó và chọn Tính chất từ menu ngữ cảnh vừa xuất hiện.
Ghi chú: Khi bạn nhìn thấy UAC (Kiểm soát tài khoản người dùng), nhấp chuột Đúng để cấp quyền truy cập quản trị viên.
- Bên trong Tính chất màn hình của Bộ điều hợp ảo mạng được lưu trữ của Microsoft, Truy cập Chia sẻ từ menu ở trên cùng, sau đó bỏ chọn hộp liên kết với Cho phép người dùng mạng khác kết nối thông qua kết nối Internet của máy tính này.
- Cuối cùng, bấm vào Đồng ý để lưu các thay đổi, sau đó khởi động lại máy tính của bạn.
- Cố gắng khởi động lại mạng điểm phát sóng và xem sự cố hiện đã được giải quyết chưa.
Trong trường hợp sự cố tương tự vẫn xảy ra, hãy chuyển xuống phần sửa chữa tiềm năng tiếp theo bên dưới.
6. Vô hiệu hóa khả năng làm việc ngoại tuyến của IE’S thông qua Registry Editor
Nếu không có phương pháp nào ở trên được chứng minh là hiệu quả trong trường hợp của bạn, thì vấn đề này cũng có thể xảy ra do Internet Explorer được định cấu hình để "hoạt động ở chế độ ngoại tuyến". IE's Chế độ ngoại tuyến nổi tiếng là xung đột với nhiều trình hỗ trợ VPN như phần mềm Cisco AnyConnect.
Điều này sẽ không thành vấn đề nếu Microsoft không xóa tùy chọn thay đổi hành vi mặc định này và làm cho tùy chọn này hiện mặc định ở chế độ trực tuyến.
Vì không còn tùy chọn để thực hiện sửa đổi này từ menu GUI, bạn sẽ phải sử dụng đến sửa đổi Sổ đăng ký.
Làm theo hướng dẫn bên dưới để tắt khả năng làm việc của Internet Explorer ở Chế độ ngoại tuyến thông qua Trình chỉnh sửa sổ đăng ký:
- nhấn Phím Windows + R để mở ra một Chạy hộp thoại. Tiếp theo, gõ 'Regedit' và hãy nhấn Ctrl + Shift + Enter để mở lời nhắc Registry Editor nâng cao. Khi bạn được nhắc bởi UAC (Kiểm soát tài khoản người dùng), nhấp vào Đúng để cấp quyền truy cập quản trị viên.
- Bên trong Registry Editor, sử dụng menu bên trái để điều hướng đến vị trí sau:
HKEY_CURRENT_USER \ Software \ Microsoft \ Windows \ CurrentVersion \ Internet Settings
Ghi chú: Bạn có thể điều hướng đến vị trí này theo cách thủ công hoặc bạn có thể dán vị trí trực tiếp vào thanh điều hướng và nhấn Đi vào để đến đó ngay lập tức.
- Khi bạn đến vị trí chính xác, hãy di chuyển xuống phần bên phải và xác định vị trí GlobalUserOffline Phím DWORD.
- Khi bạn nhìn thấy nó, hãy nhấp đúp vào nó và đặt Căn cứ đến Hệ thập lục phân và giá trị của 0, và bấm vào Đồng ý để lưu các thay đổi.
- Khởi động lại máy tính của bạn và xem liệu sự cố có được khắc phục hay không khi lần khởi động tiếp theo hoàn tất.