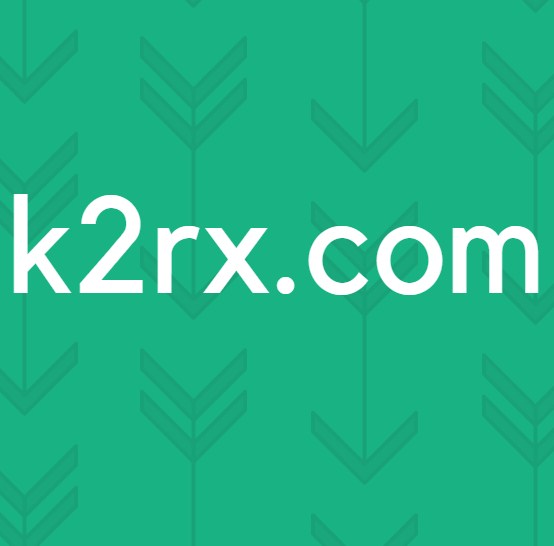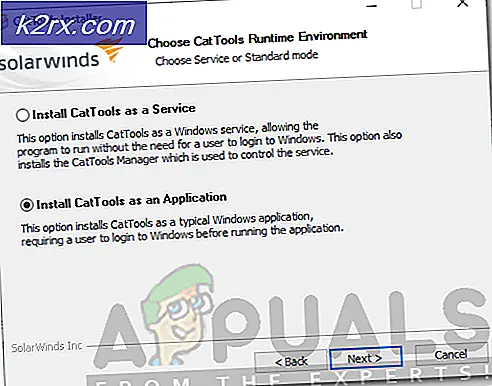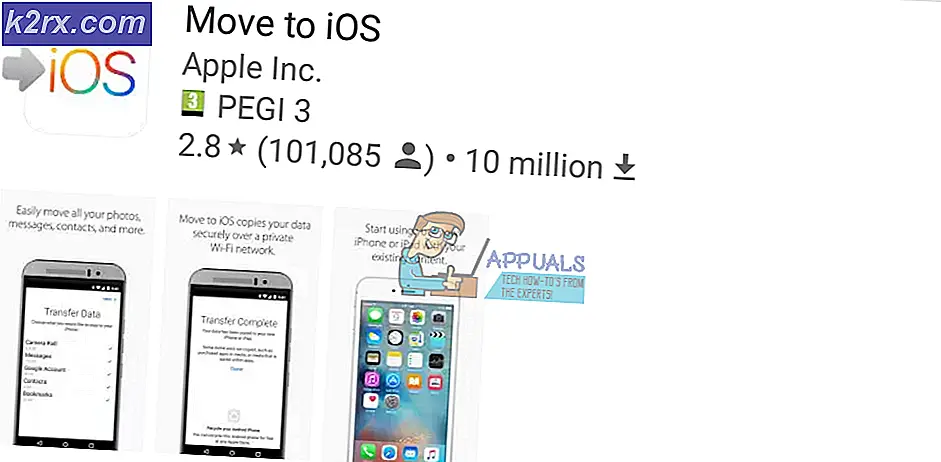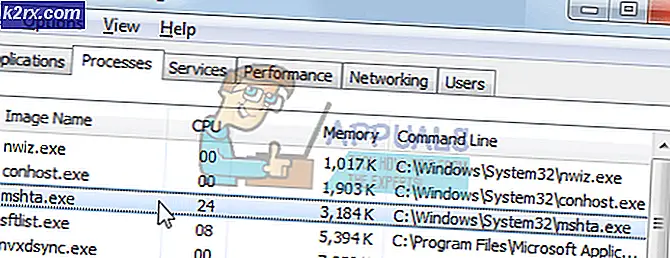Cách cài đặt Windows 10 trên VirtualBox
Windows 10 đã được công bố vào ngày 29 tháng 7 năm 2015. Đó là một ngày dài được chờ đợi bởi hàng triệu người dùng Windows OS khi Microsoft hứa sẽ đưa nó tốt nhất trong Windows 10 và có lẽ họ có. Họ đã sửa nhiều thứ trong phiên bản Windows mới nhất bao gồm Start Menu, Windows Store và nhiều thứ khác nữa.
Vì vậy, nếu bạn là người dùng Windows 8 / OSX hoặc Linux và bạn muốn nếm thử phiên bản Windows thanh lịch nhất nhưng bạn không muốn cài đặt hoặc nâng cấp hệ điều hành của mình vào lúc này. Sau đó, bạn chắc chắn có thể tận dụng cơ sở lớn nhất có sẵn được gọi là VirtualBox . Như tên đại diện, VirtualBox là một môi trường ảo tạo điều kiện cho người dùng trong việc thử các hệ điều hành yêu thích của họ mà không cần cài đặt chúng trên phần cứng. Vì vậy, hướng dẫn dưới đây sẽ giúp bạn thiết lập Windows 10 trên hộp ảo.
Làm thế nào để thiết lập Windows 10 trên VirtualBox?
1. Tải xuống Windows 10:
Điều đầu tiên mà bạn sẽ mong đợi là tải xuống Windows 10 từ trang web của Microsoft. May mắn thay, Microsoft đã làm cho nó miễn phí để tải về từ trang web của họ. Truy cập liên kết này và chọn phiên bản hệ điều hành 32 bit hoặc 64 bit từ đó. Nó sẽ tải về tập tin ISO.
2. Tải xuống Hộp ảo:
Điều tiếp theo bạn cần là VirtualBox . Virtual Box là một chương trình mã nguồn mở và nó được phát triển bởi Oracle. Vì vậy, bạn có thể tải xuống miễn phí.
Đi đến liên kết này để tải xuống VirtualBox. Chọn tệp trình cài đặt liên quan đến hệ điều hành cụ thể của bạn và tải xuống. Sau khi tải xong, hãy cài đặt và chạy nó.
3. Tạo một máy ảo mới bên trong Virtual Box:
Sau khi mở VirtualBox, nhấp vào nút New icon ở phía trên bên trái của cửa sổ. Một cửa sổ nhỏ sẽ xuất hiện nhắc bạn viết Tên của máy ảo mà bạn muốn tạo. Bạn có thể viết bất kỳ tên nào bên trong ô này. Nó cũng yêu cầu chọn Type và Version của hệ điều hành bạn muốn cài đặt. Trong trường hợp này, chọn Microsoft Windows làm kiểu và Windows 10 (64-bit) làm phiên bản. Nhấn Tiếp theo sau khi bạn hoàn tất.
Mẹo CHUYÊN NGHIỆP: Nếu vấn đề xảy ra với máy tính của bạn hoặc máy tính xách tay / máy tính xách tay, bạn nên thử sử dụng phần mềm Reimage Plus có thể quét các kho lưu trữ và thay thế các tệp bị hỏng và bị thiếu. Điều này làm việc trong hầu hết các trường hợp, nơi vấn đề được bắt nguồn do một tham nhũng hệ thống. Bạn có thể tải xuống Reimage Plus bằng cách nhấp vào đây4. Phân bổ RAM:
Mỗi hệ điều hành cần một số RAM để làm việc. Vì vậy, RAM cũng nên được cấp phát cho máy để thực thi. RAM này được khấu trừ từ bộ nhớ của ổ đĩa cứng của bạn. Vì vậy, bạn cần phải chọn ít nhất 2048MB bộ nhớ để làm việc Windows đúng cách. Nhấn Next để chuyển sang bước tiếp theo.
5. Phân bổ kích thước trên đĩa cứng:
Sau khi nhấn nút Next vài lần, bạn sẽ đi đến thiết lập quan trọng này. Nó yêu cầu bạn chọn kích thước của đĩa bạn muốn cấp phát cho máy ảo. Đảm bảo rằng bạn chọn kích thước hơn 30 GB . Nhấp vào nút Tạo sau đó.
6. Chọn ISO 10 của Windows:
Bây giờ là lúc để chọn Windows 10 ISO từ Máy ảo. Nhấp vào Cài đặt và chọn Bộ nhớ từ ngăn bên trái. Nhấp vào biểu tượng hình tròn với dấu cộng ở trên cùng bên phải bên cạnh Bộ điều khiển: SATA . Nó sẽ yêu cầu bạn chọn tập tin ISO Windows 10. Bấm OK sau khi chọn tệp OS.
7. Cài đặt Windows:
Nhấp vào nút Start màu xanh lá cây ở phía trên cùng của VirtualBox và nó sẽ bắt đầu cài đặt Windows 10 trên máy ảo của bạn, làm theo các hướng dẫn, nhập thông tin đăng nhập của bạn và bạn sẽ được tốt để đi.
8. Chuyển sang chế độ toàn màn hình:
Để có trải nghiệm thời gian thực của Windows 10 trên VirtualBox, bạn có thể chuyển sang chế độ toàn màn hình bằng cách vào Xem và chọn toàn màn hình.
Vì vậy, nó sẽ có một chút laggy nhưng bạn sẽ cần phải bỏ qua nó. Có một trải nghiệm tuyệt vời khi sử dụng nó.
Mẹo CHUYÊN NGHIỆP: Nếu vấn đề xảy ra với máy tính của bạn hoặc máy tính xách tay / máy tính xách tay, bạn nên thử sử dụng phần mềm Reimage Plus có thể quét các kho lưu trữ và thay thế các tệp bị hỏng và bị thiếu. Điều này làm việc trong hầu hết các trường hợp, nơi vấn đề được bắt nguồn do một tham nhũng hệ thống. Bạn có thể tải xuống Reimage Plus bằng cách nhấp vào đây