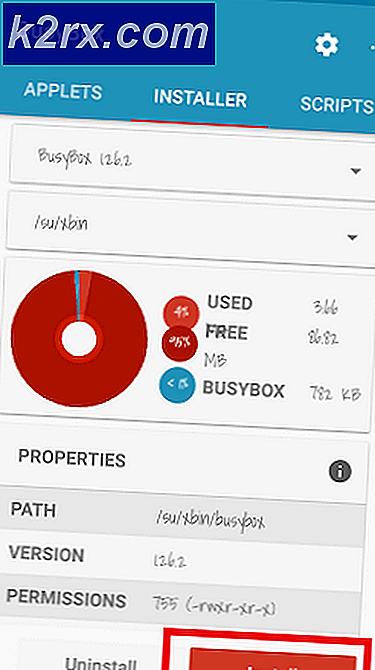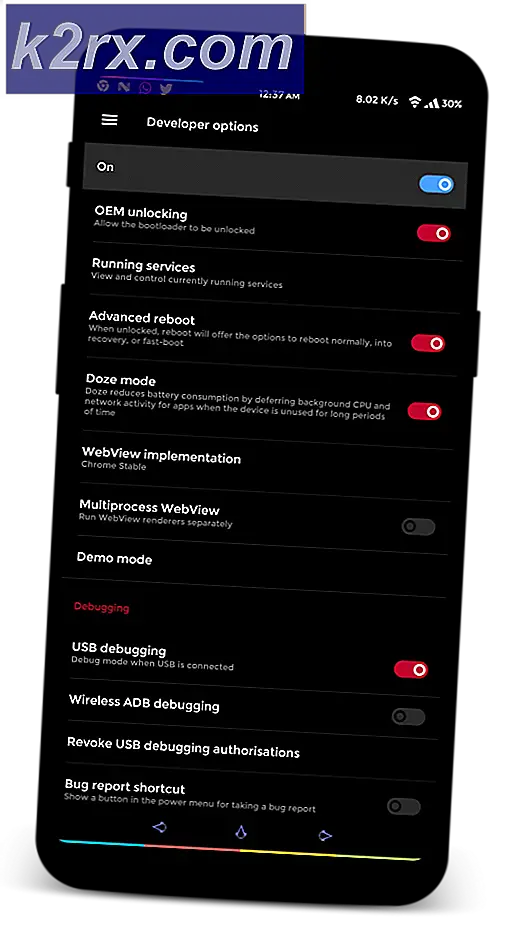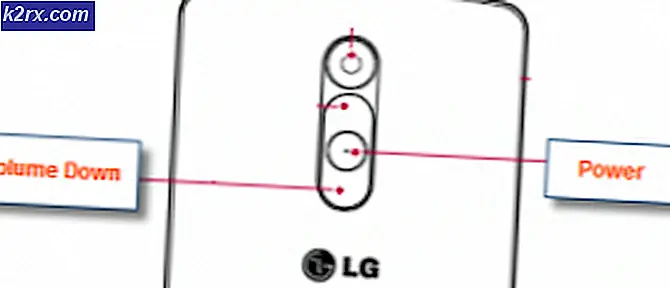Khắc phục: Không tìm thấy máy tính bảng được hỗ trợ trên hệ thống
Lỗi Không tìm thấy máy tính bảng được hỗ trợ trên hệ thống khi máy tính của bạn không xác định chính xác máy tính bảng Wacom của bạn. Lỗi này có thể xảy ra trong một số trường hợp như khi trình điều khiển bị lỗi thời hoặc không được định cấu hình đúng cách.
Vấn đề này rất phổ biến nên không có gì phải lo lắng. Chúng tôi đã liệt kê các giải pháp thay thế khác nhau để bạn thử. Chủ yếu là vấn đề ngay lập tức giải quyết sau khi bạn cài đặt lại trình điều khiển chính xác.
Giải pháp 1: Cập nhật trình điều khiển của Tablet
Chúng tôi có thể thử cập nhật trình điều khiển. Đầu tiên, chúng tôi sẽ gỡ bỏ trình điều khiển và sau đó gỡ cài đặt tất cả các ứng dụng liên quan. Cài đặt lại các ứng dụng và trình điều khiển sẽ đảm bảo rằng tất cả các cấu hình sai được xử lý và máy tính sẽ nhận dạng máy tính bảng giống như lần đầu tiên được cắm.
Lưu ý: Nhiều người dùng đã báo cáo rằng việc cài đặt trình điều khiển cũ hơn đã giải quyết được sự cố của họ . Nếu cài đặt trình điều khiển mới nhất không hoạt động, bạn nên tải xuống trình điều khiển cũ hơn và cài đặt trình điều khiển tương ứng.
- Nhấn Windows + R để khởi động ứng dụng Chạy. Nhập devmgmt. msc trong hộp thoại và nhấn Enter. Thao tác này sẽ khởi chạy trình quản lý thiết bị.
- Điều hướng qua tất cả các thiết bị cho đến khi bạn tìm thấy danh mục Thiết bị Giao diện Người . Mở rộng nó và chọn Wacom Tablet . Nhấp chuột phải vào nó và chọn Uninstall Device .
- Nhấn Windows + R để khởi động ứng dụng Chạy. Nhập appwiz. cpl trong hộp thoại và nhấn Enter. Một cửa sổ mới sẽ xuất hiện bao gồm tất cả các chương trình được cài đặt trên máy tính của bạn.
- Điều hướng thông qua tất cả chúng cho đến khi bạn tìm thấy bất kỳ ứng dụng nào liên quan đến Wacom. Nhấp chuột phải vào nó và chọn Gỡ cài đặt . Làm điều này cho tất cả các ứng dụng mà bạn có thể tìm thấy có liên quan đến máy tính bảng.
- Nhấn Windows + S để khởi động thanh tìm kiếm. Gõ cmd vào hộp thoại, nhấn chuột phải vào ứng dụng và chọn Run as administrator .
- Khi tại dấu nhắc lệnh, thực hiện lệnh sau:
mklink / j D: \ Program Files \ Tablet C: \ Program Files \ Tablet
Trong trường hợp này, vị trí tùy chỉnh cho Program Files là ổ D. Bạn có thể thay thế D bằng bất kỳ ổ đĩa nào của bạn xảy ra.
Mẹo CHUYÊN NGHIỆP: Nếu vấn đề xảy ra với máy tính của bạn hoặc máy tính xách tay / máy tính xách tay, bạn nên thử sử dụng phần mềm Reimage Plus có thể quét các kho lưu trữ và thay thế các tệp bị hỏng và bị thiếu. Điều này làm việc trong hầu hết các trường hợp, nơi vấn đề được bắt nguồn do một tham nhũng hệ thống. Bạn có thể tải xuống Reimage Plus bằng cách nhấp vào đây- Truy cập trang web chính thức của Walcom và tải xuống các trình điều khiển mới nhất có sẵn. Cùng chúng đến một vị trí có thể truy cập vì chúng tôi sẽ truy cập chúng sau này.
- Nhấn Windows + R để khởi động ứng dụng Chạy. Nhập devmgmt. msc trong hộp thoại và nhấn Enter. Thao tác này sẽ khởi chạy trình quản lý thiết bị.
- Tìm Walcom Tablet từ danh sách thiết bị, nhấp chuột phải vào nó và chọn Cập nhật trình điều khiển .
Một cửa sổ mới sẽ bật lên hỏi bạn có muốn cập nhật trình điều khiển tự động hoặc thủ công hay không. Chọn tùy chọn thứ hai ( thủ công ). Duyệt đến vị trí mà bạn đã tải về các trình điều khiển và cài đặt chúng.
- Khởi động lại thiết bị Wacom của bạn và cắm lại.
- Nhấn Windows + R, nhập dịch vụ. msc trong hộp thoại và nhấn Enter.
- Điều hướng qua tất cả các dịch vụ cho đến khi bạn tìm thấy Wacom Professional Service . Nhấp chuột phải vào nó và chọn Khởi động lại. Bây giờ hãy kiểm tra xem sự cố đã được giải quyết chưa.
Giải pháp 2: Cập nhật Windows bằng Windows Update
Nếu bạn chưa kiểm tra bản cập nhật tiềm năng của Windows, bạn nên kiểm tra ngay. Mỗi bản cập nhật bao gồm hỗ trợ nhiều hơn cho các thành phần phần cứng, sửa lỗi và thậm chí cả các chức năng mới. Có thể vấn đề bạn đang gặp phải đã được giải quyết trong bản cập nhật.
- Nhấp vào Bắt đầu và nhập vào hộp thoại Cài đặt . Nhấp vào ứng dụng trả về trong kết quả tìm kiếm. Nhấp vào nút Cập nhật và bảo mật .
- Ở đây bạn sẽ tìm thấy Kiểm tra các bản cập nhật trong tab Windows Update . Giờ đây, các cửa sổ sẽ kiểm tra mọi bản cập nhật có sẵn và cài đặt chúng sau khi tải xuống.
Mẹo CHUYÊN NGHIỆP: Nếu vấn đề xảy ra với máy tính của bạn hoặc máy tính xách tay / máy tính xách tay, bạn nên thử sử dụng phần mềm Reimage Plus có thể quét các kho lưu trữ và thay thế các tệp bị hỏng và bị thiếu. Điều này làm việc trong hầu hết các trường hợp, nơi vấn đề được bắt nguồn do một tham nhũng hệ thống. Bạn có thể tải xuống Reimage Plus bằng cách nhấp vào đây