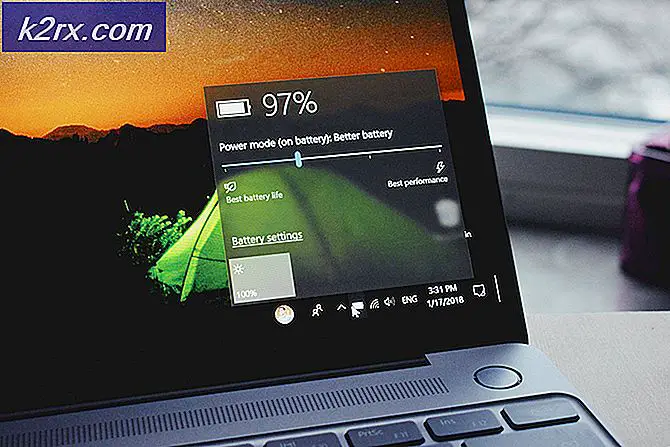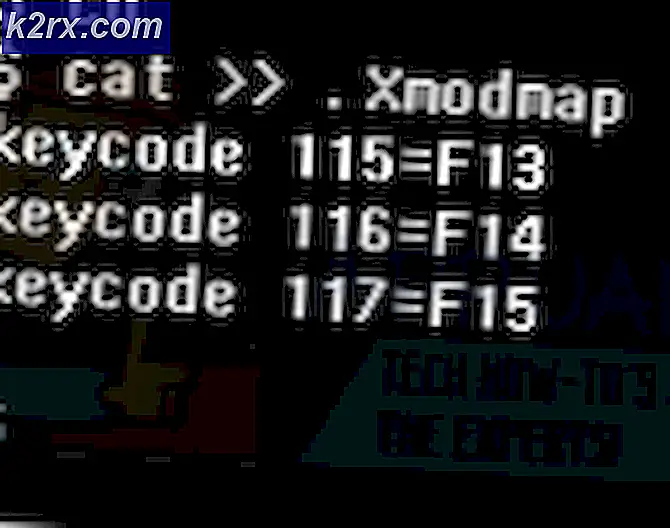Làm thế nào để khắc phục Origin sẽ không trực tuyến trên Windows?
“Nguồn gốc sẽ không trực tuyến”Là một vấn đề xảy ra khi mở Origin. Sau khi mở Origin, người dùng đăng nhập vào chế độ ngoại tuyến. Đăng nhập vào chế độ trực tuyến bị hết thời gian chờ và chơi bất kỳ trò chơi trực tuyến nào trở nên bất khả thi.
Trước khi khắc phục sự cố, người dùng nên trực tuyến để xem liệu có bất kỳ sự cố nào với máy chủ Origin hay không bằng cách kiểm tra phương tiện truyền thông xã hội và trang web của họ. Nếu không có vấn đề chung nào với máy chủ, thì bạn nên kiểm tra các phương pháp chúng tôi đã chuẩn bị có thể được sử dụng để giải quyết vấn đề đăng nhập với Origin. Chúc may mắn!
Nguyên nhân nào khiến Origin không trực tuyến?
Có một số nguyên nhân khác nhau khiến Origin từ chối trực tuyến và chúng tôi đã quyết định liệt kê chúng dưới đây. Biết được nguyên nhân chính xác sẽ giúp bạn tiến thêm một bước nữa tới giải pháp, vì vậy hãy đảm bảo bạn xem danh sách dưới đây:
Giải pháp 1: Đặt lại Winsock
“Thiết lập lại netsh Winsock”Là một lệnh hữu ích mà bạn có thể sử dụng trong Command Prompt để đặt lại Danh mục Winsock về cài đặt mặc định hoặc trạng thái sạch của nó. Bạn có thể thử phương pháp này nếu bạn gặp phải tình trạng không thể đăng nhập vào chế độ trực tuyến trong Origin.
- Tìm kiếm "Dấu nhắc lệnh”Bằng cách nhập nó ngay trong menu Bắt đầu hoặc bằng cách nhấn vào nút tìm kiếm ngay bên cạnh nó. Nhấp chuột phải vào mục nhập đầu tiên sẽ bật lên dưới dạng kết quả tìm kiếm và chọn “Chạy như quản trị viên”Mục nhập menu ngữ cảnh.
- Ngoài ra, bạn cũng có thể sử dụng Phím logo Windows + R tổ hợp phím để mở hộp thoại Run. Nhập “cmd” vào hộp thoại xuất hiện và sử dụng Ctrl + Shift + Enter tổ hợp phím để chạy Command Prompt bằng đặc quyền của quản trị viên.
- Nhập lệnh sau vào cửa sổ và đảm bảo bạn nhấn Enter sau khi nhập. Chờ "Đã hoàn tất đặt lại Winsock thành công”Hoặc điều gì đó tương tự để biết rằng phương pháp đã hoạt động và bạn không mắc bất kỳ lỗi nào khi nhập. Kiểm tra xem sự cố vẫn tiếp diễn.
Giải pháp 2: Thay đổi phần mềm chống vi-rút bạn đang sử dụng
Các công cụ chống vi-rút miễn phí có thể khá hữu ích và chúng có thể thực hiện công việc bảo vệ máy tính của bạn nhưng đôi khi chúng không hòa hợp với những thứ khác trên máy tính của bạn. Hãy xem xét thay thế phần mềm chống vi-rút của bạn nếu nó gây ra sự cố này khi nó được bật!
- Nhấp vào menu Bắt đầu và mở Bảng điều khiển bằng cách tìm kiếm nó. Ngoài ra, bạn có thể nhấp vào biểu tượng bánh răng để mở cài đặt nếu bạn đang sử dụng Windows 10.
- Trong Pa-nen Điều khiển, hãy chọn Xem dưới dạng - Danh mục ở góc trên cùng bên phải và nhấp vào Gỡ bỏ cài đặt một chương trình trong phần Chương trình.
- Nếu bạn đang sử dụng ứng dụng Cài đặt, hãy nhấp vào Ứng dụng ngay lập tức sẽ mở danh sách tất cả các chương trình đã cài đặt trên PC của bạn.
- Tìm công cụ chống vi-rút của bạn trong Bảng điều khiển hoặc Cài đặt và nhấp vào Gỡ cài đặt.
- Trình hướng dẫn gỡ cài đặt của nó sẽ mở ra, vì vậy hãy làm theo hướng dẫn để gỡ cài đặt nó.
- Nhấp vào Kết thúc khi trình gỡ cài đặt hoàn tất quá trình và khởi động lại máy tính của bạn để xem liệu các sự cố đăng nhập có còn xuất hiện hay không. Hãy chắc chắn rằng bạn chọn một tùy chọn chống vi-rút tốt hơn.
Giải pháp 3: Chạy Origin với tư cách là Quản trị viên
Chạy bất cứ thứ gì với quyền của quản trị viên chắc chắn sẽ cung cấp một số trợ giúp cho nhiều lỗi và lỗi này cũng không khác. Chỉ cần chạy ứng dụng khách Origin với tư cách là quản trị viên có thể đủ để bạn không gặp lỗi khó chịu một lần và mãi mãi.
- Xác định vị trí Phím tắt gốc hoặc tệp thực thi trên máy tính của bạn và mở các thuộc tính của nó bằng cách nhấp chuột phải vào mục nhập của nó trên Màn hình nền hoặc menu Bắt đầu hoặc cửa sổ Kết quả tìm kiếm và chọn Tính chất từ menu ngữ cảnh bật lên.
- Điều hướng đến Khả năng tương thích tab trong Tính chất cửa sổ và chọn hộp bên cạnh Chạy chương trình này với tư cách quản trị viên trước khi lưu các thay đổi bằng cách nhấp vào OK hoặc Áp dụng.
- Đảm bảo rằng bạn xác nhận bất kỳ hộp thoại nào có thể xuất hiện sẽ nhắc bạn xác nhận lựa chọn với đặc quyền quản trị viên và Nguồn gốc sẽ khởi chạy với đặc quyền quản trị viên từ lần khởi động tiếp theo. Mở nó bằng cách nhấp đúp vào biểu tượng của nó và thử khởi chạy lại quá trình đăng nhập để xem sự cố có còn xuất hiện hay không.
Giải pháp 4: Tắt máy chủ proxy
Đây là một trong những phương pháp chính thức được sử dụng để giải quyết vấn đề. Máy chủ proxy có thể khiến quá trình đăng nhập không thành công và điều quan trọng là bạn phải tắt chúng bên trong Tùy chọn Internet. Hãy chắc chắn rằng bạn đã thử các phương pháp trên trước khi khắc phục sự cố này!
- Mở trình duyệt web IE trên máy tính của bạn bằng cách tìm kiếm nó trên Màn hình nền hoặc menu Bắt đầu. Bấm vào răng cưa biểu tượng nằm ở góc trên cùng bên phải. Từ menu mở ra, nhấp vào Tùy chọn Internet để mở danh sách cài đặt kết nối liên quan.
- Nếu bạn không có quyền truy cập vào Internet Explorer, hãy Mở Bảng điều khiển bằng cách tìm kiếm nó trong menu Bắt đầu hoặc bằng cách sử dụng Tổ hợp phím Windows Key + R, đánh máy "exe”Trong hộp Chạy và nhấp vào đồng ý để chạy Bảng điều khiển.
- Trong Pa-nen Điều khiển, hãy chọn Xem dưới dạng: Danh mục ở góc trên cùng bên phải và nhấp vào Mạng và Internet để mở phần này. Bên trong cửa sổ này, nhấp vào Tùy chọn Internet để điều hướng đến màn hình giống như khi bạn mở Internet Explorer.
- Điều hướng đến Kết nối tab và nhấp vào Cài đặt mạng Lan.
- Chọn hộp bên cạnh Tự động phát hiện cài đặt và đảm bảo Sử dụng một máy chủ proxy cho lan của bạn tùy chọn được bỏ chọn.
- Hãy chắc chắn rằng bạn Ứng dụng những thay đổi bạn đã thực hiện và khởi động lại máy tính của mình trước khi bạn kiểm tra xem lỗi đăng nhập trực tuyến của Nguồn gốc có còn xuất hiện hay không.
Giải pháp 5: Đặt lại tệp máy chủ lưu trữ
Nếu bạn đã cố gắng giải quyết các vấn đề khác trên máy tính của mình, bạn có thể đã chỉnh sửa tệp máy chủ lưu trữ nằm sâu trong thư mục System32 trong các thư mục con khác nhau. Các máy chủ tệp được sử dụng để ánh xạ tên máy chủ với địa chỉ IP. Nếu vì lý do nào đó, bạn thấy rằng máy chủ tệp đã bị xâm phạm hoặc nếu bạn bắt đầu gặp sự cố này với Origin, bạn có thể đặt lại tệp về mặc định bằng cách làm theo các bước bên dưới.
- Điều hướng đến vị trí sau bằng cách điều hướng đến vị trí đó sau khi mở File Explorer. Đầu tiên, hãy nhấp vào PC này hoặc là Máy tính của tôi từ ngăn bên trái để định vị và mở Đĩa cục bộ C.
C> Windows> System32> Trình điều khiển> v.v.
- Nếu bạn không thể thấy thư mục Windows, bạn có thể cần bật tùy chọn cho phép bạn xem các tệp và thư mục ẩn. Nhấn vào "Lượt xem”Trong menu trên cùng của File Explorer và nhấp vào“Các mặt hàng ẩn”Trong hộp kiểm Hiện an File Explorer sẽ hiển thị các tệp ẩn và sẽ ghi nhớ cài đặt này cho đến khi bạn thay đổi lại.
- Định vị tệp máy chủ lưu trữ trong thư mục Etc, nhấp chuột phải vào tệp đó và chọn Mở nó bằng Notepad. Sử dụng Ctrl + A tổ hợp phím để chọn tất cả văn bản và nhấp vào Xóa bỏ hoặc là Backspace để xóa nó. Sau đó, dán văn bản sau vào bên trong:
# Bản quyền (c) 1993-2006 Microsoft Corp. # # Đây là tệp HOSTS mẫu được Microsoft TCP / IP sử dụng cho Windows. # # Tệp này chứa ánh xạ địa chỉ IP với tên máy chủ. Mỗi mục nhập # phải được giữ trên một dòng riêng lẻ. Địa chỉ IP phải được đặt # trong cột đầu tiên, sau đó là tên máy chủ tương ứng. # Địa chỉ IP và tên máy chủ phải được phân tách bằng ít nhất một dấu cách #. # # Ngoài ra, các nhận xét (chẳng hạn như những nhận xét này) có thể được chèn vào các dòng # riêng lẻ hoặc theo sau tên máy được biểu thị bằng ký hiệu '#'. # # Ví dụ: # # 102.54.94.97hino.acme.com # máy chủ nguồn # 38.25.63.10 x.acme.com # x client host # localhost name được xử lý trong chính DNS. # 127.0.0.1 localhost # :: 1 localhost
- Nhấp chuột Tệp >> Lưu để lưu các thay đổi. Thoát khỏi Notepad và khởi động lại máy tính của bạn. Kiểm tra xem sự cố vẫn tiếp diễn liên quan đến việc Origin từ chối chuyển sang chế độ trực tuyến.