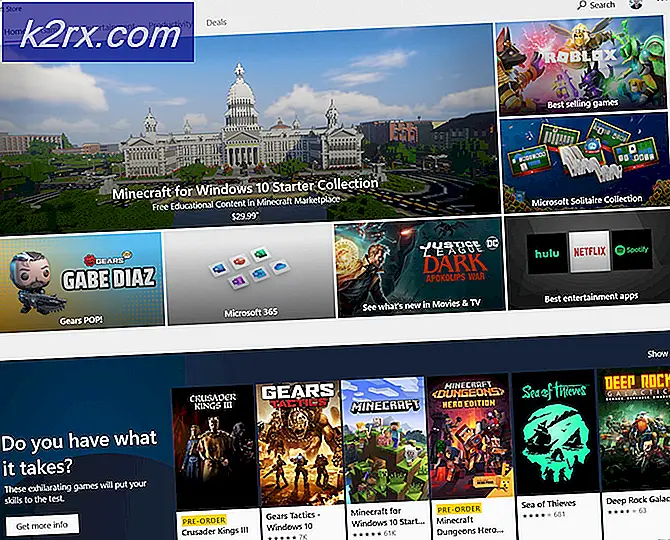Khắc phục: Máy in ở trạng thái lỗi
Nhiều máy in trên toàn cầu phải đối mặt với lỗi Máy in trong Trạng thái Lỗi. Lỗi này không bị giới hạn chỉ một thương hiệu; nó xảy ra trong hầu như tất cả chúng. Tình trạng lỗi này thường có nghĩa là máy in ở trạng thái lỗi như trình điều khiển chính xác có thể không được cài đặt, mực (hộp mực) có thể được đặt chính xác hoặc nó đã chạy vào tình trạng lỗi và cần được khởi động lại.
Lỗi có thể thay đổi từ máy in đến máy in và không thể liệt kê một giải pháp cho vấn đề chung này. Chúng tôi đã liệt kê các giải pháp hoạt động hiệu quả nhất bên dưới. Bắt đầu với cái đầu tiên và làm việc theo cách của bạn.
Giải pháp 1: Kiểm tra thành phần vật lý
Trước khi chúng ta đi sâu vào sự khác biệt về phần mềm trong hệ thống, nó là đáng giá kiểm tra tất cả các thành phần vật lý. Các thành phần vật lý bao gồm cấu hình và lắp đặt mực, nguồn điện, ngăn xếp giấy, bìa, kẹt giấy vv
Ngoài ra, đảm bảo rằng máy in được kết nối đúng cách với máy tính. Bạn có thể kiểm tra nhiều bài viết khác của chúng tôi nhắm mục tiêu vấn đề kết nối máy in với máy tính. Một khi bạn hoàn toàn chắc chắn rằng tất cả các thành phần vật lý được đặt ra và có một vấn đề với kết nối của máy in, bạn có thể di chuyển về phía trước với các giải pháp khác.
Giải pháp 2: Đi xe đạp toàn bộ hệ thống
Một cách khác để thiết lập lại cấu hình xấu là để thiết lập toàn bộ chu trình điện (cả máy tính lẫn máy in). Đã có một vấn đề được biết đến trong máy in của tất cả các loại mà họ nhận được vào một cấu hình xấu và không cố định cho đến khi chúng được khởi động lại đúng cách. Đi xe đạp điện là hành động tắt hoàn toàn máy tính / máy in của bạn và cắt điện.
- Tắt máy tính của bạn bằng cách sử dụng cơ chế tắt máy thích hợp. Làm tương tự với máy in của bạn.
- Khi mọi thứ đã tắt, hãy rút dây nguồn của cả máy tính và máy in.
- Đợi 8-10 phút trước khi cắm mọi thứ vào và khởi động hệ thống. Sau khi kết nối cả hai mô-đun, kiểm tra xem sự cố đã được giải quyết chưa.
Giải pháp 3: Gỡ cài đặt ứng dụng Máy in và máy in
Chúng tôi cũng có thể thử gỡ cài đặt máy in và cài đặt các ổ đĩa mặc định khi chúng tôi thực hiện. Việc gỡ cài đặt máy in sẽ xóa tất cả dữ liệu liên quan đến máy in khỏi máy tính của bạn để bạn có thể cài đặt nó từ đầu.
- Nhấn Windows + R để khởi động Run Type devmgmt.msc trong hộp thoại và nhấn Enter. Thao tác này sẽ khởi chạy trình quản lý thiết bị của máy tính của bạn.
- Điều hướng qua tất cả phần cứng và nhấp chuột phải vào phần cứng máy in của bạn và chọn Gỡ cài đặt thiết bị .
- Sau khi thiết bị đã được gỡ cài đặt, hãy tắt toàn bộ hệ thống. Bây giờ nhấn Windows + R, gõ appwiz. cpl trong hộp thoại và nhấn Enter. Tất cả các ứng dụng sẽ được liệt kê ở đây.
- Nhấp chuột phải vào từng ứng dụng máy in (các thành phần HP hoặc phần mềm bổ sung) và chọn Gỡ cài đặt .
- Bây giờ kết nối máy in với máy tính của bạn bằng kết nối USB và kiểm tra kết nối. Nếu máy in được kết nối và xác định, điều đó có nghĩa là các trình điều khiển mặc định đã được cài đặt.
Lưu ý: Nếu máy tính của bạn không phát hiện được máy in trên mạng của bạn, hãy thử đặt lại bộ định tuyến và kết nối lại cả máy tính và máy in của bạn. Bạn nên luôn luôn đề phòng, khởi động lại bộ định tuyến của bạn một lần trong một thời gian để tránh các vấn đề như thế này.
Giải pháp 4: Cập nhật trình điều khiển máy in
Nếu tất cả các giải pháp trên không hoạt động, chúng tôi có thể thử cập nhật trình điều khiển máy in. Bạn nên điều hướng đến trang web của nhà sản xuất và tải xuống trình điều khiển máy in mới nhất hiện có. Đảm bảo tải xuống trình điều khiển chính xác dành cho máy in của bạn . Bạn có thể tìm số model hiện diện ở mặt trước của máy in hoặc trong hộp của nó. Thông thường, bạn có thể chỉ cần nhấp đúp vào tệp trình cài đặt và trình điều khiển được cài đặt tự động trên máy tính. Nếu đây không phải là trường hợp, bạn có thể di chuyển và cài đặt nó theo cách thủ công.
Lưu ý: Có vài trường hợp trình điều khiển mới hơn không hoạt động. Trong trường hợp đó, tải xuống phiên bản cũ hơn của trình điều khiển và cài đặt nó bằng cách sử dụng cùng một phương pháp được mô tả bên dưới.
- Nhấn Windows + R để khởi động Run Type devmgmt.msc trong hộp thoại và nhấn Enter. Thao tác này sẽ khởi chạy trình quản lý thiết bị của máy tính của bạn.
- Điều hướng thông qua tất cả phần cứng, mở menu phụ Hàng đợi in, nhấp chuột phải vào phần cứng máy in của bạn và chọn Cập nhật trình điều khiển .
- Bây giờ Windows sẽ bật một hộp thoại hỏi bạn có cách nào bạn muốn cập nhật trình điều khiển của bạn. Chọn tùy chọn thứ hai ( Duyệt máy tính của tôi cho phần mềm trình điều khiển ) và tiếp tục.
Chọn tệp trình điều khiển bạn đã tải xuống bằng cách sử dụng nút duyệt khi nó xuất hiện và cập nhật nó cho phù hợp.
- Khởi động lại máy tính của bạn và kiểm tra xem sự cố đã được giải quyết chưa.
Lưu ý: Nếu bạn không thể cập nhật trình điều khiển theo cách thủ công, bạn cũng có thể chọn tùy chọn đầu tiên Tìm kiếm tự động để cập nhật phần mềm trình điều khiển . Tùy chọn này sẽ làm cho Windows tự động tìm kiếm trên web và chọn trình điều khiển tốt nhất hiện có.
Ngoài các giải pháp được liệt kê ở trên, bạn cũng có thể thử các cách sau:
- Xóa tất cả các hàng đợi in và khởi động lại dịch vụ bộ đệm in.
- Đảm bảo rằng không có trình điều khiển chung nào được cài đặt trên máy in của bạn. Hãy chắc chắn rằng những người chính xác với số mô hình được cài đặt.
- Mở Cổng song song trong trình quản lý thiết bị, nhấp đúp vào nó để mở cài đặt và chọn tùy chọn Sử dụng bất kỳ gián đoạn nào được gán cho cổng .
- Chuyển đến cổng trong trình quản lý thiết bị, sau đó chọn LPT và chọn thuộc tính. Bây giờ, hãy bật tùy chọn Bật tính năng cắm và phát cũ .
Mẹo CHUYÊN NGHIỆP: Nếu vấn đề xảy ra với máy tính của bạn hoặc máy tính xách tay / máy tính xách tay, bạn nên thử sử dụng phần mềm Reimage Plus có thể quét các kho lưu trữ và thay thế các tệp bị hỏng và bị thiếu. Điều này làm việc trong hầu hết các trường hợp, nơi vấn đề được bắt nguồn do một tham nhũng hệ thống. Bạn có thể tải xuống Reimage Plus bằng cách nhấp vào đây