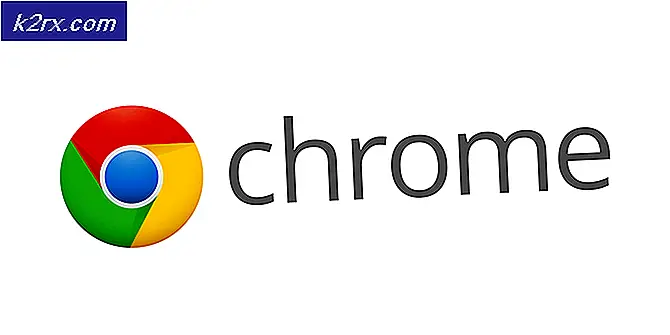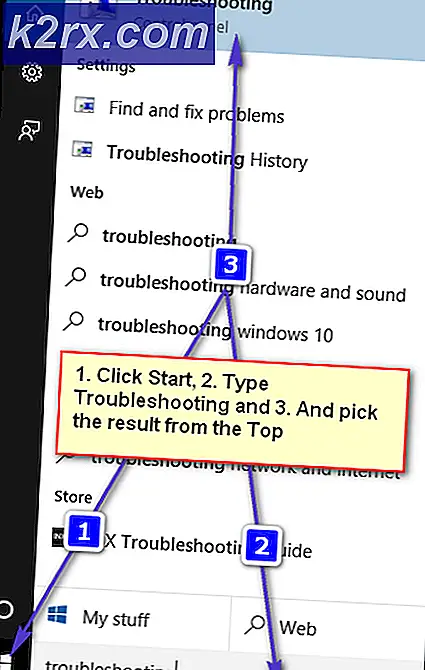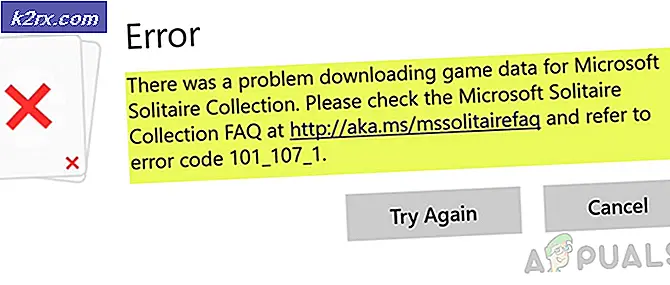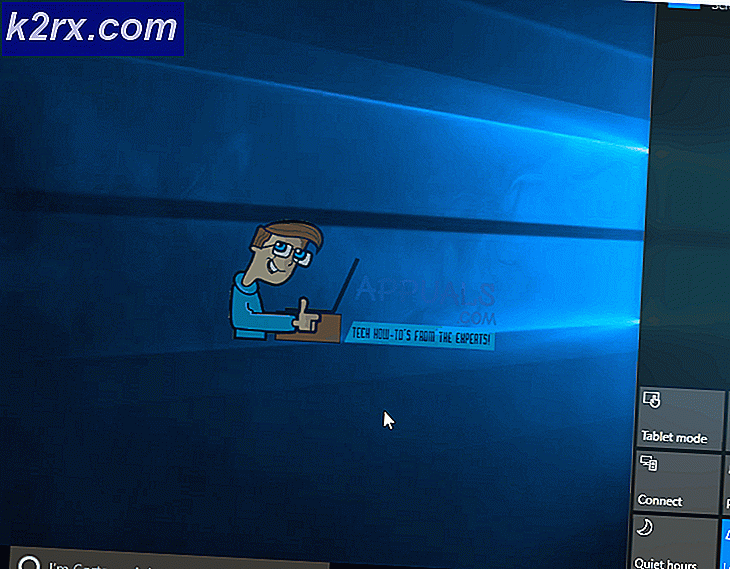Làm thế nào để khắc phục Không phát hiện thấy pin trong Windows 10?
Phần lớn người dùng Windows thường sở hữu một chiếc máy tính xách tay so với những người sở hữu PC trên khắp thế giới. Với máy tính xách tay, người dùng có thể linh hoạt sử dụng Windows không dây và di chuyển. Nhưng giống như tất cả các thiết bị di động khác, có rất nhiều vấn đề phát triển theo thời gian. Một trong số đó là nơi không phát hiện thấy pin trên máy tính xách tay.
Đây là một thông báo lỗi khi bạn nhấp vào biểu tượng pin trên máy tính xách tay của mình. Bây giờ điều này có nghĩa là hai điều; có vấn đề phần cứng, tức là pin của bạn bị hỏng hoặc quá cũ để sử dụng hoặc phần mềm của bạn đang gây ra sự cố. Trong bài viết này, chúng ta sẽ xem xét tất cả các lý do tại sao điều này xảy ra và các giải pháp thay thế có thể là gì để khắc phục sự cố.
Làm thế nào để khắc phục Không phát hiện thấy pin trên máy tính của bạn?
Sau khi nhận được nhiều báo cáo từ người dùng, chúng tôi bắt đầu điều tra và sau khi kết hợp tất cả các trường hợp sử dụng và nghiên cứu của mình, chúng tôi đi đến kết luận rằng vấn đề chủ yếu liên quan đến phần mềm mặc dù nó có vẻ là do phần cứng. Một số lý do khiến bạn gặp phải sự cố này nhưng không giới hạn ở:
Trước khi chúng tôi bắt đầu với các giải pháp, hãy đảm bảo rằng bạn đã đăng nhập với tư cách quản trị viên. Ngoài ra, hãy lưu công việc của bạn trước vì chúng tôi sẽ khởi động lại máy tính của bạn khá thường xuyên.
Ghi chú: Trước khi chúng tôi tiếp tục, hãy đảm bảo rằng pin được kết nối đúng cách với máy tính của bạn. Các đầu nối trên pin và máy tính phải khớp nhau và bạn sẽ nghe thấy âm thanh "cạch" khi lắp pin vào đúng vị trí của nó.
Giải pháp 1: Power Cycling Máy tính của bạn
Trước khi bắt đầu với bất kỳ giải pháp nào khác, chúng tôi sẽ cố gắng cấp nguồn cho máy tính của bạn. Chu kỳ năng lượng là hành động tắt hoàn toàn máy tính của bạn, ngắt kết nối tất cả các thiết bị ngoại vi của bạn và làm tiêu hao năng lượng của máy tính. Việc tiêu hao năng lượng giúp thiết lập lại tất cả các cấu hình tạm thời của máy tính của bạn và cũng giúp khắc phục mọi sự cố phần cứng nhỏ. Thực hiện theo các bước dưới đây để bật nguồn máy tính của bạn:
- Tắt hoàn toàn máy tính của bạn bằng cách tắt nó và ngắt kết nối cáp nguồn.
- Hiện nay, lấy pin ra của máy tính xách tay của bạn bằng cách trượt các cần gạt hoặc nhấn chúng tùy thuộc vào kiểu máy của bạn.
- nhấn và giữ nút nguồn trong khoảng 5-8 giây. Tất cả năng lượng sẽ bị rút khỏi máy tính của bạn. Để máy tính xách tay ngồi trong khoảng 4-5 phút.
- Bây giờ, hãy cắm lại mọi thứ và khởi động máy tính của bạn. Kiểm tra xem sự cố đã được giải quyết chưa và pin đã được phát hiện chưa.
Giải pháp 2: Bật pin trong Trình quản lý thiết bị
Như với tất cả các thiết bị phần cứng khác được kết nối với máy tính của bạn, pin của bạn cũng được kiểm soát bằng trình điều khiển của nó. Người quản lý thiết bị cũng cấp cho người dùng tùy chọn để tắt pin theo cách thủ công bằng cách tắt trình điều khiển. Khi bạn vô hiệu hóa trình điều khiển, pin sẽ từ chối phát hiện. Ở đây, chúng tôi sẽ điều hướng đến trình quản lý thiết bị và kích hoạt pin và kiểm tra xem điều này có giải quyết được sự cố hay không.
- Nhấn Windows + R, nhập “devmgmt.msc”Trong hộp thoại và nhấn Enter.
- Khi ở trong trình quản lý thiết bị, hãy tìm tab của pin. Mở rộng nó.
- Bây giờ, nhấp chuột phải vào trình điều khiển và nhấp vào Kích hoạt (nếu nó bị vô hiệu hóa).
- Khởi động lại máy tính của bạn hoàn toàn và sau đó kiểm tra xem pin đã được phát hiện đúng chưa.
Ghi chú: Bạn cũng có thể thực hiện Giải pháp 1 sau khi thực hiện các bước này.
Giải pháp 3: Kiểm tra bộ đổi nguồn
Thông thường, đa số người dùng nghĩ rằng bộ đổi nguồn cung cấp điện cho máy tính của bạn không liên quan đến pin theo bất kỳ cách nào ngoại trừ việc sạc pin. Đây là một giả định sai lầm; bộ đổi nguồn sạc pin của bạn đồng thời cung cấp năng lượng cho máy tính của bạn. Nếu bộ điều hợp nguồn không sạc pin của bạn, nó có thể bị cạn kiệt hoàn toàn và có thể không hiển thị trên máy tính của bạn.
Trong giải pháp này, bạn nên đảm bảo rằng bạn thực sự đang sử dụng bộ điều hợp cần thiết cho máy tính của mình. Cần lưu ý rằng bộ điều hợp có cùng chân cắm với chân cắm ban đầu của bạn (đi kèm với máy tính xách tay) không nhất thiết có nghĩa là cả hai đều giống nhau. Mỗi bộ đổi nguồn có xếp hạng công suất khác nhau được thiết kế cho các máy tính xách tay cụ thể. Nếu bạn đang sử dụng bộ chuyển đổi nguồn của bên thứ ba, hãy xem xét thay đổi nó và sau đó kiểm tra xem điều này có giải quyết được sự cố hay không.
Giải pháp 4: Cập nhật trình điều khiển pin
Nếu tất cả các phương pháp trên không hoạt động, chúng tôi có thể thử cập nhật trình điều khiển pin theo cách thủ công. Thông thường, Windows có trách nhiệm tự động cập nhật trình điều khiển pin của bạn bất cứ khi nào Windows Update được phát hành. Mặc dù Windows có vẻ như là một hệ điều hành đáng tin cậy nhưng không thể dựa vào nó khi cập nhật trình điều khiển.
Mô-đun Windows Update nổi tiếng với việc không cập nhật trình điều khiển, đặc biệt là trình điều khiển pin. Thực hiện theo các bước bên dưới để đảm bảo rằng bạn có các trình điều khiển được cập nhật. Trước khi chúng tôi cập nhật trình điều khiển, chúng tôi sẽ cố gắng cài đặt những trình điều khiển mặc định. Nếu những cái mặc định không hoạt động, chúng tôi sẽ chuyển sang cập nhật chúng.
- Nhấn Windows + R, nhập “appwiz.cpl”Trong hộp thoại và nhấn Enter.
- Khi ở trong trình quản lý ứng dụng, hãy mở danh mục Ắc quy, nhấp chuột phải vào trình điều khiển và nhấp vào Gỡ cài đặt thiết bị.
- Bây giờ, Windows sẽ tự động gỡ cài đặt trình điều khiển và mục nhập sẽ biến mất. Nhấp chuột phải vào bất kỳ không gian trống nào và nhấp vào Quét thiết bị phần cứng. Bây giờ, hệ điều hành sẽ tự động cài đặt các trình điều khiển mới nhất cho máy tính của bạn.
Thực hiện Giải pháp 1 và kiểm tra lại trạng thái của pin. Nếu nó vẫn từ chối được nhận dạng, hãy làm theo các bước bên dưới để cập nhật trình điều khiển.
- Điều hướng đến mục pin trong trình quản lý thiết bị của bạn như chúng tôi đã làm trước đó.
- Bây giờ, nhấp chuột phải vào trình điều khiển và nhấp vào Cập nhật driver. Bây giờ bạn sẽ có hai lựa chọn; cập nhật tự động hoặc thủ công khi bạn chọn tệp trình điều khiển. Chúng tôi sẽ bao gồm cả hai.
- Để tự động cập nhật trình điều khiển, chỉ cần nhấp vào tùy chọn và quá trình sẽ bắt đầu. Đảm bảo rằng bạn thực hiện Giải pháp 1 sau khi hoàn tất.
- Để cài đặt trình điều khiển theo cách thủ công, bạn có thể nhấp vào tùy chọn thứ hai hoặc Tải xuống trình điều khiển từ trang web của nhà sản xuất và cài đặt nó bằng cách thực thi tệp thực thi.
Sau khi cập nhật trình điều khiển, hãy kiểm tra xem pin có được nhận diện trên máy tính của bạn hay không.
Giải pháp 5: Vệ sinh các điểm kết nối pin
Nếu không có phương pháp nào ở trên hoạt động và bạn vẫn không thể phát hiện pin trên máy tính của mình, chúng tôi có thể tiếp tục và thử làm sạch các điểm kết nối. Các điểm kết nối trên máy tính xách tay của bạn có nhiệm vụ kết nối và truyền năng lượng từ pin sang máy tính xách tay của bạn. Nếu những thứ này bị bẩn hoặc tích tụ bụi, quá trình kết nối sẽ không hoạt động. Làm theo các bước dưới đây để làm sạch các điểm kết nối. Nếu bạn không thoải mái khi làm như vậy, hãy tìm một người có kỹ thuật để làm điều đó.
- Tắt nguồn máy tính của bạn và rút cáp nguồn ra. Bây giờ, hãy tháo pin theo kiểu máy của bạn.
- Bạn sẽ ngay lập tức nhận thấy các điểm kết nối hiện tại. Lấy một chút cồn và thoa lên tai nghe. Bây giờ, nhẹ nhàng áp dụng nó trên các đầu nối và đảm bảo rằng không có bụi tích tụ.
- Khi các đầu nối đã sạch, hãy lắp lại mọi thứ và bật nguồn máy tính của bạn.
- Kiểm tra xem sự cố đã được giải quyết chưa. Nếu không, hãy chuyển sang giải pháp tiếp theo.
Giải pháp 6: Kiểm tra tình trạng pin của bạn
Nếu bạn đang sử dụng pin trong một thời gian dài trên máy tính của mình, bạn nên kiểm tra tình trạng của nó xem nó còn có thể hoạt động hay không. Thông thường, pin chính hãng (pin dự trữ đi kèm với máy tính xách tay) sẽ hoạt động trong khoảng 2-3 năm. Sau khoảng thời gian này, nó sẽ từ từ bắt đầu mất giá, làm giảm tuổi thọ của pin mỗi ngày cho đến khi sử dụng hết.
Do đó, nếu bạn đang sử dụng pin trong một thời gian dài, bạn nên xem xét thay pin và xem vấn đề có được khắc phục hay không. Bạn có thể thử lắp một viên pin đang hoạt động khác vào máy tính của mình và xem nó có được phát hiện hay không. Nếu có, nó sẽ giúp chúng tôi khắc phục sự cố liệu có thực sự là vấn đề với pin hay không. Nếu không, có thể có một số vấn đề với máy tính xách tay của bạn.
Ghi chú: Đảm bảo rằng bạn lắp pin dùng cho máy tính xách tay của mình. Nếu bạn lắp pin khác của kiểu máy khác, nó có thể gây hại và thậm chí làm hỏng máy tính của bạn.
Giải pháp 7: Cập nhật / Đặt lại BIOS về Cài đặt Mặc định
Chúng tôi đã giữ lại việc đặt lại BIOS ở cuối bài viết vì nó rất kỹ thuật và nếu thực hiện sai, có thể khiến máy tính của bạn trở nên vô dụng. BIOS là thành phần chính trong máy tính kết nối các thiết bị đầu vào và đầu ra của bạn và sau đó tải hệ điều hành.
Chúng tôi đã gặp các trường hợp BIOS không được cập nhật hoặc không hoạt động bình thường và do đó, người dùng không thể thấy pin của họ được phát hiện. Chúng tôi khuyên bạn nên thực hiện giải pháp này sau khi tất cả các lựa chọn thay thế đã hết. Hơn nữa, nếu không tự tin, bạn có thể nhờ một người bạn kỹ thuật giúp đỡ.
Ghi chú: Đảm bảo rằng bạn không làm gián đoạn quá trình cập nhật vì nếu bạn làm vậy, máy tính của bạn có thể bị brick và hoàn toàn không thể sử dụng được. Dưới đây là một số bài viết của chúng tôi để giúp bạn bắt đầu. Nên sao lưu tất cả các cài đặt và dữ liệu của bạn trước.
Cách cập nhật BIOS cho máy tính để bàn hoặc máy tính xách tay Gateway
Cách cập nhật BIOS của Dell
Cách cập nhật BIOS trên Máy tính để bàn / Máy tính xách tay HP