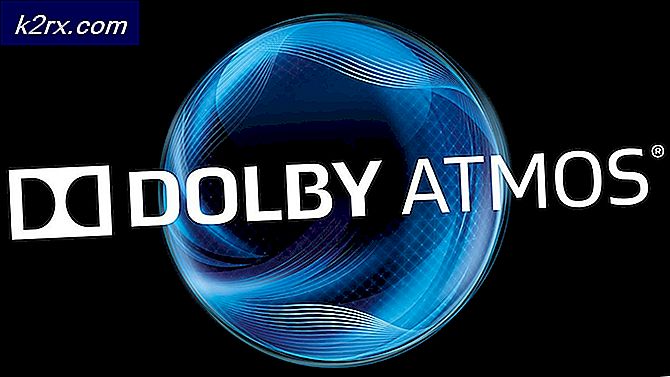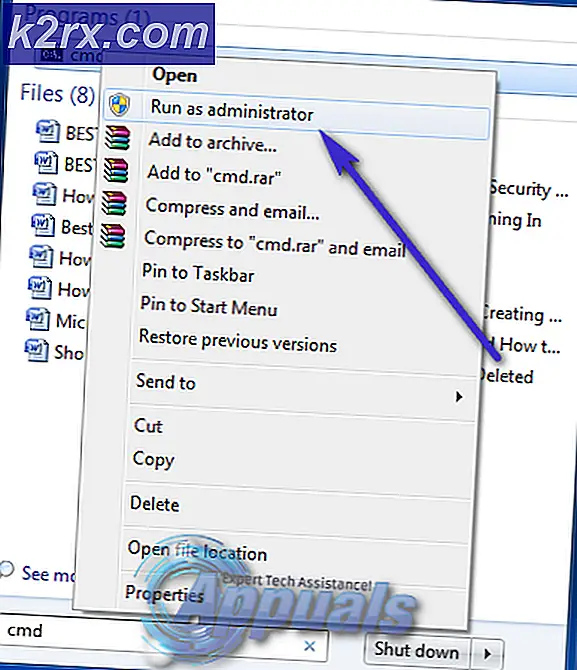Cách sửa tất cả tài khoản người dùng cục bộ bị thiếu từ màn hình đăng nhập
Tất cả tài khoản người dùng cục bộ có thể bị thiếu trong màn hình đăng nhập của bạn do cấu hình sai chính sách nhóm hoặc đăng ký hệ thống. Hơn nữa, những người dùng không thuộc nhóm người dùng (do trục trặc phần mềm) cũng có thể gây ra lỗi.
Sự cố thường phát sinh, sau khi cập nhật Windows khi người dùng cố gắng đăng nhập vào hệ thống của mình nhưng người dùng không được hiển thị với bất kỳ tài khoản người dùng cục bộ nào.
Trước khi tiếp tục, hãy nhớ rằng bạn có thể sử dụng giải pháp 1 hoặc 2 để đăng nhập vào hệ thống (hoặc sử dụng miền / tài khoản Microsoft, nếu có) và sau đó thử các giải pháp khác để khắc phục sự cố vĩnh viễn. Sau khi đăng nhập, hãy kiểm tra xem thực hiện một khởi đầu lạnh lùng (sau khi người dùng đăng xuất tài khoản đúng cách và sau đó tắt PC) PC của bạn sẽ xóa trục trặc.
Nếu bạn là một phần của mạng miền, sau đó kiểm tra xem chính sách bảo mật của tổ chức của bạn có gây ra sự cố hay không. Ngoài ra, hãy chắc chắn rằng không có sản phẩm bảo mật được sử dụng để kiểm soát thông tin đăng nhập của hệ thống (như Duo 2FA) đang gây ra sự cố. Cuối cùng nhưng không kém phần quan trọng, hãy kiểm tra xem tất cả tài khoản người dùng được bảo vệ bằng mật khẩu (ngay cả các tài khoản khách) & được hiển thị trong đường dẫn “\ users” (bạn có thể thực thi nó trong hộp Run).
Giải pháp 1: Đăng nhập thông qua tùy chọn người dùng khác
Bạn có thể sử dụng tùy chọn Người dùng khác bằng cách nhập tên người dùng sau dấu gạch chéo ngược để đăng nhập vào hệ thống (nếu tùy chọn được hiển thị). Sau khi đăng nhập thành công vào hệ thống, bạn có thể thử các giải pháp khác để khắc phục sự cố vĩnh viễn.
- Bấm vào Người dùng khác tùy chọn và nhấn vào dấu gạch chéo ngược phím (tức là, \).
- Bây giờ nhập của bạn tên tài khoản (tức là, \ [Tên người dùng]) và nhập mật khẩu / mã PIN, ví dụ: tên người dùng của bạn là XYZ, sau đó nhập \XYZ trong trường tên người dùng.
- Sau đó nhấn Đi vào key & kiểm tra xem bạn đã đăng nhập thành công vào hệ thống chưa.
- Nếu không, bạn có thể phải nhập Tên máy tính trước dấu gạch chéo ngược và sau đó là tên người dùng (tức là [localmachinename] \ [localaccountname]), ví dụ: nếu tên PC của bạn là ABC và tên người dùng của bạn là XYZ, thì hãy nhập ABC \ XYZ.
- Nếu bạn đã đăng nhập thành công vào người dùng, hãy đăng nhập lần lượt vào tất cả người dùng cục bộ khác (một số bản cập nhật Windows được yêu cầu áp dụng trên mỗi người dùng đã đăng nhập trên hồ sơ người dùng) và sau đó kiểm tra xem các tài khoản cục bộ có được hiển thị trên màn hình đăng nhập.
Nếu bạn đang gặp sự cố trên miền / Azure AD, bạn có thể thử tên miền / Azure AD & sau đó nhập dấu gạch chéo ngược theo sau là tên người dùng (tức là AzureAD \ Name).
Giải pháp 2: Sử dụng Tùy chọn khôi phục nâng cao
Nếu tùy chọn Người dùng khác không hoạt động, thì bạn có thể thử các tùy chọn khôi phục nâng cao, ví dụ: sửa chữa khởi động hoặc sử dụng chế độ an toàn.
Bắt đầu sửa chữa
- Buộc tắt máy tính của bạn ba lần và lần thứ ba, bạn sẽ được hiển thị với Khắc phục sự cố màn.
- Bây giờ mở Tùy chọn nâng cao & lựa chọn Bắt đầu sửa chữa.
- Sau đó theo lời nhắc trên màn hình của bạn và kiểm tra xem điều đó có giải quyết được sự cố đăng nhập hay không.
Chế độ an toàn
- Khởi động hệ thống của bạn vào chế độ an toàn (Khắc phục sự cố> Tùy chọn nâng cao> Cài đặt khởi động).
- Sau khi hệ thống của bạn khởi động ở chế độ an toàn, bạn có thể thử các giải pháp khác được thảo luận trong bài viết này.
Sử dụng Command Prompt để kích hoạt tài khoản quản trị viên tích hợp
- Nếu chế độ an toàn không hoạt động, hãy khởi động hệ thống vào chế độ phục hồi (như đã thảo luận ở trên) & mở Command Prompt (Khắc phục sự cố> Tùy chọn nâng cao).
- Hiện nay, hành hình sau đây:
quản trị viên người dùng net / đang hoạt động: có
- Sau đó khởi động lại PC của bạn và kiểm tra xem bạn có thể đăng nhập vào tài khoản quản trị viên cục bộ hay không. Nếu vậy, hãy sử dụng nó để thử các giải pháp khác được thảo luận trong bài viết này.
Giải pháp 3: Tắt tính năng Khởi động nhanh của PC
Vấn đề tài khoản có thể phát sinh nếu tùy chọn Khởi động nhanh cho hệ thống của bạn được bật vì nó có thể làm cho hệ thống bỏ qua một tài nguyên hệ thống thiết yếu. Trong bối cảnh này, việc tắt Fast Startup có thể giải quyết được vấn đề.
- Nhấn phím Windows và trong Windows Search, nhập Tùy chọn năng lượng. Bây giờ chọn Cài đặt Nguồn & Ngủ.
- Bây giờ, trong ngăn bên phải, hãy nhấp vào Cài đặt nguồn bổ sung & bấm vào Chọn chức năng của các nút nguồn.
- Sau đó bấm vào Thay đổi cài đặt hiện không khả dụng & vô hiệu hóa tùy chọn của Bật Khởi động nhanh.
- Hiện nay tiết kiệm những thay đổi của bạn & khởi động lại PC của bạn để kiểm tra xem sự cố đăng nhập đã được giải quyết chưa.
Nếu sự cố vẫn tiếp diễn, hãy kiểm tra xem chuyển đổi card đồ họa (từ có thể chuyển đổi sang tích hợp & ngược lại) trong BIOS của hệ thống đã giải quyết vấn đề.
Giải pháp 4: Chỉ định người dùng cho Nhóm quản trị viên của PC
Bạn có thể không thấy tài khoản người dùng cục bộ trên màn hình đăng nhập nếu tài khoản người dùng không thuộc nhóm người dùng (do trục trặc phần mềm). Trong trường hợp này, việc thêm người dùng vào một nhóm có thể giải quyết được vấn đề. Nhưng trước khi tiếp tục, hãy đảm bảo rằng không có người dùng nào được thêm trong Cài đặt> Tài khoản> Truy cập Cơ quan hoặc Trường học (bạn có thể thêm người dùng đó trong Người dùng khác).
- Nhấp chuột phải vào nút Windows và trong menu Power User được hiển thị, hãy chọn Quản lý máy tính.
- Bây giờ, trong ngăn bên trái, hãy mở rộng Người dùng và Nhóm cục bộ & lựa chọn Người dùng.
- Sau đó, nhấp đúp vào một trong các tài khoản có vấn đề.
- Bây giờ, trong tab Chung, hãy đảm bảo tài khoản không bị vô hiệu hóa & đi đến ‘Thành viên của' chuyển hướng.
- Sau đó, kiểm tra xem tài khoản có phải là thành viên của một nhóm. Nếu vậy, hãy kiểm tra xem nhóm đã thêm có phải là quản trị viên hay không.
- Nếu tài khoản không phải là thành viên của nhóm quản trị viên, hãy nhấp vào Thêm vào & nhấp vào Nâng cao cái nút.
- Bây giờ bấm vào Tìm ngay & sau đó nhấp đúp vào Quản trị viên.
- Sau đó bấm vào Áp dụng / OK & lặp lại tương tự với các tài khoản có vấn đề khác.
- Hiện nay khởi động lại PC của bạn và kiểm tra xem sự cố tài khoản đã được giải quyết chưa. Nếu vậy, đừng quên chỉ định người dùng vào các nhóm thích hợp của họ.
Bạn có thể đạt được điều tương tự bằng cách thi hành sau trong một dấu nhắc lệnh nâng cao:
net localgroup "Quản trị viên" [Tên máy tính] \ [Thiếu người dùng] / thêm
Nếu sự cố vẫn tiếp diễn, thì bạn có thể tạo tài khoản người dùng mới và chuyển dữ liệu sang tài khoản đó.
Giải pháp 5: Sử dụng Trình chỉnh sửa chính sách nhóm
Bạn có thể gặp phải sự cố nếu chính sách nhóm của PC không cho phép bạn làm như vậy. Trong bối cảnh này, việc chỉnh sửa cài đặt chính sách nhóm có liên quan có thể giải quyết được vấn đề. Người dùng phiên bản Windows 10 Home có thể phải cài đặt Trình chỉnh sửa chính sách nhóm.
Nhấn nút các cửa sổ phím & trong hộp tìm kiếm, nhập Chính sách Nhóm. Sau đó chọn Chỉnh sửa Chính sách Nhóm.
Bây giờ hãy thử các cấu hình sau:
Bật 'Liệt kê người dùng cục bộ trên máy tính tham gia miền'
- Điều hướng theo sau:
Cấu hình máy tính >> Mẫu quản trị >> Hệ thống >> Đăng nhập
- Sau đó, nhấp đúp vào Liệt kê người dùng cục bộ trên máy tính tham gia miền & đặt nút radio của nó thành Đã bật. Bây giờ Áp dụng các thay đổi của bạn.
- Sau đó, hãy chắc chắn rằng Ẩn điểm đầu vào để chuyển đổi người dùng nhanh chóng Là tàn tật (hoặc Không được định cấu hình).
- Hiện nay đóng trình chỉnh sửa Chính sách Nhóm & đăng xuất của tài khoản.
- Sau đó khởi động lại PC & kiểm tra xem vấn đề tài khoản đã được giải quyết chưa.
Chỉnh sửa các tùy chọn bảo mật
- Chỉ đạo theo sau:
Cấu hình máy tính >> Cài đặt Windows >> Cài đặt bảo mật >> Chính sách cục bộ >> Tùy chọn bảo mật
- Bây giờ, nhấp đúp vào Đăng nhập tương tác: Không hiển thị lần đăng nhập cuối cùng & đặt nút radio của nó thành Đã bật.
- Sau đó bấm vào Áp dụng / OK & khởi động lại PC để kiểm tra xem sự cố tài khoản đã được giải quyết chưa.
- Nếu không, hãy mở Tùy chọn bảo mật bên trong Trình chỉnh sửa chính sách nhóm (lặp lại bước 1), & nhấp đúp vào Đăng nhập tương tác: Hiển thị Thông tin Người dùng Khi Phiên bị Khóa.
- Bây giờ, trong menu thả xuống, hãy chọn Không hiển thị thông tin người dùng & bấm vào Áp dụng / OK.
- Sau đó, kích hoạt Đăng nhập tương tác: Không hiển thị tên người dùng cuối(nếu áp dụng cho bạn) & đóng Trình chỉnh sửa chính sách nhóm.
- Bây giờ khởi động lại PC của bạn và kiểm tra xem sự cố tài khoản đã được giải quyết chưa.
Chỉnh sửa tùy chọn đăng nhập Windows
- Điều hướng đến phần sau:
Cấu hình máy tính> Mẫu quản trị >> Thành phần Windows >> Tùy chọn đăng nhập Windows
- Bây giờ hãy nhấp đúp vào Tự động đăng nhập và khóa người dùng tương tác cuối cùng sau khi khởi động lại & đặt tùy chọn radio của nó thành Đã bật (nếu nó đã được kích hoạt, sau đó vô hiệu hóa nó).
- Sau đó nhấp vào Áp dụng / OK & khởi động lại PC của bạn.
- Sau khi khởi động lại, hãy kiểm tra xem hệ thống có xóa sự cố đăng nhập hay không.
Bạn có thể đạt được điều tương tự bằng cách tắt các cài đặt sau:
Cài đặt >> Tài khoản >> Tùy chọn đăng nhập >> Bảo mật >> Sử dụng Thông tin đăng nhập của tôi để tự động hoàn tất việc thiết lập thiết bị của tôi sau A
Giải pháp 6: Chỉnh sửa sổ đăng ký của hệ thống
Sự cố tài khoản phát sinh nếu sổ đăng ký của hệ thống không được định cấu hình đúng cách. Trong trường hợp này, bạn có thể phải chỉnh sửa các mục đăng ký có liên quan để khắc phục sự cố đăng nhập.
Cảnh báo: Bạn phải tự chịu rủi ro vì chỉnh sửa sổ đăng ký hệ thống của bạn là một công việc thành thạo và nếu làm sai, bạn có thể gây ra thiệt hại không nhỏ cho hệ thống / dữ liệu của mình.
Khởi chạy Trình chỉnh sửa sổ đăng ký với các đặc quyền của quản trị viên và thử các giải pháp được đề cập dưới đây (một số khóa trong số này có thể không có sẵn cho tất cả người dùng) từng người một để kiểm tra xem sự cố đã được giải quyết chưa, nhưng trước đó, hãy đảm bảo tạo bản sao lưu sổ đăng ký hệ thống của bạn.
Xóa tài khoản trong tài khoản đặc biệtChìa khóa
- Điều hướng như sau (bạn có thể sao chép-dán nó vào thanh địa chỉ của trình chỉnh sửa):
HKEY_LOCAL_MACHINE \ Software \ Microsoft \ WindowsNT \ CurrentVersion \ Winlogon \ SpecialAccounts
- Bây giờ, hãy chọn Danh sách người dùngvà trong ngăn bên phải, hãy kiểm tra xem có tài khoản người dùng hiển thị ở đó.
- Nếu vậy, thì xóa mục tài khoản & khởi động lại PC của bạn để kiểm tra xem sự cố tài khoản đã được giải quyết chưa.
Tắt HideFastUserSwitching
- Điều hướng theo sau:
Máy tính \ HKEY_LOCAL_MACHINE \ SOFTWARE \ Microsoft \ Windows \ CurrentVersion \ Policies \ System
- Sau đó, nhấp đúp vào HideFastUserSwitching & đặt nó giá trị đến 0.
- Hiện nay khởi động lại PC của bạn và kiểm tra xem sự cố tài khoản đã được giải quyết chưa.
Tắt DontDisplayLastUserName
- Điều hướng theo sau:
Máy tính \ HKEY_LOCAL_MACHINE \ SOFTWARE \ Microsoft \ Windows \ CurrentVersion \ Policies \ System
- Bây giờ, hãy nhấp đúp vào dontdisplaylastusername & thay đổi nó giá trị đến 0.
- Sau đó đóng biên tập viên & khởi động lại PC để kiểm tra xem các tài khoản có được hiển thị trên màn hình đăng nhập hay không.
Xóa hồ sơ tham nhũng trong danh sách hồ sơ
- Điều hướng theo sau:
Máy tính \ HKEY_LOCAL_MACHINE \ SOFTWARE \ Microsoft \ Windows NT \ CurrentVersion \ ProfileList
- Bây giờ, trong ngăn bên trái, hãy nhấp vào mục đầu tiên Dưới Danh sách hồ sơ (thường, S-1-5-8) và trong ngăn bên trái, hãy kiểm tra xem ProfileImagePath mục nhập tồn tại ở đó. Nếu mục nhập tồn tại, thì trong ngăn bên trái, hãy nhấp vào mục thứ hai trong Danh sách hồ sơ & kiểm tra ProfileImagePath mục nhập. Tiếp tục kiểm tra tất cả các mục trong Danh sách hồ sơ cho đến khi tất cả các mục không có ProfileImagePathĐã tìm thấy.
- Khi bạn đã tìm thấy các khóa không có mục nhập ProfileImagePath (trong ngăn bên phải), thì trong ngăn bên trái, xóa bỏ khóa (ví dụ: nếu S-1-5-19) không có mục nhập ProfileImagePath trong ngăn bên phải, thì xác nhận để xóa khóa đăng ký.
- Bây giờ lặp lại tương tự cho tất cả các khóa phụ trong ProfileList không có mục nhập ProfileImagePath.
- Sau đó khởi động lại PC của bạn và kiểm tra xem sự cố Tài khoản Người dùng đã được giải quyết chưa.
Xóa tất cả khóa đăng ký chính sách nhóm
- Điều hướng đến đường dẫn sau:
HKEY_LOCAL_MACHINE \ Software \ Policies \ Microsoft
- Bây giờ, nhấp chuột phải vào Microsoft & lựa chọn Xóa bỏ.
- Sau đó xác nhận để xóa khóa.
- Hiện nay, xóa bỏ các Microsoft phím tại đường dẫn sau:
HKEY_CURRENT_USER \ Software \ Policies \ Microsoft
- Bây giờ, xóa Đối tượng chính sách nhóm phím tại đường dẫn sau:
HKEY_CURRENT_USER \ Software \ Microsoft \ Windows \ CurrentVersion \ Group Policy Objects
- Bây giờ, xóa Chính sách phím tại đường dẫn sau:
HKEY_CURRENT_USER \ Software \ Microsoft \ Windows \ CurrentVersion \ Policies
- Khi khởi động lại, hãy kiểm tra xem sự cố đăng nhập đã được giải quyết chưa.
Nếu sự cố vẫn còn, hãy hoàn nguyên hệ thống về phiên bản Windows 10 cũ hơn hoặc thực hiện khôi phục hệ thống. Nếu đó không phải là tùy chọn, thì bạn có thể phải tạo (trên PC khác) một đĩa / USB cài đặt Windows 10 (nếu chưa có). Sau đó khởi động hệ thống bằng đĩa / USB này và sử dụng Repair Your Computer (gần phía dưới bên trái của màn hình) để sửa chữa hệ thống.