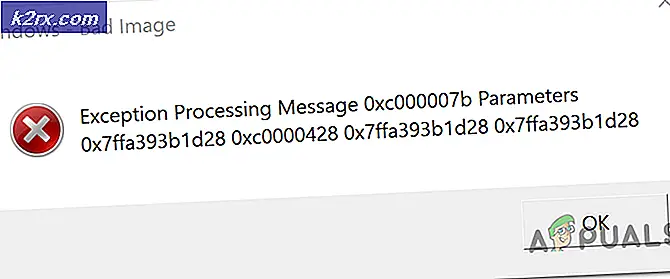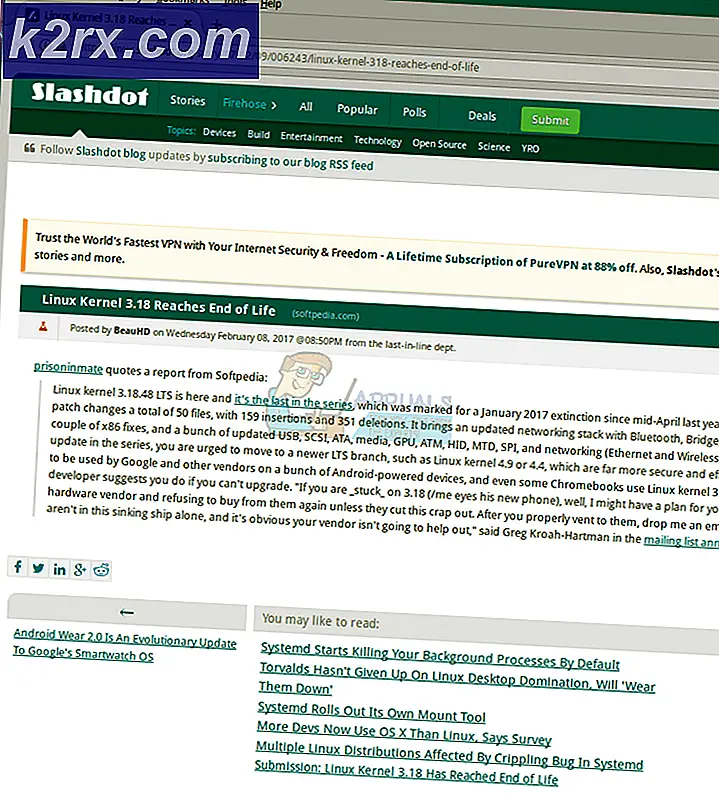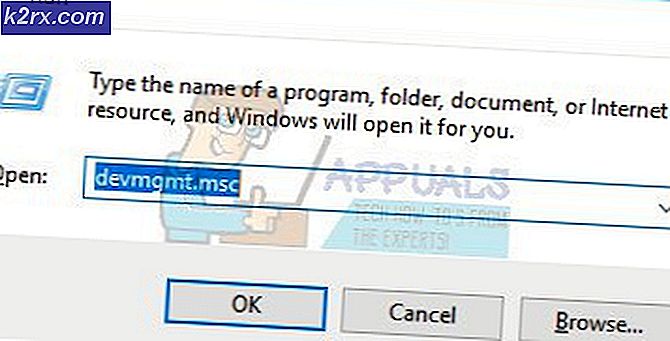Khắc phục: Các thuộc tính cho mặt hàng này không có sẵn
Khi bạn mở My Computer trên Windows 7 / PC này trên Windows 10, bạn có thể thấy tất cả các ổ đĩa được kết nối với máy tính đó - bao gồm cả ổ lưu trữ như HDD và SSD và ổ đĩa DVD / CD. Bạn có thể nhận được nhiều thông tin hữu ích liên quan đến bất kỳ ổ đĩa nào được kết nối với máy tính Windows 7/10 bằng cách mở My Computer / This PC, nhấp chuột phải vào ổ đĩa bạn muốn thông tin và nhấp vào Properties trong menu ngữ cảnh. Kích vào Properties trong menu ngữ cảnh sẽ mở một hộp thoại mới chứa mọi thứ từ hệ thống tập tin mà ổ đĩa đang sử dụng và dung lượng đĩa còn trống trên ổ đĩa đến các tùy chọn bạn có để bảo mật hoặc mã hóa ổ đĩa.
Tuy nhiên, đối với một số người dùng Windows, nhấn chuột phải vào một ổ đĩa trong My Computer / This PC và kích Properties trong menu ngữ cảnh không mở cửa sổ Properties cho ổ đĩa đó - thay vào đó, làm như vậy sẽ tạo ra một thông báo lỗi đọc thuộc tính cho mặt hàng này không có sẵn .
Vấn đề này có thể khá trầm trọng vì nó ngăn cản người dùng bị ảnh hưởng tìm ra dung lượng đĩa trống và ổ đĩa được kết nối với máy tính của họ, và cũng ngăn cản họ bảo vệ bất kỳ ổ đĩa nào hoặc nhận thêm thông tin cực kỳ quan trọng về chúng .
Vâng, may mắn thay, nguyên nhân của vấn đề này, trong hầu hết mọi trường hợp, là một vài khóa registry bị thiếu hoặc bị hỏng trong registry của máy tính bị ảnh hưởng. Đó là trường hợp, vấn đề này có thể được cố định bằng cách thêm các khóa registry bị mất vào registry hoặc ghi đè lên các khóa registry bị hỏng hoặc bị hỏng với các khóa mới.
Trên máy tính chạy Windows 7
Để làm như vậy, bạn cần tải xuống bản sửa lỗi Registry từ đây
Điều hướng đến nơi bạn đã lưu tệp .REG và nhấp đúp vào tệp đó để khởi chạy.
Khi được yêu cầu xác nhận hành động, hãy nhấp vào Có . Các giá trị đăng ký trong tệp .REG sau đó sẽ được thêm vào sổ đăng ký của bạn và bạn sẽ biết quá trình này hoàn tất khi bạn nhận được thông báo xác nhận trên màn hình.
Bây giờ bạn sẽ được đáp ứng với cửa sổ Properties bất cứ khi nào bạn vào My Computer, kích chuột phải vào một ổ đĩa được kết nối với máy tính và kích Properties !
Trên máy tính chạy Windows 10
Đảm bảo Windows được cập nhật đầy đủ và các cập nhật cửa sổ không cài đặt được bản cập nhật. Sự cố này khi được báo cáo đã được khắc phục trong bản cập nhật KB3140745. Tuy nhiên, điều này nên đã được áp dụng tự động. Nếu việc cập nhật không giúp được thì hãy làm như sau:
Mẹo CHUYÊN NGHIỆP: Nếu vấn đề xảy ra với máy tính của bạn hoặc máy tính xách tay / máy tính xách tay, bạn nên thử sử dụng phần mềm Reimage Plus có thể quét các kho lưu trữ và thay thế các tệp bị hỏng và bị thiếu. Điều này làm việc trong hầu hết các trường hợp, nơi vấn đề được bắt nguồn do một tham nhũng hệ thống. Bạn có thể tải xuống Reimage Plus bằng cách nhấp vào đâyGiữ phím Windows và nhấn R. Nhập regedit và nhấn OK . Duyệt đến
HKEY_LOCAL_MACHINE \ SOFTWARE \ Classes \ AppID \
Nhấn và giữ CTRL + F (đảm bảo) rằng thư mục AppID được tô sáng và nhập dce86d62b6c7 trong hộp thoại Trình tìm kiếm.
Kích Find Next, khi nó đã tìm thấy thư mục con của lớp con, bạn sẽ ở trong {448aee3b-dc65-4af6-bf5f-dce86d62b6c7} nhấp chuột phải vào nó và thay đổi chủ sở hữu tin cậy thành tên người dùng của riêng bạn. Nếu bạn không biết làm thế nào, sau đó kiểm tra hướng dẫn đăng ký quyền .
Khi bạn là chủ sở hữu của khóa, hãy nhấp đúp vào khóa RunAs và xóa vaue Người dùng tương tác. Lưu và khởi động lại hệ thống.
Nếu lỗi trên vẫn tồn tại và tập tin / windows explorer tiếp tục bị treo thì vấn đề có thể lớn hơn một registry xấu. Thực hiện theo các giải pháp dưới đây.
Đối với một số người dùng, lỗi này là cực đoan. Bảng điều khiển bên phải có thể hoạt động ổn, nhưng khi họ nhấp chuột phải vào bảng điều khiển bên trái, lỗi của thuộc tính cho mục này không có sẵn xuất hiện và cửa sổ / tệp thám hiểm bị nghiền nát.
Trong tình huống như vậy, điều đó có nghĩa là một hoặc nhiều ổ đĩa của bạn có thể đang gây ra sự cố này. Dữ liệu trên ổ đĩa không được giải mã đúng cách, hệ thống tệp bị hỏng, thông tin khởi động của ổ đĩa không thể đọc được hoặc các tệp trên ổ đĩa bị hỏng. Các dữ liệu xấu sẽ sặc cửa sổ / tập tin thám hiểm như nó cố gắng để có được các thuộc tính của ổ đĩa. Điều này sau đó sẽ ném bạn các thuộc tính cho mục này là không có lỗi và buộc cửa sổ / tập tin thám hiểm để chấm dứt trong một nỗ lực để xóa các thông tin bị hỏng từ RAM. Trình khám phá có thể khởi động lại hoặc bạn có thể cần phải khởi động lại trình quản lý tác vụ.
Đây là cách khắc phục tình trạng này:
- Loại bỏ tất cả phương tiện lưu trữ ngoài / di động của bạn.
- Chèn chúng lại từng cái một và tìm ra nguyên nhân gây ra vấn đề.
- Vì bạn sẽ không thể kích chuột phải vào ổ đĩa này, chúng tôi sẽ sử dụng dấu nhắc lệnh để sửa chữa hoặc định dạng đĩa. Nhấn Windows / Start Key + R để mở cửa sổ Run
- Loại CMD trên hộp văn bản Chạy và nhấn enter
- Để quét và sửa chữa / sửa chữa phương tiện lưu động của bạn, gõ lệnh ' chkdsk / f E:' trên cửa sổ nhắc lệnh, trong đó E : là ký tự ổ đĩa của thiết bị lưu trữ của bạn.
- Để định dạng kiểu thiết bị lưu trữ ' định dạng E:' trên cửa sổ nhắc lệnh; trong đó E : là ký tự ổ đĩa của thiết bị lưu trữ của bạn.
Bây giờ, thiết bị của bạn sẽ có thể đọc được đối với windows / file explorer và bạn có thể xem các thuộc tính của nó mà không gặp lỗi và nghiền tập tin / windows explorer.
Mẹo CHUYÊN NGHIỆP: Nếu vấn đề xảy ra với máy tính của bạn hoặc máy tính xách tay / máy tính xách tay, bạn nên thử sử dụng phần mềm Reimage Plus có thể quét các kho lưu trữ và thay thế các tệp bị hỏng và bị thiếu. Điều này làm việc trong hầu hết các trường hợp, nơi vấn đề được bắt nguồn do một tham nhũng hệ thống. Bạn có thể tải xuống Reimage Plus bằng cách nhấp vào đây