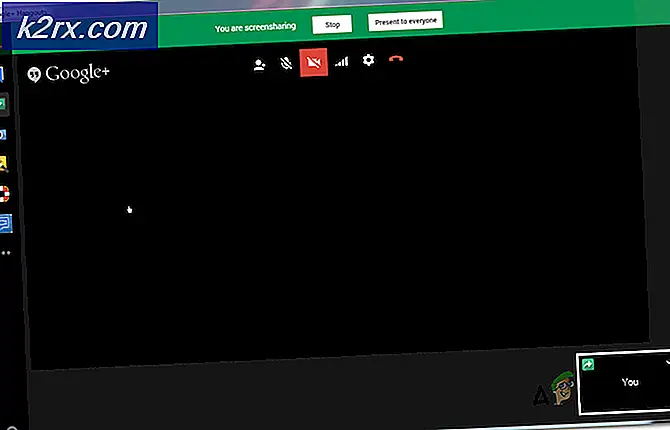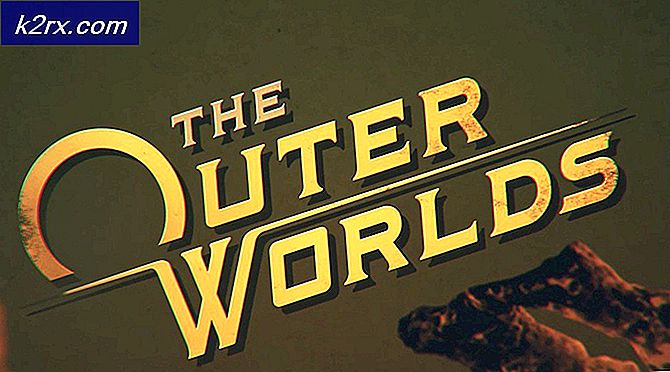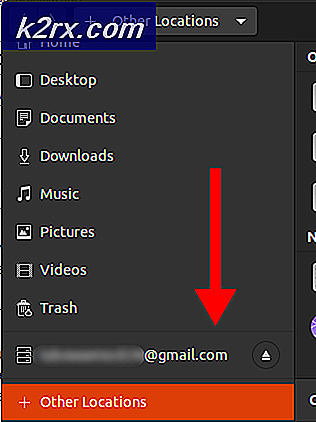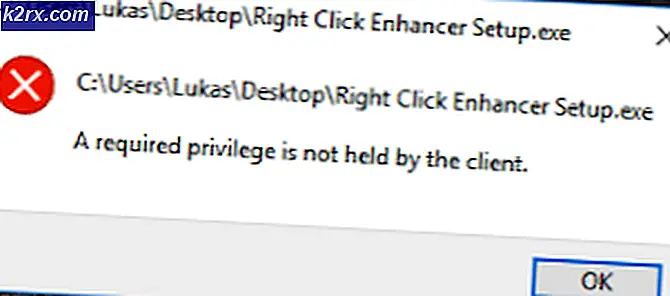Cách tạo danh sách kiểm tra trong Microsoft Word
Người dùng hoàn toàn có thể tạo toàn bộ danh sách kiểm tra trong Microsoft Word. Sử dụng Microsoft Word và phạm vi rộng, rộng của các tính năng xử lý văn bản đã cung cấp cho người dùng, bạn có thể thoải mái tạo ra một danh sách kiểm tra với nhiều mục như bạn muốn mà sau đó bạn có thể kiểm tra. Lập kế hoạch cho một chuyến đi và cần tạo danh sách kiểm tra cho tất cả mọi thứ bạn cần để hoàn thành trước khi bạn có thể bắt đầu? Lập kế hoạch để nấu một cái gì đó bằng cách sử dụng một công thức và cần phải chắc chắn rằng bạn thực hiện từng bước duy nhất và làm như vậy theo thứ tự đúng? Đây là chính xác các loại tình huống mà chỉ đơn giản là hét lên danh sách kiểm tra, và bạn hoàn toàn có thể dễ dàng thực hiện một danh sách kiểm tra bằng cách sử dụng Microsoft Word.
Người dùng có thể tạo hai loại danh sách kiểm tra khác nhau bằng cách sử dụng Microsoft Word - danh sách kiểm tra với hộp kiểm và dấu kiểm thay vì dấu đầu dòng hoặc số (đây là loại danh sách kiểm tra được đề xuất cho người dùng muốn tạo danh sách kiểm tra rồi in ra để họ có thể kiểm tra các mục trên nó bằng tay) và danh sách mà bạn có thể kiểm tra trong Word (đây là loại danh sách kiểm tra được đề xuất cho người dùng muốn có thể kiểm tra các mục trong danh sách trong Word thay vì in danh sách kiểm tra ra, và điều này loại danh sách kiểm tra yêu cầu người dùng thêm điều khiển nội dung vào danh sách kiểm tra mà họ tạo).
Khả năng tạo danh sách kiểm tra tồn tại của tất cả các phiên bản Microsoft Word - từ Microsoft Word 2007 đến Microsoft Word 2016. Tuy nhiên, các bước chính xác bạn cần thực hiện để tạo danh sách kiểm tra trong tài liệu Microsoft Word thay đổi đôi chút giữa các phiên bản khác nhau của Microsoft Word. Nếu không có thêm ado, đây là cách bạn có thể tạo một danh sách kiểm tra về cơ bản bất kỳ phiên bản nào của Microsoft Word hiện đang được sử dụng và thường được sử dụng:
Tạo danh sách kiểm tra có dấu đầu dòng có hộp kiểm thay vì dấu đầu dòng
Nếu bạn chỉ muốn tạo danh sách kiểm tra với các hộp kiểm mà bạn có thể tạo và sau đó in ra để bạn có thể kiểm tra các mục bằng tay, bạn có thể tạo danh sách kiểm tra có dấu đầu dòng thay vì dấu đầu dòng rồi in. Để làm như vậy, bạn cần phải:
- Khởi động Microsoft Word và tạo một tài liệu mới.
- Nhập danh sách các mục (sử dụng dấu đầu dòng hoặc số ) bạn muốn tạo danh sách kiểm tra.
- Khi bạn đã nhập toàn bộ danh sách, hãy chọn và chọn nó. Các dấu đầu dòng hoặc số bạn sử dụng cho danh sách sẽ không được đánh dấu, nhưng đừng lo lắng.
- Điều hướng đến tab Trang chủ trong thanh công cụ và nhấp vào mũi tên bên cạnh tùy chọn Dấu đầu dòng trong Đoạn phần.
- Nhấp vào Xác định Bullet mới .
- Nhấp vào Biểu tượng .
- Mở menu thả xuống nằm ngay bên cạnh Phông chữ: và nhấp vào phông chữ biểu tượng được cài đặt trên máy tính của bạn (ví dụ: Wingdings ) để chọn nó.
- Di chuyển qua danh sách các biểu tượng có sẵn, tìm kiếm một biểu tượng hoặc là một hộp kiểm hoặc tương tự như một biểu tượng đủ để được truyền đi dưới dạng một và hoạt động như một biểu tượng. Nếu bạn không tìm thấy biểu tượng như vậy trong phông chữ bạn đã chọn, chỉ cần chuyển sang phông chữ biểu tượng khác. Khi bạn tìm thấy hộp kiểm bạn muốn sử dụng, hãy nhấp vào hộp kiểm đó để chọn nó và nhấp vào OK .
- Kích OK trong hộp thoại Define New Bullet . Ngay khi bạn làm như vậy, mọi mục trong danh sách bạn đã nhập sẽ có hộp kiểm bên cạnh danh sách kiểm tra, chuyển danh sách thành danh sách kiểm tra.
Một khi bạn có danh sách kiểm tra của bạn, bạn chỉ có thể lưu tài liệu Word và in danh sách kiểm tra ra nếu bạn muốn.
Tạo một danh sách kiểm tra bạn có thể kiểm tra các mục trong Word
Trên Microsoft Word, bạn cũng có thể tạo danh sách kiểm tra mà bạn có thể tương tác bằng cách sử dụng Word - bạn có thể lưu danh sách kiểm tra dưới dạng tài liệu Word và sau đó kiểm tra các mục trên máy tính của mình bằng Word. Để tạo danh sách kiểm tra, bạn có thể kiểm tra các mục trong Word, bạn cần phải:
Trên Microsoft Word 2007
Mẹo CHUYÊN NGHIỆP: Nếu vấn đề xảy ra với máy tính của bạn hoặc máy tính xách tay / máy tính xách tay, bạn nên thử sử dụng phần mềm Reimage Plus có thể quét các kho lưu trữ và thay thế các tệp bị hỏng và bị thiếu. Điều này làm việc trong hầu hết các trường hợp, nơi vấn đề được bắt nguồn do một tham nhũng hệ thống. Bạn có thể tải xuống Reimage Plus bằng cách nhấp vào đây- Khởi động Microsoft Word và tạo một tài liệu mới.
- Điều hướng đến tab Chèn trong thanh công cụ, nhấp vào Bảng trong phần Bảng và nhấp vào Chèn Bảng .
- Nhập 2 vào trường Số cột và nhập tuy nhiên nhiều hàng bạn muốn có trong bảng, tuy nhiên nhiều mục mà danh sách kiểm tra của bạn có trong trường Số hàng . Sau khi thực hiện xong, nhấp vào OK và bảng của bạn sẽ được tạo.
- Bấm vào nút Microsoft Office logo ở góc trên bên trái màn hình của bạn, bấm vào Tùy chọn Word trong trình đơn kết quả và, trong tab Phổ biến, bật tab Hiển thị nhà phát triển trong tùy chọn Ribbon bằng cách chọn hộp kiểm nằm ngay bên cạnh nó. Sau khi hoàn tất, nhấp vào OK .
- Nhấp vào ô trên cùng bên trái của bảng bạn đã tạo ở bước 3, điều hướng đến tab Nhà phát triển trên thanh công cụ và nhấp vào Công cụ kế thừa trong phần Điều khiển .
- Nhấp vào Trường biểu mẫu hộp kiểm dưới Biểu mẫu cũ . Khi bạn làm như vậy, một hộp kiểm sẽ xuất hiện trong ô trên cùng bên trái của bảng. Nếu hộp kiểm có nền màu xám, hãy nhấp vào Công cụ kế thừa trong phần Điều khiển của tab Nhà phát triển và nhấp vào Tạo hình trường để tắt và xóa nền xám.
- Từng người một, bấm vào mỗi ô duy nhất của bảng bạn muốn có một hộp kiểm, và nhấn Ctrl + Y trong mỗi ô để chèn một hộp kiểm.
- Khi bạn đã thêm một hộp kiểm vào mỗi ô trong cột bên trái, hãy bắt đầu nhập các mục tạo nên danh sách kiểm tra của bạn trong mỗi ô trong cột bên phải.
- Nhấp chuột phải vào bảng, di chuột qua AutoFit và nhấp vào AutoFit to Contents để chọn nó.
- Nhấp chuột phải vào bảng, nhấp vào Thuộc tính bảng, điều hướng đến tab Bảng, nhấp vào Tùy chọn, nhập số đại diện cho khoảng trống bạn muốn có giữa hộp kiểm và mục danh sách kiểm tra tương ứng với (số được đề xuất là 0, 02 ) vào hộp Trái và Phải, và nhấp vào OK .
- Trong tab Table của Table Properties, kích vào Borders and Shading, điều hướng đến tab Borders, kích vào None bên dưới Setting và kích OK . Bất kỳ đường viền nào bạn nhìn thấy trên bảng sau khi làm như vậy sẽ chỉ hiển thị cho bạn vị trí của bảng nói dối - những đường viền này sẽ không hiển thị trong bất kỳ bản in nào.
Tại thời điểm này, bạn sẽ tạo thành công một danh sách kiểm tra trong Microsoft Word 2007. Tuy nhiên, để có thể kiểm tra các mục khỏi danh sách kiểm tra này bằng cách nhấp vào hộp kiểm tương ứng của chúng, bạn cần khóa tài liệu. Tuy nhiên, với tài liệu bị khóa, bạn sẽ chỉ có thể kiểm tra các mục trong danh sách kiểm tra - bạn sẽ không thể chỉnh sửa bất kỳ phần nào khác của tài liệu trừ khi bạn mở khóa tài liệu lần đầu tiên. Để khóa danh sách kiểm tra để bạn có thể kiểm tra các mục trong Microsoft Word, bạn cần phải:
- Nhấp vào Chế độ thiết kế trong phần Điều khiển của tab Nhà phát triển để đảm bảo rằng nó bị tắt .
- Kích vào Protect Document trong phần Protect của tab Developer và kích Restrict Formatting and Editing .
- Trong các hạn chế chỉnh sửa, hãy bật tùy chọn Chỉ cho phép loại chỉnh sửa này trong tài liệu bằng cách chọn hộp kiểm của nó.
- Trong danh sách các hạn chế chỉnh sửa có sẵn, chọn Điền vào biểu mẫu .
- Trong Bắt đầu thực thi, nhấp vào Có, Bắt đầu thực thi bảo vệ .
- Chỉ định mật khẩu cho tài liệu (để chỉ những người dùng biết mật khẩu mới có thể mở khóa tài liệu) bằng cách nhập mật khẩu vào trường Nhập mật khẩu mới (tùy chọn) và sau đó xác nhận mật khẩu. Nếu bạn chọn bỏ qua bước này và không chỉ định mật khẩu, bất kỳ ai cũng có thể mở khóa tài liệu và chỉnh sửa nó.
Sau khi thực hiện, bạn sẽ có thể kiểm tra các mục của danh sách kiểm tra của bạn bằng cách chỉ cần nhấp vào hộp kiểm tương ứng của chúng. Nếu bạn muốn chỉnh sửa bất kỳ phần nào khác của tài liệu, bạn có thể chỉ cần mở khóa bằng cách nhấp vào Bảo vệ tài liệu trong phần Bảo vệ của tab Nhà phát triển, nhấp vào Hạn chế định dạng và chỉnh sửa và nhấp vào Dừng bảo vệ trong hộp thoại Bảo vệ tài liệu . Nếu bạn mở khóa tài liệu chứa danh sách kiểm tra, hãy nhớ khóa tài liệu sau đó để có thể tiếp tục kiểm tra các mục trong danh sách kiểm tra.
Trên Microsoft Word 2010, 2013 và 2016
- Nhấp vào Tệp > Tùy chọn > Tùy chỉnh Ribbon .
- Mở menu thả xuống nằm ngay bên dưới Customize the Ribbon: và nhấp vào Main Tabs để chọn nó. Trong danh sách Tab chính xuất hiện, bật tùy chọn Nhà phát triển bằng cách chọn hộp kiểm nằm ngay bên cạnh nó và nhấp vào OK .
- Nhấp vào + để mở rộng tab Nhà phát triển, sau đó bật + để mở rộng phần Điều khiển của tab Nhà phát triển, hãy nhấp vào tùy chọn Kiểm tra nội dung hộp kiểm và sau đó nhấp vào bên phải của hộp.
- Chọn Check Box Content Control và nhấn OK .
- Nhấp vào nút Kiểm tra nội dung hộp kiểm trong phần Điều khiển của tab Nhà phát triển để chèn hộp kiểm bất cứ nơi nào con trỏ chuột của bạn và tạo danh sách kiểm tra mới trên vị trí đó trong tài liệu.
- Nhấn phím mũi tên phải hai lần và sau đó gõ bất cứ điều gì bạn muốn là mục đầu tiên trên danh sách kiểm tra của bạn ngay bên cạnh hộp kiểm đã được chèn vào.
- Đánh dấu và chọn hộp kiểm và kết hợp mục danh sách kiểm tra mà bạn vừa tạo và nhấn Ctrl + C để tạo bản sao của kiểm soát nội dung hộp kiểm.
- Di chuyển đến dòng tiếp theo và nhấn Ctrl + V để dán kiểm soát nội dung hộp kiểm mà bạn đã sao chép trong bước cuối cùng và chỉ cần nhập mục tiếp theo vào danh sách của bạn thay cho mục danh sách kiểm tra được sao chép. Lặp lại bước này và tiếp tục lặp lại nó cho đến khi bạn đã tạo toàn bộ danh sách kiểm tra của mình.
- Chọn danh sách kiểm tra bạn vừa tạo và nhấp vào trình khởi chạy hộp thoại Đoạn trong phần Đoạn của tab Trang chủ .
- Gõ 0, 25 vào trường Trái dưới thụt lề, chọn tùy chọn Treo trong phần Đặc biệt và bấm vào OK khi bạn đã hoàn tất.
Tiếp theo, bạn cần khóa danh sách kiểm tra (và tài liệu chứa nó) để bạn có thể kiểm tra các mục khỏi danh sách bằng chính Microsoft Word. Làm như vậy:
- Chọn danh sách kiểm tra bạn đã tạo.
- Kích vào Group và sau đó chọn Group trong phần Controls của tab Developer .
Bây giờ bạn có thể trực tiếp kiểm tra các mục trong danh sách kiểm tra của bạn trong Word bằng cách chỉ cần nhấp vào các hộp kiểm được đặt trực tiếp bên cạnh các mục bạn muốn kiểm tra. Nếu bạn muốn thay đổi bất cứ điều gì khác trong danh sách kiểm tra, tuy nhiên, bạn sẽ phải mở khóa bằng cách chọn danh sách kiểm tra và nhấp vào Nhóm và sau đó trên Ungroup trong phần Điều khiển của tab Nhà phát triển . Nếu bạn mở khóa danh sách kiểm tra, hãy nhớ khóa lại khi bạn đã chỉnh sửa xong, nếu không bạn sẽ không thể kiểm tra các mục trong Microsoft Word.
Mẹo CHUYÊN NGHIỆP: Nếu vấn đề xảy ra với máy tính của bạn hoặc máy tính xách tay / máy tính xách tay, bạn nên thử sử dụng phần mềm Reimage Plus có thể quét các kho lưu trữ và thay thế các tệp bị hỏng và bị thiếu. Điều này làm việc trong hầu hết các trường hợp, nơi vấn đề được bắt nguồn do một tham nhũng hệ thống. Bạn có thể tải xuống Reimage Plus bằng cách nhấp vào đây